Aktualizacje to ciągły problem z systemem Windows.Są nieuniknione, ale nie zawsze instalują się płynnie.
Jeśli zobaczysz komunikat „Windows Update nie może obecnie sprawdzić aktualizacji, ponieważ usługa nie została jeszcze uruchomiona”, to masz problem.Czytaj dalej, a dowiesz się, jak to naprawić w mgnieniu oka!
Co powoduje, że usługa Windows Update nie działa poprawnie?
Jak zwykle, możliwych przyczyn jest wiele i nie jest łatwo zorientować się, o co chodzi.Niektóre przyczyny mogą być:
- Proxy lub VPN blokujące uruchamianie aktualizacji
- Jest za mało miejsca na dysku
- uszkodzenie bazy danych
- Aktualizacja twórców: Ostatnia duża aktualizacja spowodowała problemy dla wielu użytkowników
W grę mogą też wchodzić inne różne błędy.Na szczęście nie musisz wiedzieć, co jest przyczyną, możesz wypróbować następujące metody, dopóki jedna z nich nie zadziała.
Uruchom narzędzie do rozwiązywania problemów z Windows Update
- naciśnij Windows > UstawieniaI wybierz Aktualizacje i bezpieczeństwo.
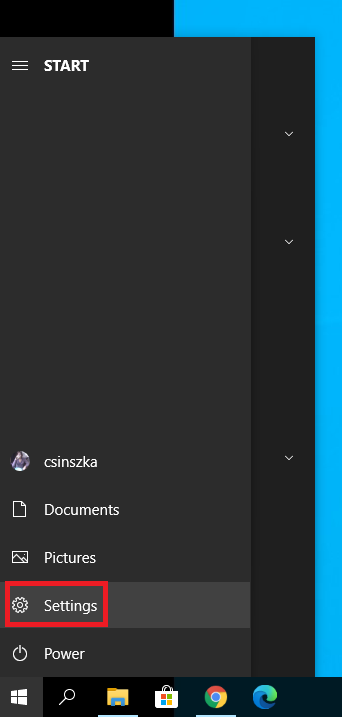
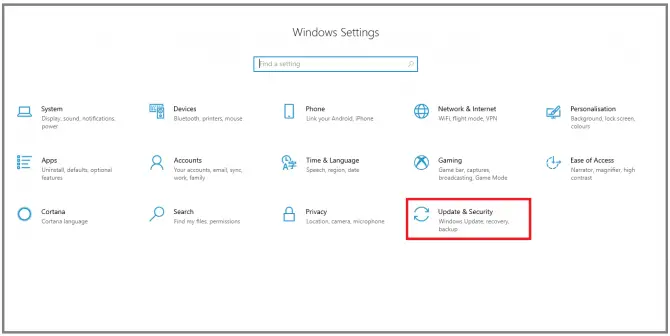
- Iść do Rozwiązywanie problemów sekcja, wybierz Aktualizacja systemu Windows, następnie kliknij Uruchom narzędzie do rozwiązywania problemów.
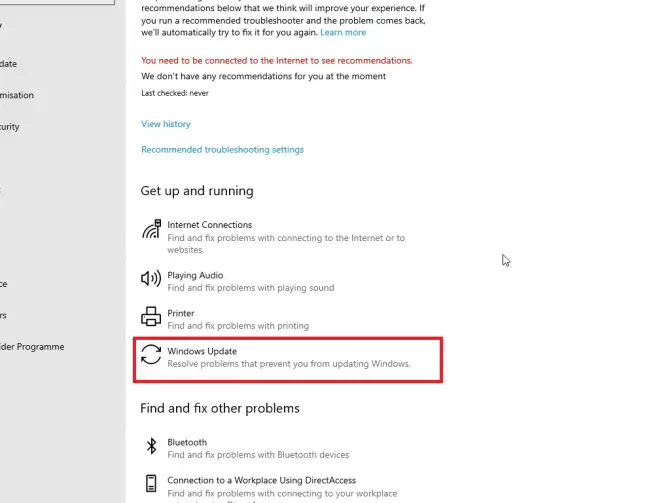
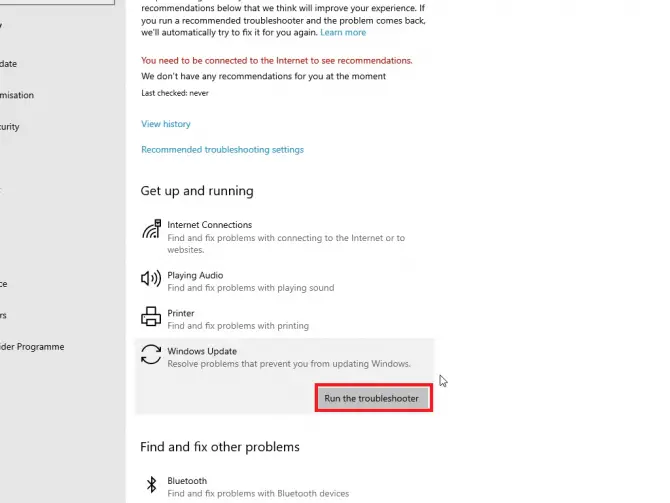
- Postępuj zgodnie z instrukcjami wyświetlanymi na ekranie.
Po zakończeniu działania narzędzia do rozwiązywania problemów uruchom ponownie komputer i sprawdź, czy aktualizacja jest uruchomiona.Jeśli nie, nadal możesz wypróbować wiele opcji.
Upewnij się, że usługi związane z aktualizacją są uruchomione
- Wpisz w pasku wyszukiwania " Serv , następnie kliknijUruchom jako administratoraby otworzyć aplikację Service Manager.
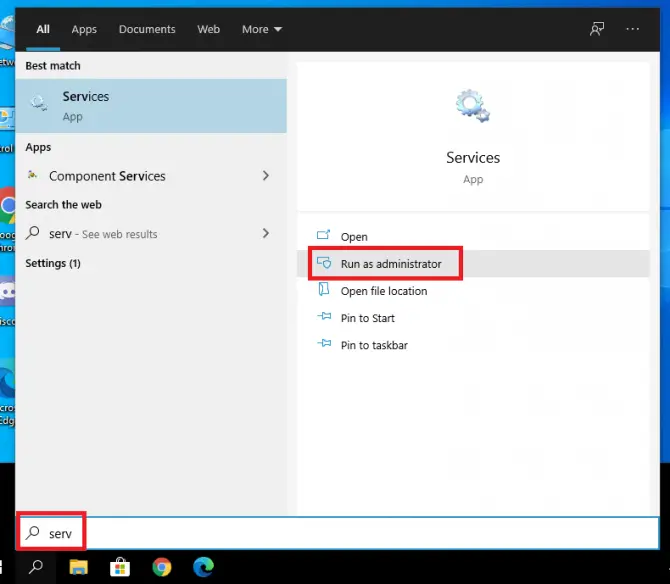
-
- znalezione na liścieUsługa Windows Update, kliknij prawym przyciskiem myszy i wybierzWłaściwości.
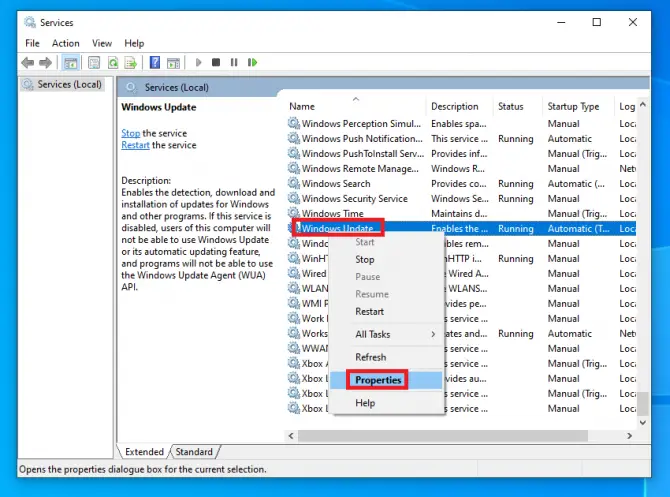
-
- Ustaw typ uruchamiania naautomatyczny.Jeśli usługa jest aktualnie zatrzymana, kliknijStart, Następnie kliknijAplikuj.
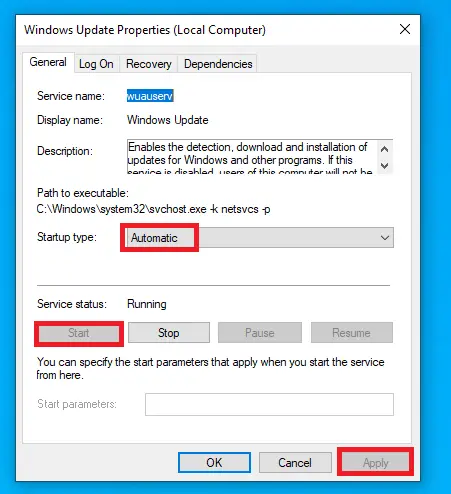
-
- Usługi kryptograficzneIUsługa inteligentnego transferu w tlePowtórz krok 4 .
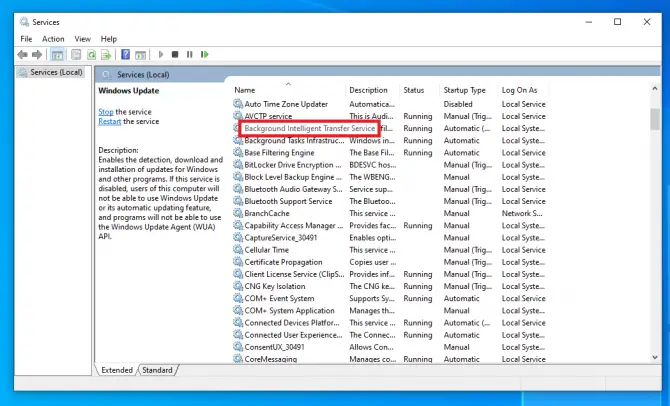
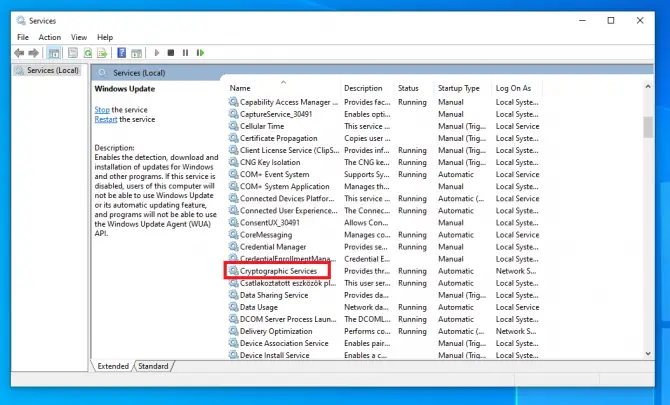
-
- Zrestartuj swój komputer.
Sprawdź, czy aktualizacje są instalowane.Jeśli nie, jest jeszcze jedna trywialna rzecz, którą możesz sprawdzić.
Zamknij połączenie z pomiarem
Jeśli nie masz nieograniczonego Internetu, dobrze jest włączyć połączenie taryfowe, aby aktualizacje nie były pobierane.Jeśli jednak zachowasz to ustawienie i zapomnisz o nim, może to uniemożliwić aktualizację.
- Kliknij prawym przyciskiem myszy ikonę połączenia internetowego na pasku zadań i wybierzOtwórz ustawienia sieci i Internetu.
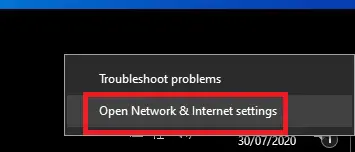
-
- Kliknij swoje połączeniewifi或Ethernet, a następnie kliknij ikonę połączenia.
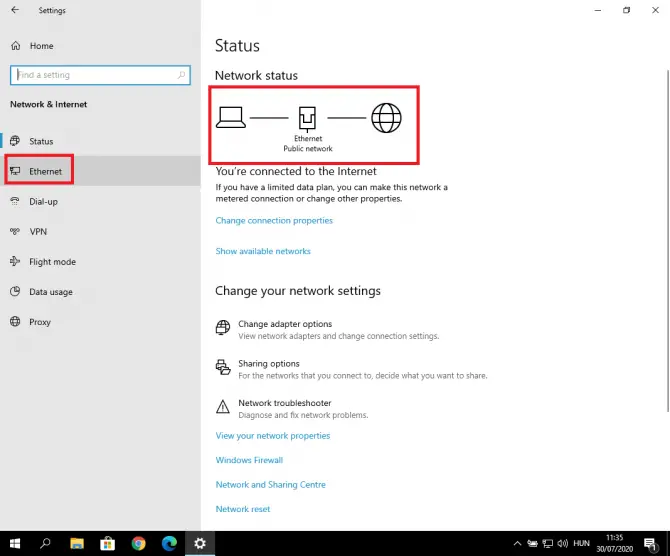
-
- Pojawią się ustawienia.將Ustaw jako połączenie z licznikiemPrzełącz napoza.
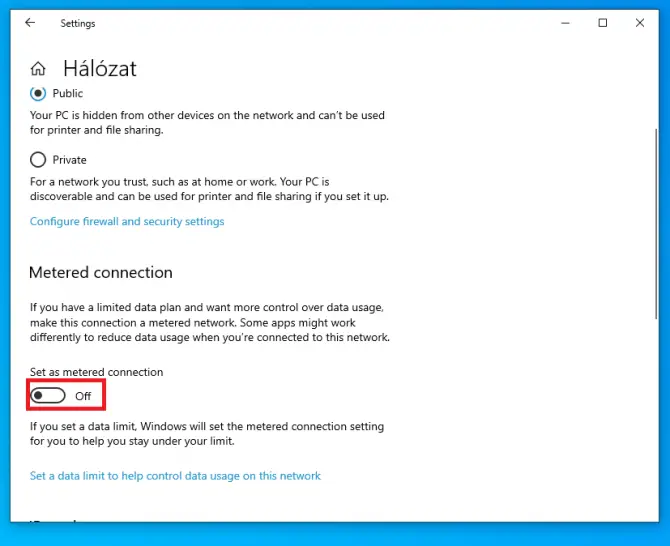
Sprawdź, czy aktualizacja jest uruchomiona.Jeśli nie, spróbuj zaktualizować sterownik Intel RST.
Pobierz sterownik Intel Rapid Storage Technology
Najnowsza wersja tego sterownika jest ważna dla prawidłowego działania aktualizacji.Możesz zaczynaćtutajŚciągnij.
Spróbuj ponownie, aby sprawdzić, czy aktualizacja jest uruchomiona.Jeśli nie, będziesz musiał zacząć majstrować przy niektórych zaawansowanych ustawieniach.
Usuń pliki aktualizacji z SoftwareDistribution
- Rodzaj "服務” a następnie kliknijotwartyOtworzyćKierownik serwisu.
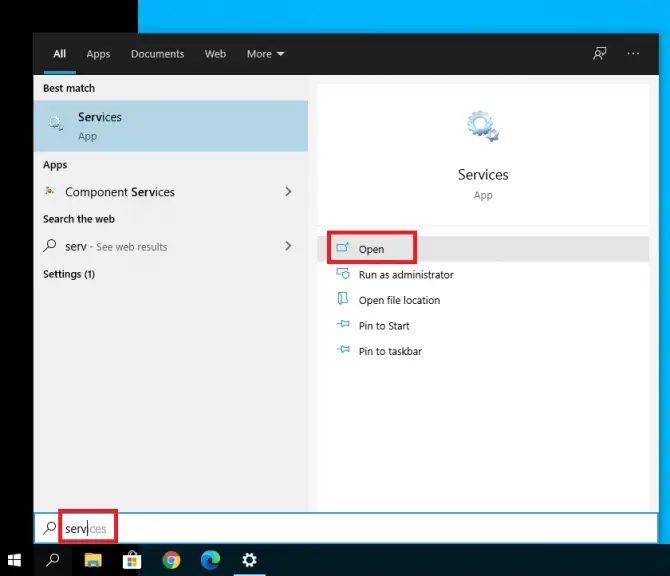
-
- zjawiać sięAktualizacja systemu WindowsI kliknij go dwukrotnie.
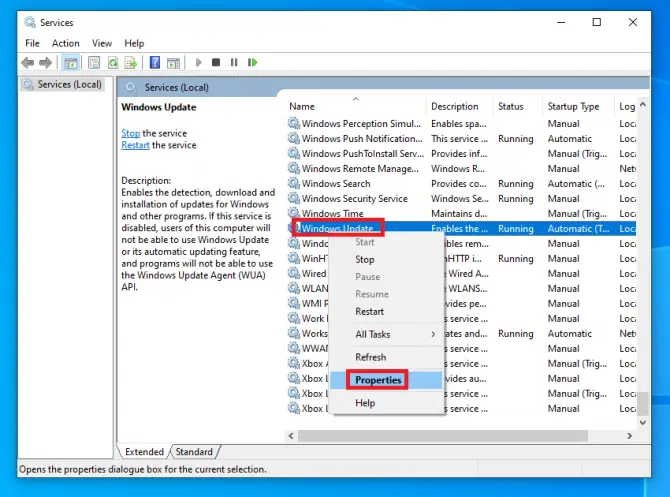
-
- Ustaw typ uruchomienia naNiepełnosprawni, KliknijStopnastępnieAplikuj.
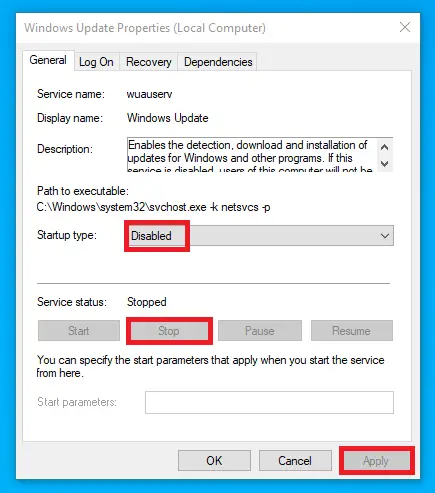
- Użyj usługi inteligentnego transferu w tlePowtórz kroki 3-4 .
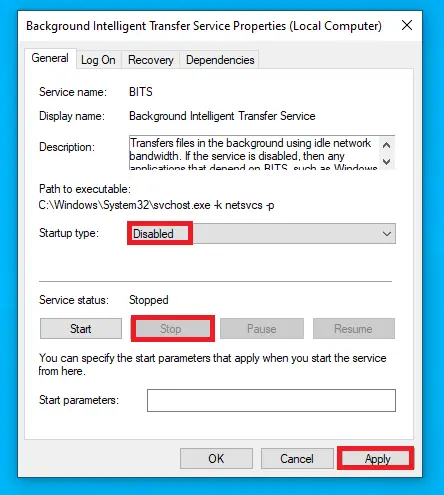
-
- Iść doC:\WindowsSoftwareDistribution.naciśnijCtrl + AWybierz wszystkie pliki, a następnie kliknij prawym przyciskiem myszy i wybierzUsuńlub naciśnijShift + UsuńUsuń to.
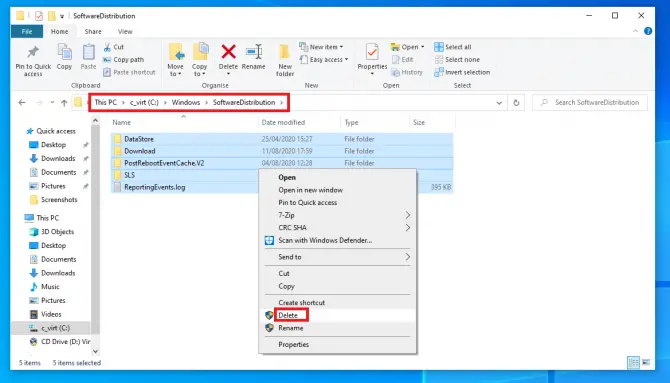
- Otwórz ponownieKierownik serwisu, a następnie uruchom ponownieAktualizacja systemu WindowsIBITSusługa.
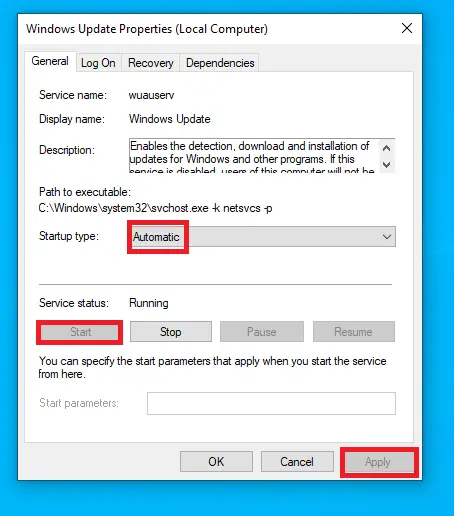
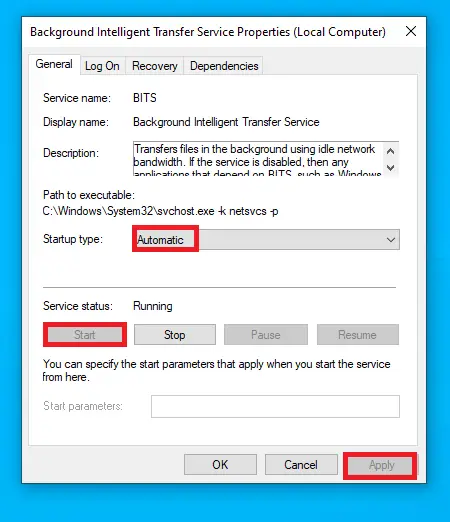
-
- naciśnijWindows + IOtwórz Ustawienia i wybierzAktualizacje i zabezpieczenia.
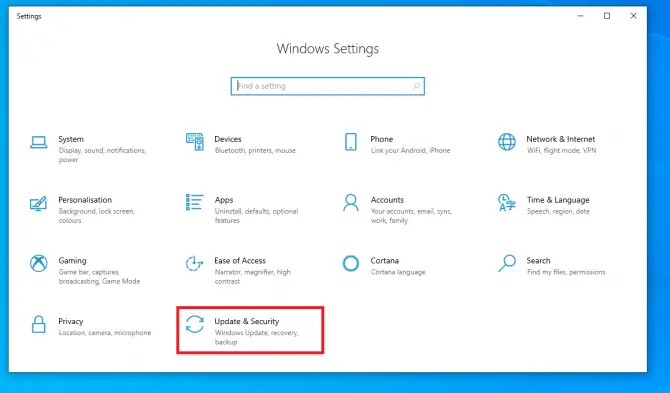
- Przejdź do sekcji Windows Update i kliknijSprawdź aktualizacje.
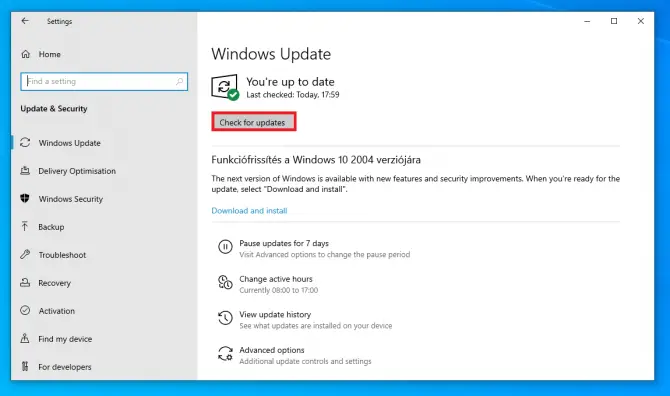
Sprawdź, czy problem nadal występuje.Jeśli nie, musisz dotknąć niektórych wrażliwych folderów.
Zmień nazwy folderów SoftwareDistribution i Catroot2
SoftwareDistribution to folder, który tymczasowo przechowuje pliki, aby zapewnić bezpieczeństwo systemu podczas działania aktualizacji.Catroot2 to kolejny ważny folder dla Windows Update: jest to folder, w którym przechowywane są podpisy plików aktualizacji.Wszystkie są wymagane, ale czasami są zatkane uszkodzonymi starymi plikami, uniemożliwiając aktualizacje.
Zmieniając nazwy tych folderów, system Windows będzie zmuszony do utworzenia nowych folderów i ponownego pobrania komponentów.To może być klucz, którego Twój system potrzebuje do rozpoczęcia aktualizacji!
- W pasku wyszukiwania wpisz „ cmd ” i kliknij Uruchom jako administrator aby otworzyć wiersz polecenia.
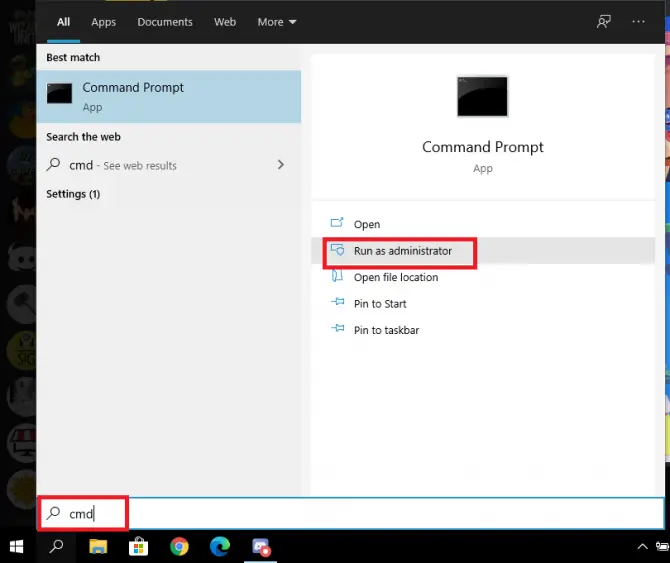
- Teraz zatrzymamy wszystkie usługi związane z aktualizacją.
- Rodzaj " net stop wuauserv ",Następnienaciśnij enter.

Spowoduje to zatrzymanie usługi Windows Update.
- Rodzaj " bity stopu sieciowego ",Następnienaciśnij enter.

Spowoduje to zatrzymanie usługi BITS (usługi inteligentnego transferu w tle), która utrzymuje połączenie między klientem a serwerem.
- Rodzaj " net stop cryptsvc ",Następnienaciśnij enter.

Spowoduje to zatrzymanie usługi szyfrowania.
- Rodzaj " net stop msiserver ",Następnienaciśnij enter.

Spowoduje to zatrzymanie usługi Instalator Windows.
- Teraz zmienimy nazwy dwóch problematycznych folderów, aby zmusić system Windows do utworzenia nowych folderów.
- Rodzaj " ren C:\WindowsSoftwareDistribution SoftwareDistribution.old",Następnienaciśnij enter.

Spowoduje to zmianę nazwy folderu SoftwareDistribution.
- Rodzaj"ren C:\WindowsSystem32catroot2 catroot2.old",Następnienaciśnij enter.

Spowoduje to zmianę nazwy folderu Catroot2.
- Teraz zrestartujemy usługę, którą zatrzymaliśmy wcześniej.Wpisz następujące polecenie,Naciśnij Enter po każdym poleceniu :
- net start wuauserv

- bit startowy sieci

-
- net start cryptsvc

- serwer startowy sieci

Teraz zamierzamy zmienić ustawienia rejestru.
- Najpierw dodamy dwie grupy domen do lokalnej grupy Administratorzy.
- Rodzaj " net localgroup administrators networkservice /add",Następnienaciśnij enter.

- Rodzaj " administratorzy grupy lokalnej sieci usługa lokalna /add",Następnienaciśnij enter.

- Zrestartuj swój komputer.
To rozwiązuje problem wielu użytkowników.Jeśli nadal nie działa, czytaj dalej i wypróbuj następną metodę.
Ponownie zarejestruj plik aktualizacji
Uwaga: Przed rozpoczęciem tej metody zaleca się utworzenie punktu kopii zapasowej lub przywracania.Oto jak to zrobić:
- W pasku wyszukiwaniaRodzaj "punkt przywracania”, a następnie kliknijotwarty", aby utworzyć punkt przywracania.
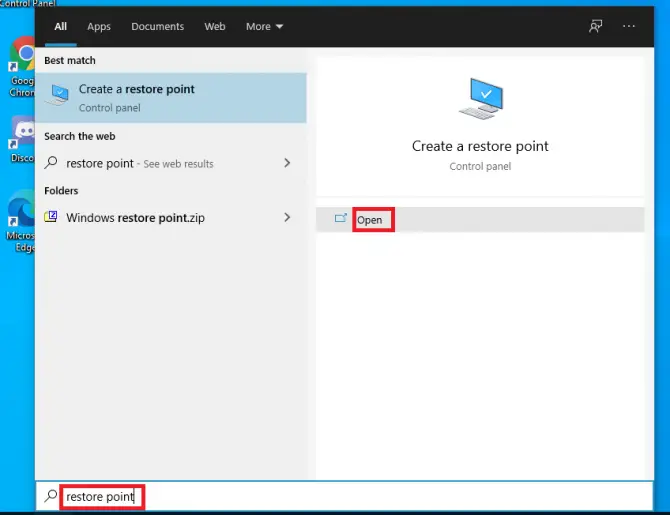
-
- Kliknij dysk, na którym znajduje się twój system operacyjny (zwykleC: \), następnie kliknijKonfigurowanie.
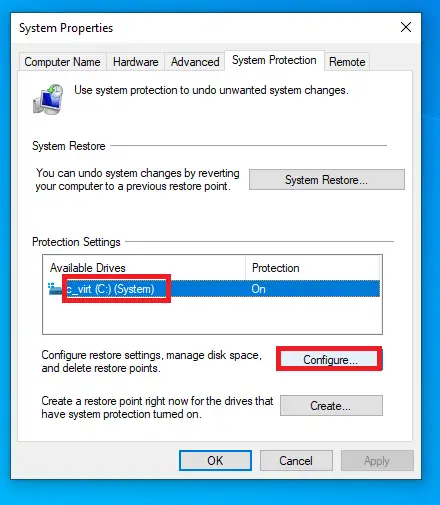
-
- Pamiętaj, aby wybraćWłącz ochronę systemupojedynczy przycisk.W ten sposób system Windows utworzy punkt przywracania przed każdą aktualizacją, dzięki czemu w razie potrzeby można wrócić do tego punktu przywracania.Wybierz odzyskany rozmiar i kliknijOK.
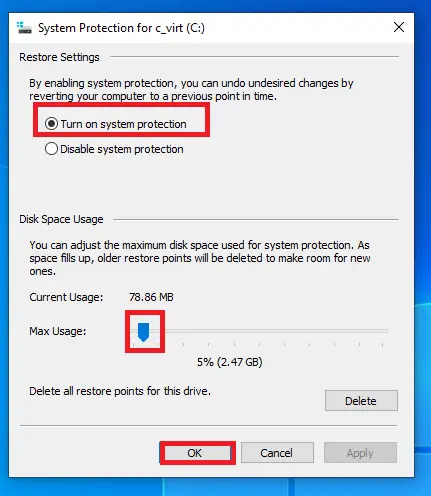
-
- W następnym oknie kliknijStwórz.
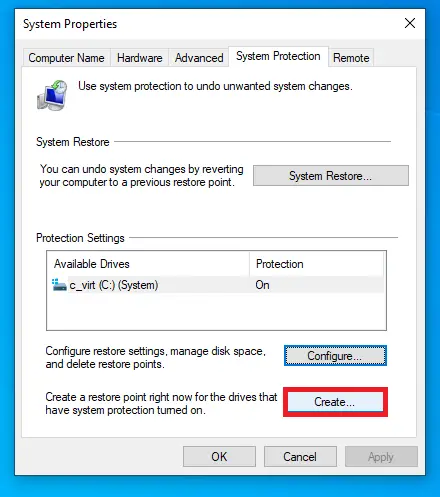
-
- Postępuj zgodnie z instrukcjami na ekranie.
Teraz ponownie użyjemy wiersza poleceń.
- Wpisz w pasku wyszukiwania" cmd”, a następnie kliknijUruchom jako administrator.Najpierw musimy przestać aktualizować powiązane usługi.
- Rodzaj " sc stop bity ",Następnienaciśnij enter.

- Rodzaj " sc zatrzymaj wuauserv ",Następnienaciśnij enter.

- Rodzaj " sc przystanek appidsvc", wtedynaciśnij enter.

-
- Rodzaj " sc przystanek cryptsvc", wtedynaciśnij enter.

- Teraz zamierzamy ponownie zarejestrować wszystkie pliki związane z aktualizacją.Te pliki DLL mogą powodować błędy losowe, jeśli nie są prawidłowo zarejestrowane.Możemy rozwiązać ten problem, wykonując następujące kroki:
-
- Rodzaj " regsvr32.exe / s atl.dll ",Następnienaciśnij enter.
- Rodzaj " regsvr32.exe /s urlmon.dll ",Następnienaciśnij enter.
- Rodzaj " regsvr32.exe / s mshtml.dll ",Następnienaciśnij enter.
- Rodzaj " regsvr32.exe / s shdocvw.dll ",Następnienaciśnij enter.
- Rodzaj " regsvr32.exe /s browserui.dll ",Następnienaciśnij enter.
- Rodzaj " regsvr32.exe / s jscript.dll ",Następnienaciśnij enter.
- Rodzaj " regsvr32.exe / s vbscript.dll ",Następnienaciśnij enter.
- Rodzaj " regsvr32.exe / s scrrun.dll ",Następnienaciśnij enter.
- Rodzaj " regsvr32.exe / s msxml3.dll ",Następnienaciśnij enter.
- Rodzaj " regsvr32.exe / s msxml6.dll ",Następnienaciśnij enter.
- Rodzaj " regsvr32.exe / s actxprxy.dll ",Następnienaciśnij enter.
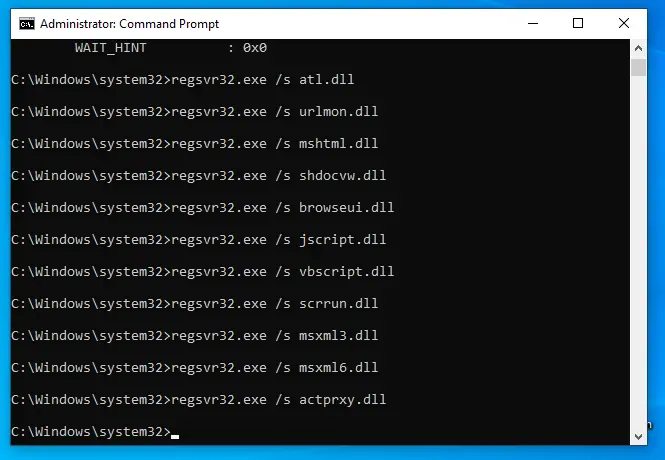
-
- Rodzaj " regsvr32.exe / s softpub.dll ",Następnienaciśnij enter.
- Rodzaj " regsvr32.exe / s wintrust.dll ",Następnienaciśnij enter.
- Rodzaj " regsvr32.exe / s dssenh.dll ",Następnienaciśnij enter.
- Rodzaj " regsvr32.exe / s rsaenh.dll ",Następnienaciśnij enter.
- Rodzaj " regsvr32.exe / s cryptdlg.dll ",Następnienaciśnij enter.
- Rodzaj " regsvr32.exe /s oleaut32.dll ",Następnienaciśnij enter.
- Rodzaj " regsvr32.exe / s ole32.dll ",Następnienaciśnij enter.
- Rodzaj " regsvr32.exe / s shell32.dll ",Następnienaciśnij enter.
- Rodzaj " regsvr32.exe / s wuapi.dll ",Następnienaciśnij enter.
- Rodzaj " regsvr32.exe / s wuaueng.dll ",Następnienaciśnij enter.
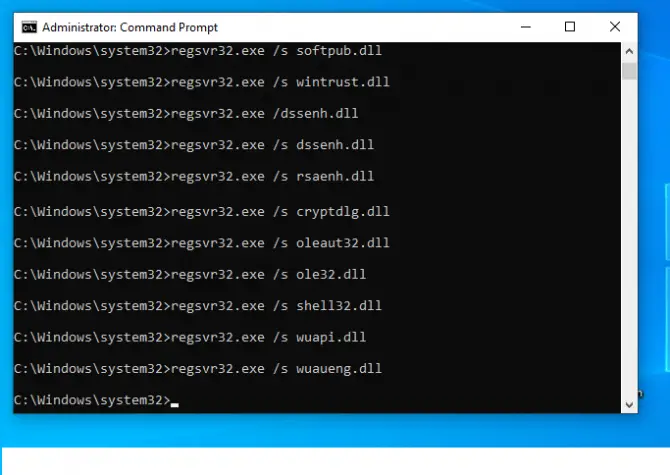
-
- Rodzaj " regsvr32.exe / s wups.dll ",Następnienaciśnij enter.
- Rodzaj " regsvr32.exe / s wups2.dll ",Następnienaciśnij enter.
- Rodzaj " regsvr32.exe / s qmgr.dll ",Następnienaciśnij enter.
- Wchodzić" regsvr32.exe /swudriver.dll "NastępnieZwrot karetki.
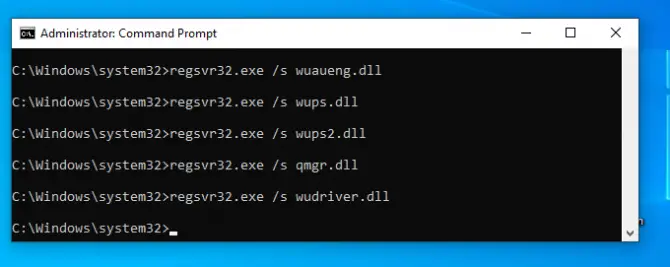
Dobrym pomysłem jest również zresetowanie konfiguracji sieci, co zrobimy w kolejnych krokach.
-
- Opróżnij pamięć podręczną DNS i zresetuj katalog Winsock, korzystając z poniższych wskazówek.
- Rodzaj " ipconfig /flushdns",Następnienaciśnij enter.
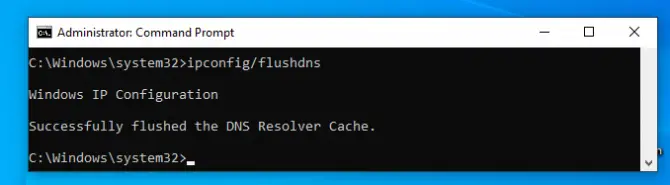
- Wchodzić" "netsh winsock reset",Następnienaciśnij enter.
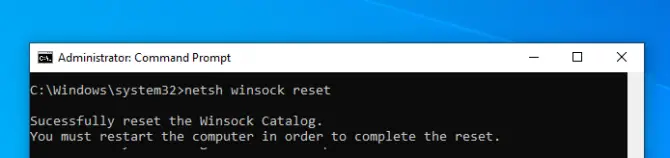
- Rodzaj " "netsh winsock reset proxy",Następnienaciśnij enter.
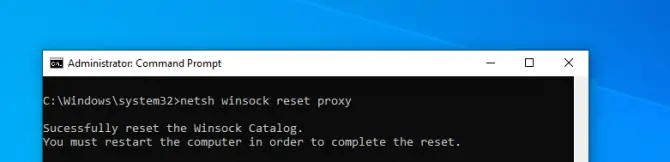
Zrestartuj swój komputer.
- Teraz wyczyścimy pamięć podręczną Windows Update w dwóch kluczowych folderach, których nazwy zmieniliśmy wcześniej.
- Rodzaj " rmdir %systemroot%SoftwareDistribution /S /Q”,Następnienaciśnij enter.
- Rodzaj " rmdir %systemroot%system32catroot2 /S /Q”,Następnienaciśnij enter.
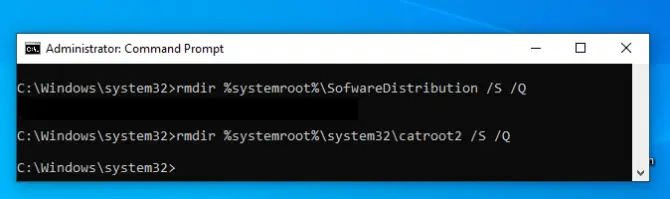
- W ostatnim kroku ponownie włączymy te usługi.
- Rodzaj " sc start bity ",Następnienaciśnij enter.

- Rodzaj " sc uruchom wuauserv ",Następnienaciśnij enter.

- Rodzaj " początek sc appidsvc", wtedynaciśnij enter.

- Rodzaj " początek sc cryptsvc", wtedynaciśnij enter.

Twoja aktualizacja powinna teraz działać.
Wniosek
Aktualizacje są ważne, ale nie zawsze są bezproblemowe.Mam nadzieję, że jedna z powyższych metod zadziałała dla Ciebie.Opowiedz nam o swoich doświadczeniach w komentarzach!






![Skonfiguruj pocztę Cox w systemie Windows 10 [za pomocą aplikacji Poczta systemu Windows] Skonfiguruj pocztę Cox w systemie Windows 10 [za pomocą aplikacji Poczta systemu Windows]](https://infoacetech.net/wp-content/uploads/2021/06/5796-photo-1570063578733-6a33b69d1439-150x150.jpg)
![Napraw problemy z Windows Media Player [Poradnik Windows 8 / 8.1] Napraw problemy z Windows Media Player [Poradnik Windows 8 / 8.1]](https://infoacetech.net/wp-content/uploads/2021/10/7576-search-troubleshooting-on-Windows-8-150x150.jpg)
![Napraw błąd aktualizacji systemu Windows 0x800703ee [Windows 11/10] Napraw błąd aktualizacji systemu Windows 0x800703ee [Windows 11/10]](https://infoacetech.net/wp-content/uploads/2021/10/7724-0x800703ee-e1635420429607-150x150.png)

![Jak zobaczyć wersję systemu Windows [bardzo proste]](https://infoacetech.net/wp-content/uploads/2023/06/Windows%E7%89%88%E6%9C%AC%E6%80%8E%E9%BA%BC%E7%9C%8B-180x100.jpg)


