System Windows nie odpowiada za wszystkie problemy występujące na komputerze, ale można go użyć do rozwiązania większości problemów.Jeśli klawiatura lub mysz nagle przestają odpowiadać lub dzieje się tak po aktualizacji systemu Windows, ten artykuł jest dla Ciebie.
Uniwersalna magistrala szeregowa lub prosty port USB umożliwia nawiązanie połączenia między urządzeniem zewnętrznym a komputerem.Zwykle jest to spowodowane problemem ze sterownikiem lub błędem ustawień, pomożemy CiNapraw porty USB, których nie można używać w systemie Windows 10, 8 i 7.
Port USB może mieć awarię sprzętową, jeśli tak jest, musisz skontaktować się z profesjonalistą.
W każdym razie zacznijmy.
Jak naprawić niedziałający port USB?
Zanim przejdziemy dalej, musimy najpierw upewnić się, że problem dotyczy USB, a nie urządzenia zewnętrznego (np. myszy lub klawiatury).Podłącz urządzenie zewnętrzne do innego działającego komputera z systemem Windows, jeśli urządzenie zewnętrzne nie jest wadliwe, a port USB może działać, możesz zobaczyć, że działa.
Ponadto, jeśli określony port USB może w pewnych okolicznościach działać nieprawidłowo, powodując reakcję urządzenia zewnętrznego, sprawdź, czy w komputerze z systemem Windows są inne porty USB.
Ponowne uruchomienie komputera z systemem Windows może rozwiązać wiele problemów, więc można je rozwiązać.Podczas ponownego uruchamiania komputera wykonaj powyższe czynności:
1. Pierwsza Odłącz zasilanie.
2. Uruchom ponownie system Windows, a następnie sprawdź, czy port USB działa, podłączając urządzenie zewnętrzne.Następnie możesz ponownie podłączyć zasilanie.
Jeśli nadal masz problemy, zapoznaj się z tym artykułem.Rozwiązanie problemu nieprawidłowego działania portu USB jest łatwe do rozwiązania i z grubsza podzielimy wyjaśnienie na dwie części.Te dwie części to „Menadżer urządzeń"z"panel sterowania.Będziesz potrzebować"Menadżer urządzeń的połączenie internetowe„Częściowo, nie martw się, że nie będziesz musiał pobierać żadnych aplikacji innych firm, aby rozwiązać ten problem.
***Uwaga:-Urządzenia zewnętrzne, takie jak klawiatury, myszy, telefony komórkowe, drukarki itp., mogą wymagać dodatkowych sterowników do pracy z systemem Windows. Należy postępować zgodnie z instrukcją dostarczoną przez producenta urządzenia zewnętrznego.***
Napraw port USB za pomocą menedżera urządzeń
Ta sekcja powinna rozwiązać problem w większości przypadków, co musimy zrobić, toZaktualizuj lub przywróć sterownik USB, aby rozwiązać ten problem.Jeśli ostatnio zmieniłeś opcje zasilania (panel sterowania), możesz przejść do następnej sekcji, aby sprawdzić, czy to rozwiązuje problem, w przeciwnym razie wróć tutaj.Poniżej przedstawiono typowe kroki w tej sekcji:
1. Otwórz „Menedżera urządzeń”, klikając prawym przyciskiem myszy przycisk „Start” na pasku zadań, a następnie wybierz „Menedżer urządzeń” lub wyszukaj „Menedżer urządzeń” na pasku zadań i kliknij pierwszy wynik.Otworzy się okno Menedżera urządzeń.
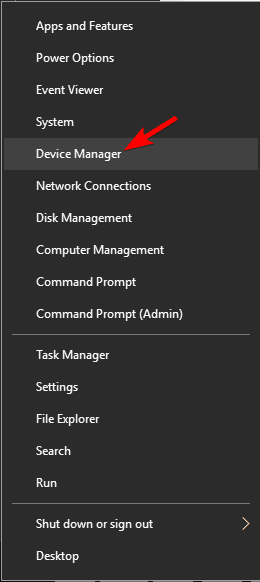
2. zjawiać się „Kontroler uniwersalnej magistrali szeregowej” , A następnie kliknij, aby wyświetlić listę wszystkich sterowników związanych z USB.
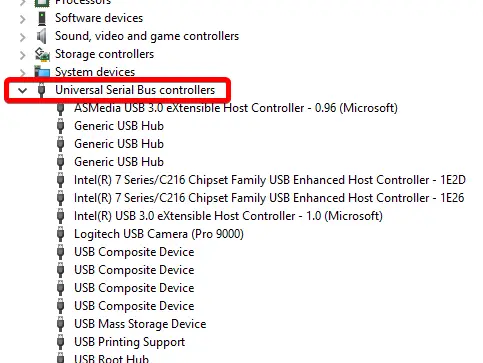
Niektórzy sugerują, że powinieneś odinstalować wszystkie sterowniki z "Universal Serial Bus Controller", ta metoda jest nieefektywna, ponieważ zajmie dużo czasu i możesz napotkać inne problemy.Przejdźmy do rozwiązania:
Główny hub usb
1. właśnie,W uniwersalnym kontrolerze magistrali szeregowejzjawiać sięSterownik głównego koncentratora USB , a następnie kliknij go dwukrotnie.Pojawi się nowe okno.
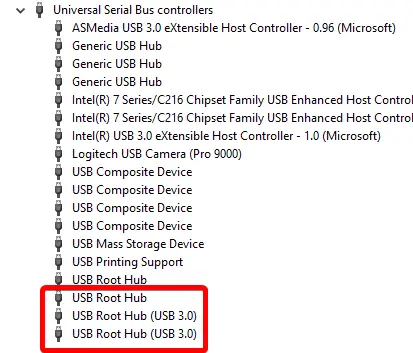
2. Przejdź do zakładki „Zarządzanie energią” u góry i kliknij ją.
3. odwołanyWybranyZezwól komputerowi na wyłączenie tego urządzenia w celu oszczędzania energiiPola wyboru, Następnie kliknij Potwierdzać.
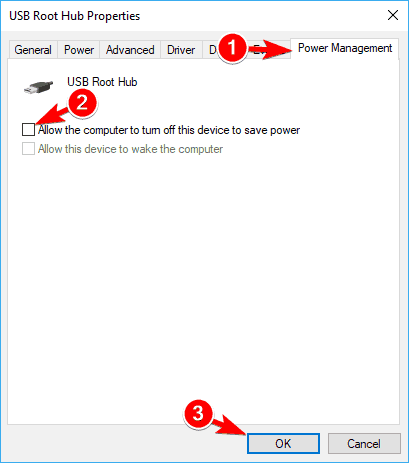
Wykonaj powyższe kroki dla wszystkich sterowników głównego koncentratora USB.Sprawdź, czy problem został rozwiązany.Jeśli nie, przejdź do następnego kroku.
4. Kliknij prawym przyciskiem myszy sterownik głównego koncentratora USB i wybierz „Odinstaluj”.Spowoduje to przywrócenie oryginalnego sterownika dostarczonego przez firmę Microsoft.Powtórz powyższe kroki dla wszystkich sterowników głównego koncentratora USB.
5. Kliknij „Akcje” na pasku menu, a następnie kliknij „Skanuj w poszukiwaniu zmian sprzętu”.Po zakończeniu skanowania uruchom ponownie system Windows, aby zastosować zmiany.
![]()
Jeśli port USB nadal nie odpowiada, przejdź do następnego kroku:
6. Kliknij prawym przyciskiem myszy sterownik głównego koncentratora USB i wybierz „Aktualizuj”.Pojawi się wyskakujące okienko.
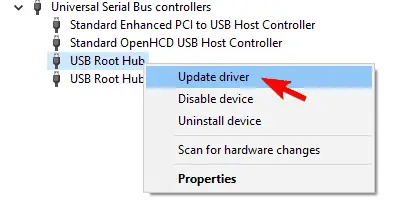
7. Kliknij Automatycznie wyszukaj zaktualizowane oprogramowanie sterownika. Spowoduje to aktualizację sterownika [wymagany Internet].
8. Kliknij „Akcje” na pasku menu, a następnie kliknij „Skanuj w poszukiwaniu zmian sprzętu”.Po zakończeniu skanowania uruchom ponownie system Windows, aby zastosować zmiany.
Nadal nie można rozpoznać urządzenia zewnętrznego, przejdź do następnej sekcji.
Uniwersalny koncentrator USB
W kontrolerze uniwersalnej magistrali szeregowej znajdźUniwersalny koncentrator USB,並We wszystkich ogólnych sterownikach koncentratorów USBwprowadzić w życiePowyżejKroki 4 i 5, I sprawdź, czy problem nadal występuje.
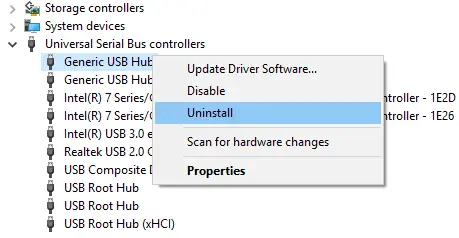
Jeśli tak, proszęWykonaj powyższe dla wszystkich ogólnych sterowników koncentratorów USBKroki od 6 do 8Aktualizacja sterownika.Sprawdź, czy problem nadal występuje, a następnie przejdź do następnej sekcji.
Nieaktualny sterownik USB
W kontrolerach uniwersalnej magistrali szeregowej, jeśli jakikolwiek sterownik ma żółty symbol ostrzeżenia przed nazwą, sterowniki te są niezgodne lub nieaktualne.Na wszystkich przestarzałych sterownikachwprowadzić w życiePowyżejkrok 4 和 5.
Przeczytaj więcej: Najlepszy aktualizator sterowników
Sprawdź, czy problem został rozwiązany, w przeciwnym razie przejdź do następnej sekcji.
Używanie panelu sterowania do naprawy portu USB nie działa
Jeśli powyższe rozwiązania nie pomogą, jest to kolejny sposób na rozwiązanie problemu, który port USB nie działa poprawnie.
W tej sekcji istnieją dwa rozwiązania.Kroki wymienione poniżej są wspólne dla wszystkich sekcji:
1. otwartyUstawienia lub panel sterowania Lub klikając prawym przyciskiem myszy pasek zadań i przycisk Start i wybierając „Ustawienia/Panel sterowania” lub wyszukując „Panel sterowania” na pasku zadań i klikając pierwszy wynik.Otworzy się okno Ustawienia/Panel sterowania.
Rozwiązywanie problemów
Ta metoda powinna automatycznie wykryć i rozwiązać Twój problem.Narzędzie do rozwiązywania problemów z systemem Windows to narzędzie dostarczane przez firmę Microsoft do wykrywania problemów i dostarczania możliwych rozwiązań w urządzeniu.
1. Wyszukaj „Rozwiązywanie problemów” w Panelu sterowania/Ustawieniach i kliknij pierwszy wynik.
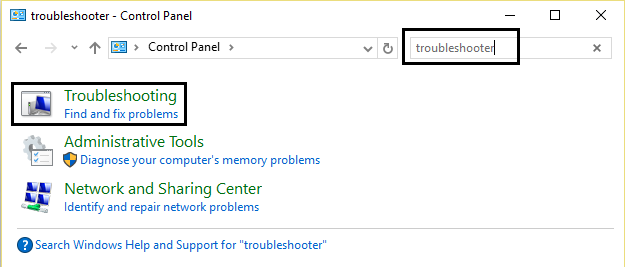
2. Teraz kliknij „Sprzęt i urządzenia”.Następnie w sekcji „Urządzenia” kliknij „Sprzęt i urządzenia”.
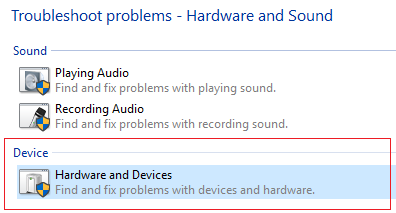
Teraz system Windows przeskanuje w poszukiwaniu awarii sprzętu, a jeśli zostanie wykryty, zapewni możliwe poprawki dla szczegółowych raportów.Rozwiązywanie problemów z systemem Windows nie jest zbyt skuteczne w wykrywaniu, ale przydaje się, gdy zostanie wykryty problem.Jeśli port USB nadal nie działa, przejdź do następnej sekcji.
Opcje mocy
1. Wyszukaj „Opcje zasilania” w „Panelu sterowania” i kliknij pierwszy wynik lub kliknij prawym przyciskiem myszy przycisk „Start” i wybierz „Opcje zasilania” z wyskakującego menu.
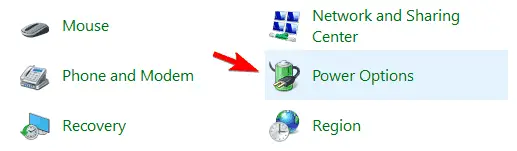
2. Znajdź „Wybierz, co robi przycisk zasilania” na lewym pasku bocznym i kliknij go.
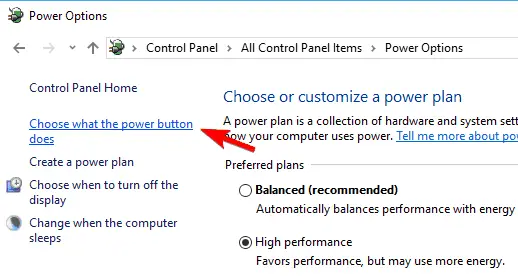
3. Kliknij „Zmień ustawienia, które są obecnie niedostępne” .
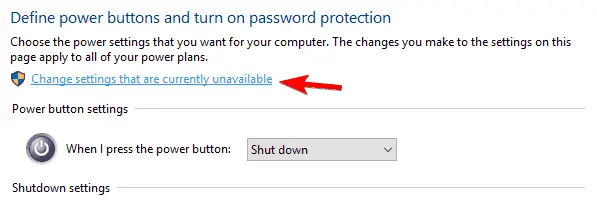
4. 在 "W obszarze Ustawienia zamykania znajdź „ Włącz Szybki start", I upewnij się, że nie jest zaznaczone.Jeśli nie, odznacz to i kliknij „Zapisz zmiany”.
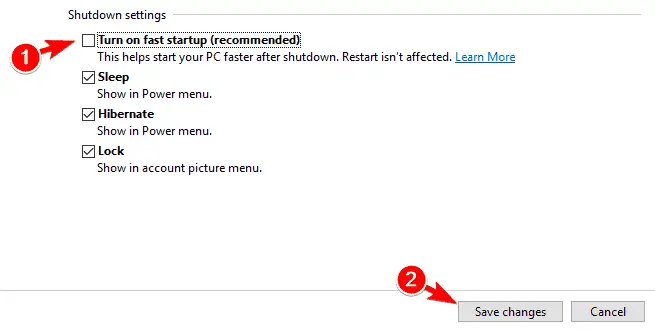
5. Wróć do opcji „Zasilanie” i kliknij „Zmień ustawienia planu” dla bieżącego aktywnego planu.Pojawi się nowe okno, teraz kliknij „Zmień zaawansowane ustawienia zasilania”.
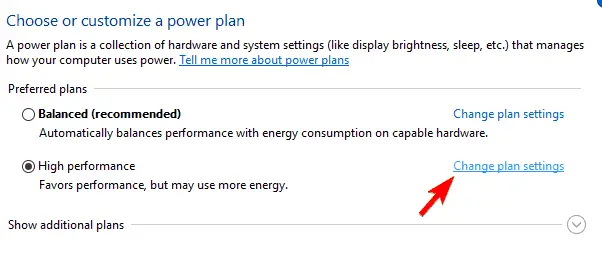
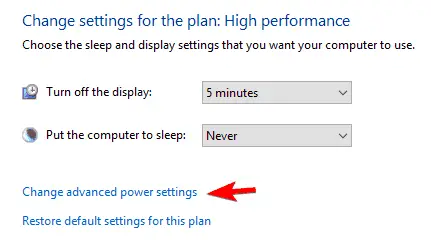
6. Pojawi się wyskakujące okienko.Znajdź „Ustawienia USB” i kliknij, aby rozwinąć.Na koniec pamiętaj o wyłączeniu ustawienia wstrzymania selektywnego USB.Jeśli nie, wyłącz go i kliknij „OK”.
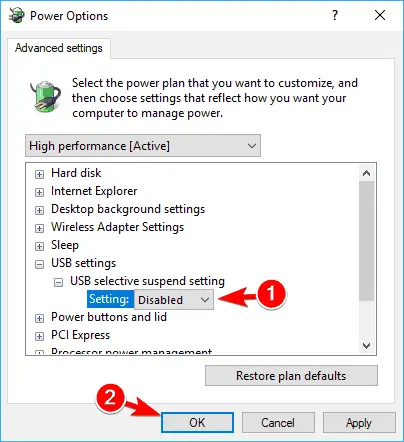
Wniosek
Mam nadzieję, że powyższe metody mogą rozwiązać problem portów USB, których nie można używać w systemach Windows 10, 8 i 7, i zastosować rozwiązania w powyższej kolejności, aby szybko to naprawić.Jeśli pojedynczy port USB nie działa, możesz również zastosować powyższą metodę.Istnieją inne rozwiązania, takie jak modyfikacja rejestru, ale wymagają one fachowej porady, a niewłaściwie obsługiwane mogą spowodować awarię komputera.
Dodatkowo po włożeniu urządzenia USB (klawiatury, drukarki itp.) sprawdź, czy nie występują komunikaty o błędach (głównie związanych z instalacją sterownika urządzenia), postępuj zgodnie z zalecanym sposobem (sprawdź, czy wraz z urządzenie).Jeśli powyższe metody nie są dla Ciebie odpowiednie lub jeśli podejrzewasz, że może to spowodować obrażenia ciała, odwiedź centrum serwisowe w celu znalezienia rozwiązania.Nie zapomnij dodać nam zakładek więcej problemów związanych z Windows!


![Jak zobaczyć wersję systemu Windows [bardzo proste]](https://infoacetech.net/wp-content/uploads/2023/06/Windows%E7%89%88%E6%9C%AC%E6%80%8E%E9%BA%BC%E7%9C%8B-180x100.jpg)


