Sterowniki są stale aktualizowane, aby zapewnić użytkownikom lepsze wrażenia.Jednak istniejące aplikacje i systemy nie zawsze akceptują te zmiany i mogą wystąpić problemy.
Na przykład karta graficzna Nvidii jest jednym z takich składników systemu, które mogą ulec awarii po aktualizacji sterownika.W takich przypadkach Wycofanie NvidiiLub powrót do poprzedniej wersji sterownika, o której wiesz, że jest poprawna, jest dobrą opcją.
Można to zrobić na dwa sposoby.Prosty tryb wbudowany w Menedżerze urządzeń działa dla większości użytkowników.Jeśli jednak nie, możesz spróbować użyć oprogramowania innej firmy, aby całkowicie usunąć uszkodzony plik sterownika.
To wymaga trochę majsterkowania, więc czytaj dalej i postępuj zgodnie z instrukcjami!
Przywróć sterownik z Menedżera urządzeń
- naciśnijWindows + XNastępnie wybierzDevice Manager.
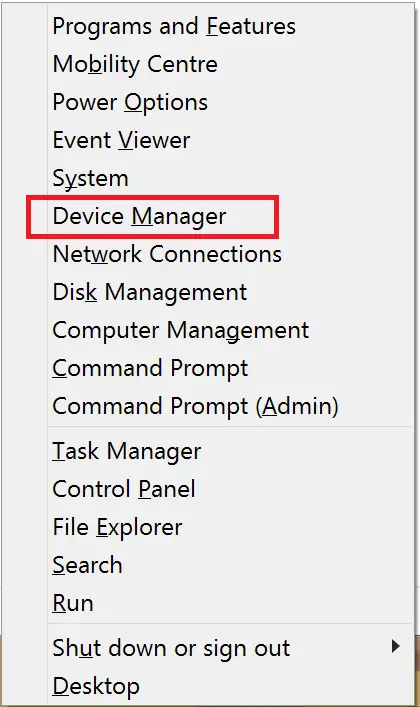
- 在Karty graficzne, wybierz swoją kartę graficzną Nvidia.
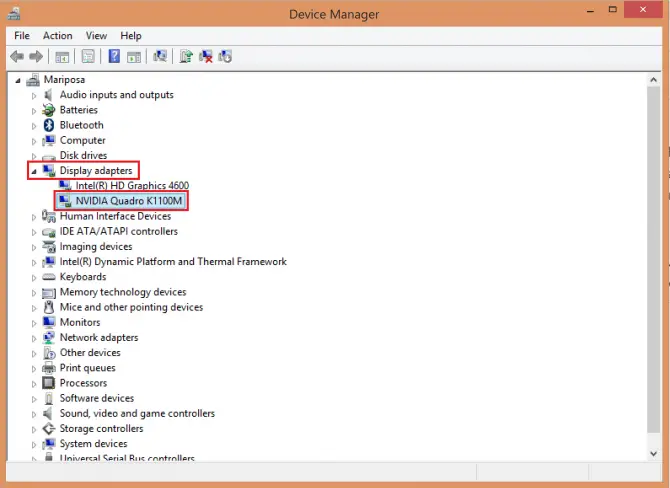
-
- W zakładce Sterowniki kliknijCofnij sterownik.
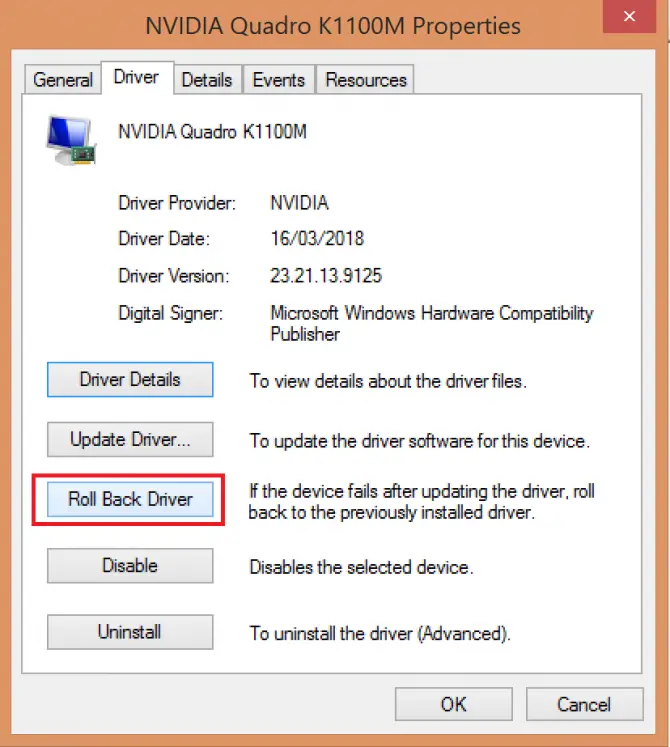
-
- potwierdzać.
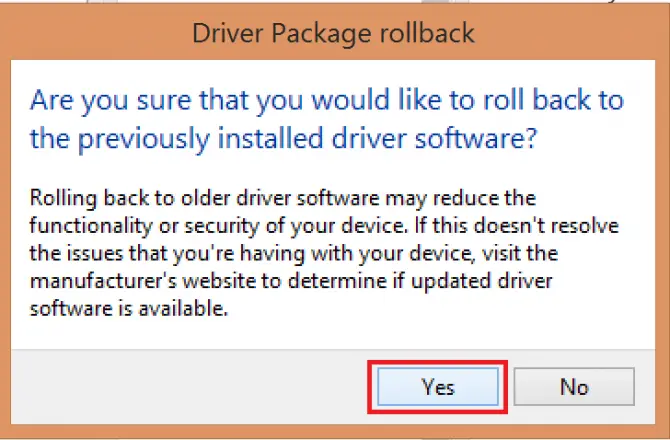
Jeśli to nie rozwiąże problemu, spróbuj wykonać następujące czynności, ale zrób to ostrożnie!
Odinstaluj program za pomocą sterownika ekranu
DDU to oprogramowanie innej firmy popularne wśród ekspertów komputerowych ze względu na czyste, proste i skuteczne funkcje czyszczenia sterowników.Jest to darmowe oprogramowanie, ale należy go używać ostrożnie.Utwórz kopię zapasową plików na wszelki wypadek!
- z ich strony internetowejPobierz DDU .
- Zainstaluj oprogramowanie.
- Ze strony pobierania NvidiiPobierz odpowiednie sterowniki dla karty graficznej i systemu operacyjnego (ostatni znany sterownik).
- Odłącz się od Internetu podczas korzystania z DDU.
- Przejdź do trybu awaryjnego.W systemie Windows 10 możesz kliknąć开始>Ustawiać, Następnie kliknijAktualizacja i bezpieczeństwoaby to zrobić.
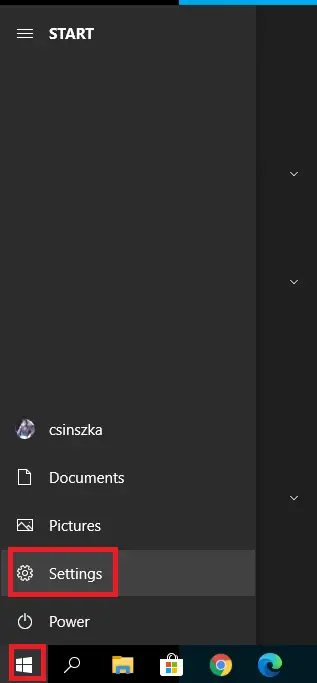
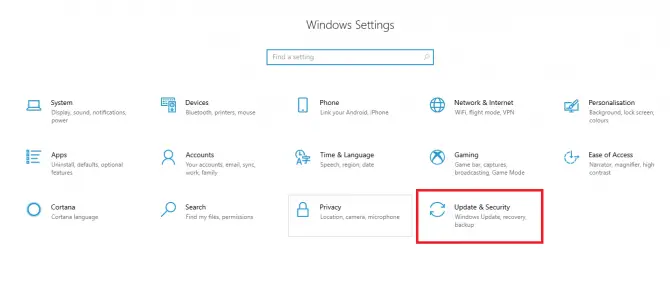
Następnie wregeneracjaw dół, znajdźzaawansowane startowyI kliknijUruchom ponownie teraz.
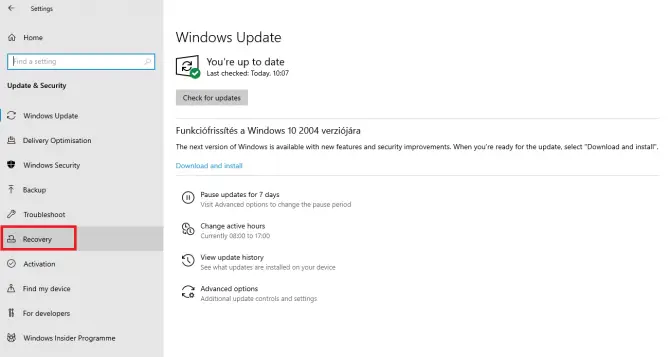
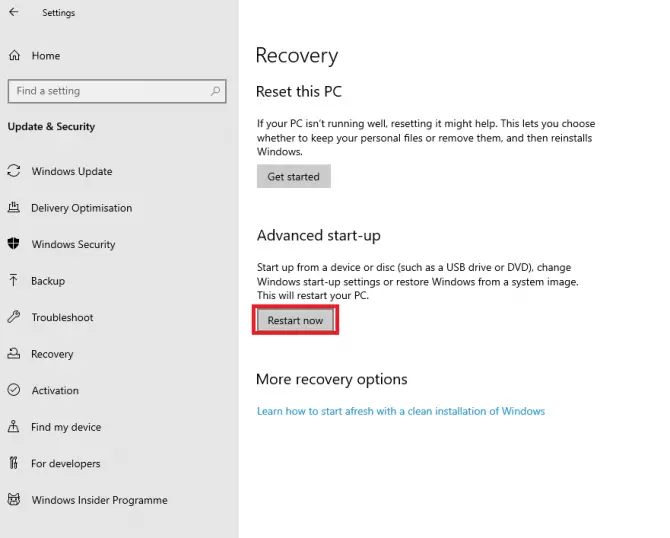
W wyświetlonym środowisku odzyskiwania wybierzRozwiązywanie problemów,zaawansowane opcje,Ustawienia uruchamiania,NastępnieUruchom ponownie.
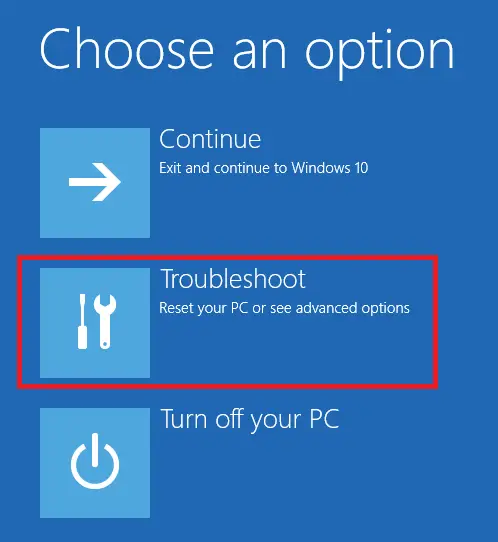
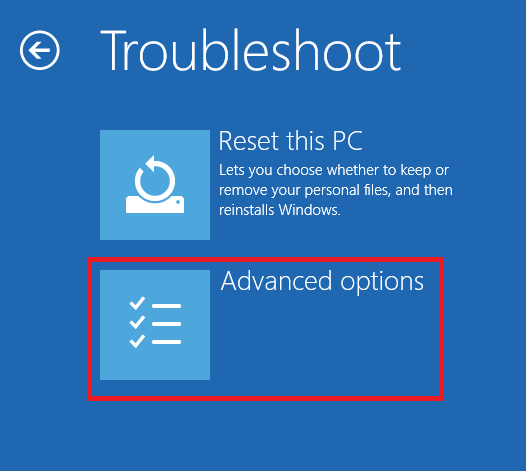
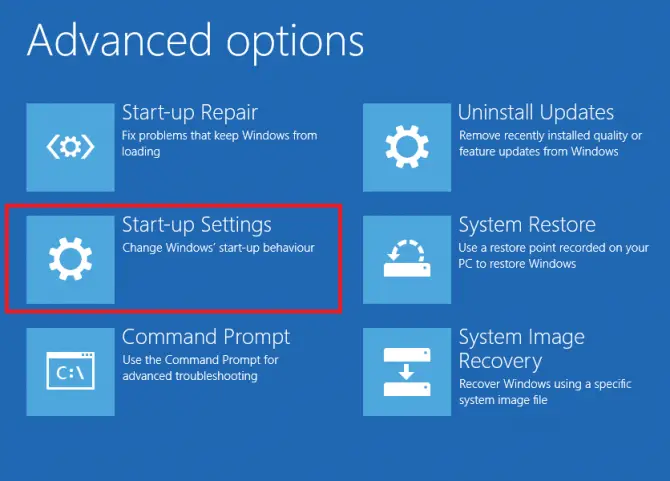
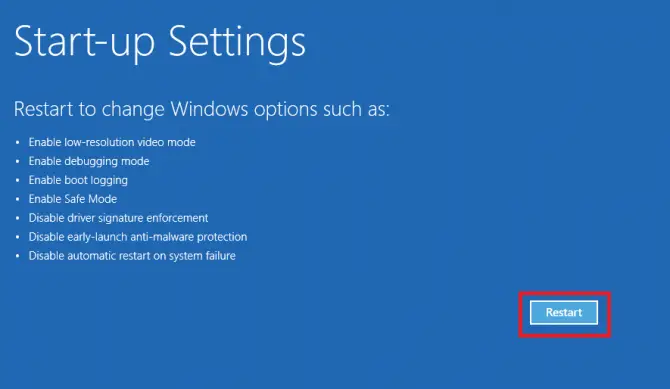
W wyświetlonym menuwedług" Opcja 4"Włącz tryb awaryjny.Twój komputer uruchomi się ponownie w trybie awaryjnym.
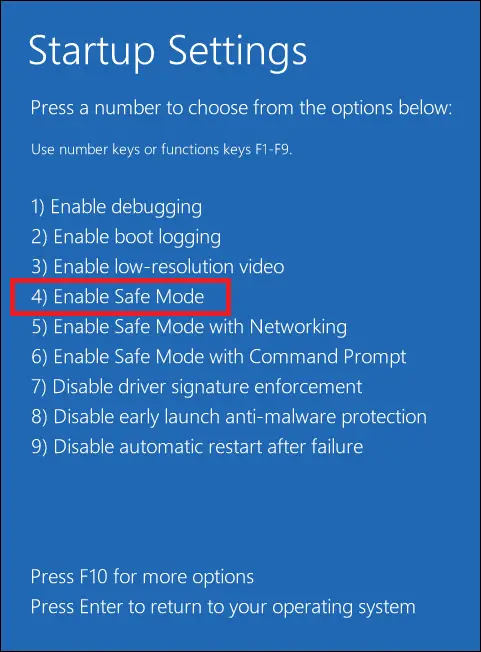
-
- Teraz, gdy problem został rozwiązany, otwórz DDU, wybierz swoją kartę graficzną i kliknijWyczyść i uruchom ponownie.
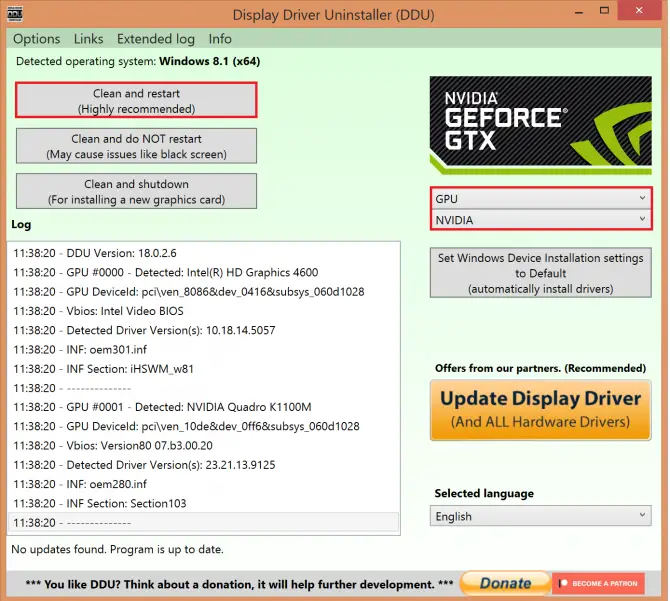
-
- Po ponownym uruchomieniu komputera zainstaluj pobrany wcześniej sterownik, a następnie wybierz"dostosuj" > „Wykonaj nową instalację”.
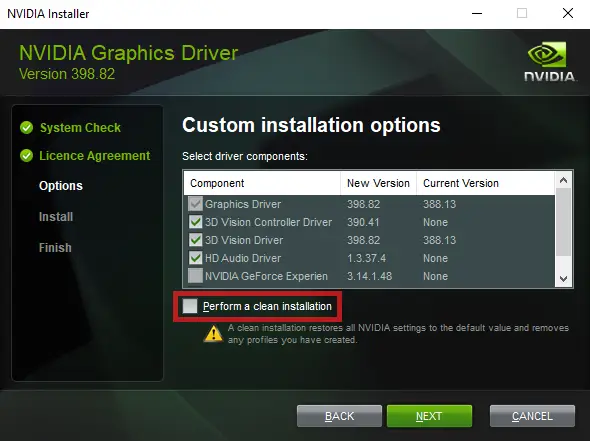
- Uruchom ponownie komputer i sprawdź, czy sterownik działa teraz.
Wniosek
Wycofanie sterownika nie powinno być zniechęcającym zadaniem i mamy nadzieję, że jedna z dwóch powyższych metod pomogła Ci rozwiązać problem.Daj nam znać w komentarzach, co zadziałało dla Ciebie!



![Jak zobaczyć wersję systemu Windows [bardzo proste]](https://infoacetech.net/wp-content/uploads/2023/06/Windows%E7%89%88%E6%9C%AC%E6%80%8E%E9%BA%BC%E7%9C%8B-180x100.jpg)


