Panel sterowania Nvidia to przydatny program, który pozwala zarządzać ustawieniami karty graficznej, takimi jak rozdzielczość ekranu i ustawienia 3D.
Czasami jednak program po prostu się nie uruchamia.Może być kilka przyczyn takiego stanu rzeczy, takich jak:
- ustawienia antywirusowe,
- przestarzałe sterowniki,
- zawieszony proces,
- i wiele więcej
W tym artykule wymieniliśmy niektóre metody, które użytkownicy z powodzeniem zastosowali do rozwiązywania problemów z panelem sterowania Nvidia.Sprawdź to i daj nam znać, co działa dla Ciebie!
Sprawdź, czy Panel sterowania Nvidia nie jest ukryty
Jest to śmiesznie prosta poprawka, którą wielu przeocza.Czasami Windows po prostu ukrywa program, aby się nie otworzył.Na szczęście możesz łatwo rozwiązać ten problem.
- W pasku wyszukiwania wpisz „Kontrola, znajdź Panel sterowania i kliknijotwarty”.
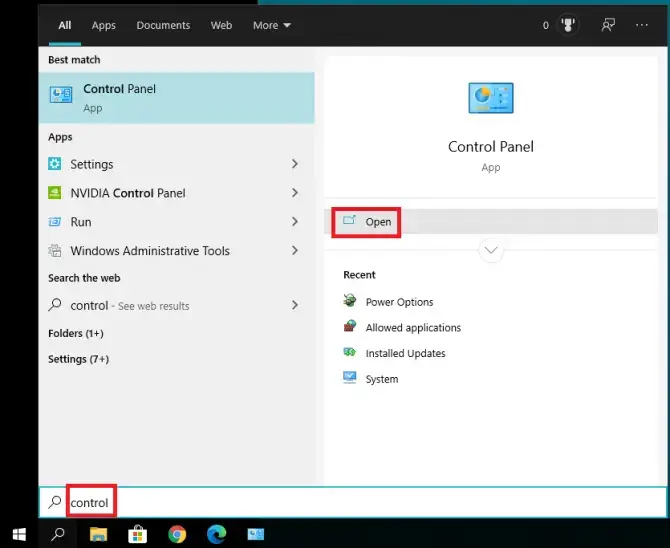
- W wyskakującym okienku wybierzPanel kontrolny Nvidia.
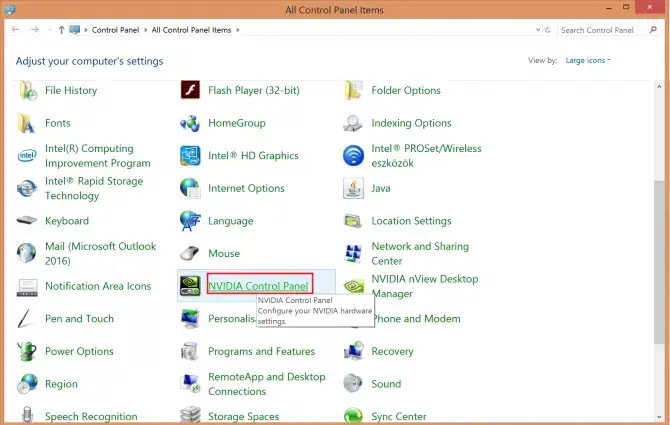
- Powinno się teraz otworzyć.Nawigować doPulpittab i wybierzDodaj menu kontekstowe pulpituIPokaż ikonę zasobnika powiadomień.
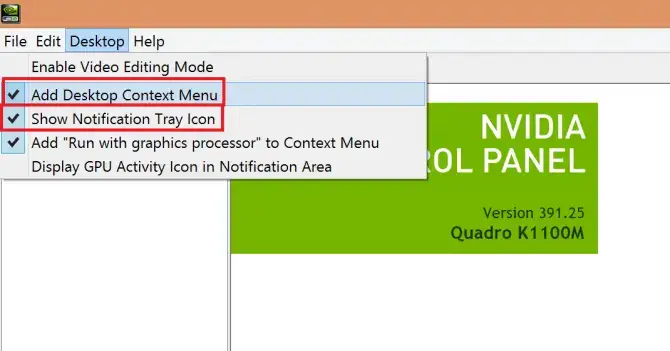
- Powinno to umieścić Panel sterowania Nvidia w menu kontekstowym i zasobniku systemowym.
Sprawdź, czy to rozwiązuje problem.Jeśli nie, to nadszedł czas, aby sprawdzić, czy to nie jest złe zachowanie Twojego oprogramowania antywirusowego.
Sprawdź ustawienia antywirusa
Niektóre programy antywirusowe (zwłaszcza AVG) blokują panel sterowania Nvidii.Możesz zmienić ustawienia, aby zezwolić aplikacjom.Oto jak to zrobić na zabezpieczeniach systemu Windows 10:
- Kliknij开始>Ustawiać.
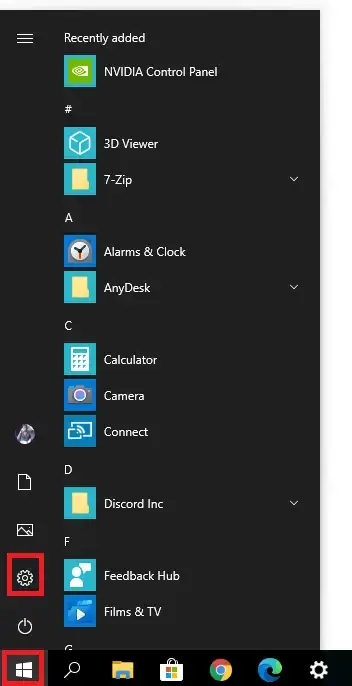
-
- wybieraćAktualizacja i bezpieczeństwo.
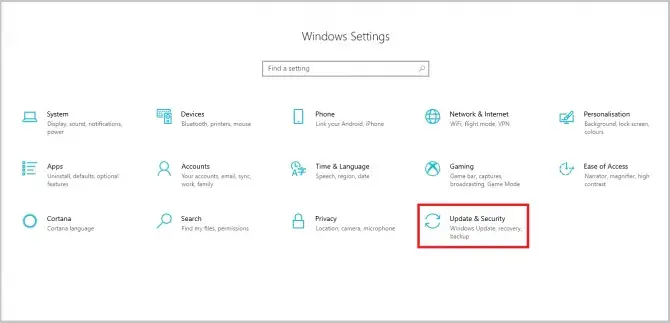
- W menu po lewej wybierzBezpieczeństwo systemu Windows.
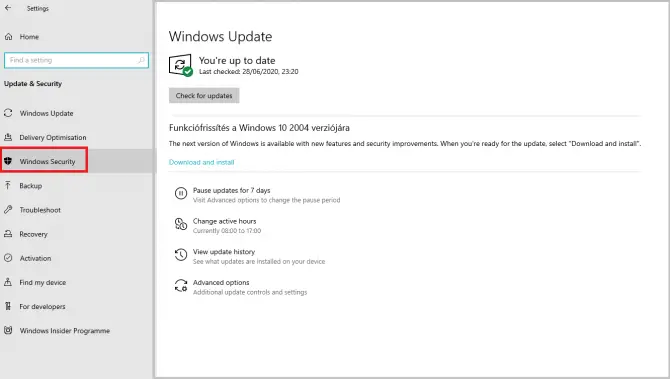
-
- KliknijZapora i ochrona sieci.
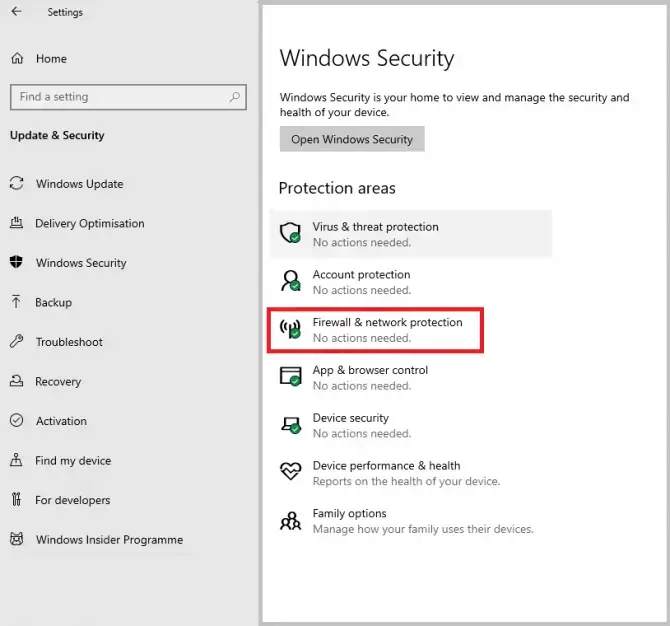
-
- Przewiń w dół i wybierzZezwalaj aplikacjom przez zaporę sieciową.
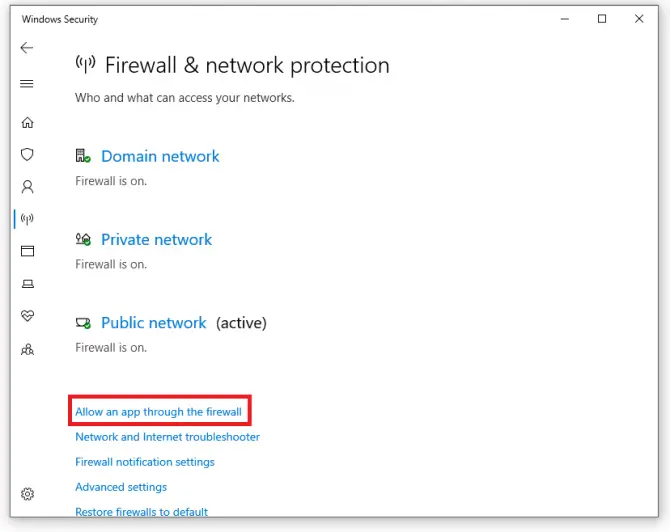
-
- Znajdź Panel sterowania Nvidia i upewnij się, że pola są zaznaczone, aby umożliwić aplikacji przez zaporę.
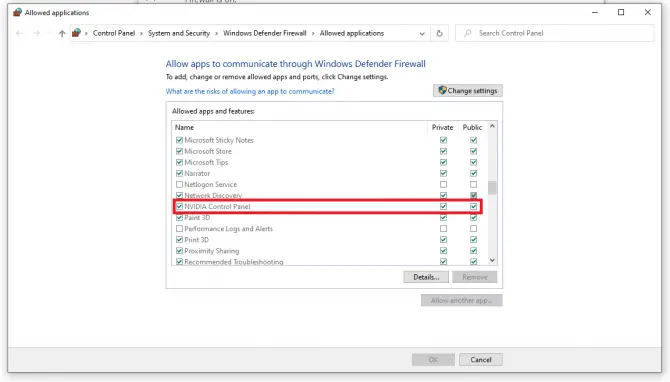
Wyłącz kontener wyświetlacza Nvidia
Kontener wyświetlacza Nvidia to kolejny nieistotny proces, ale może powodować problemy, takie jak brak otwierania panelu sterowania Nvidia.Zakończymy to zadanie i usuniemy odpowiednie foldery.
-
- Przejdź do następującej lokalizacji:C:\Program Files\NVIDIA Corporation\Display.NvContainer\plugins\LocalSystem
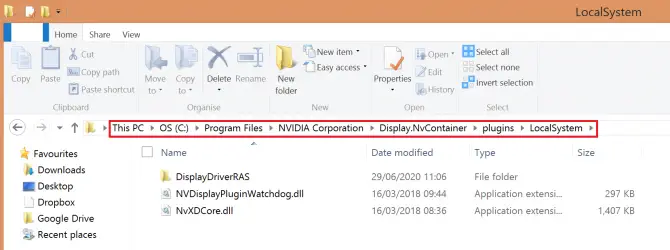
- Kliknij prawym przyciskiem myszy folder DisplayDriverRAS i wybierzUsuń.
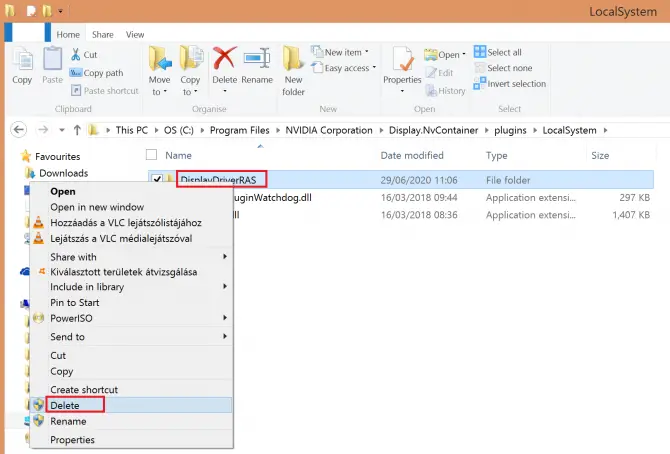
- Teraz przejdź do następującej lokalizacji:C:Pliki programówNVIDIA Corporation.
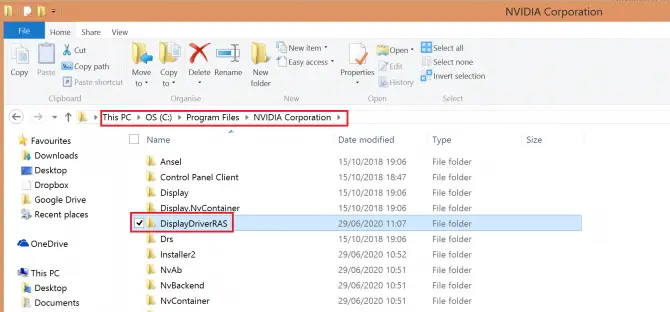
-
- Znajdź folder DisplayDriverRAS, kliknij prawym przyciskiem myszy i wybierzUsuń.
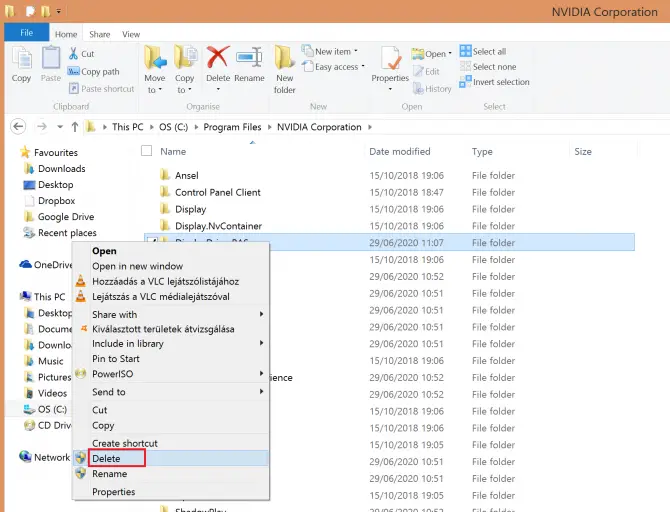
- naciśnijCtrl + inny + ZOtwórz menedżera zadań.Znajdź proces systemu lokalnego kontenera wyświetlania Nvidia i kliknijZakończ zadanie.
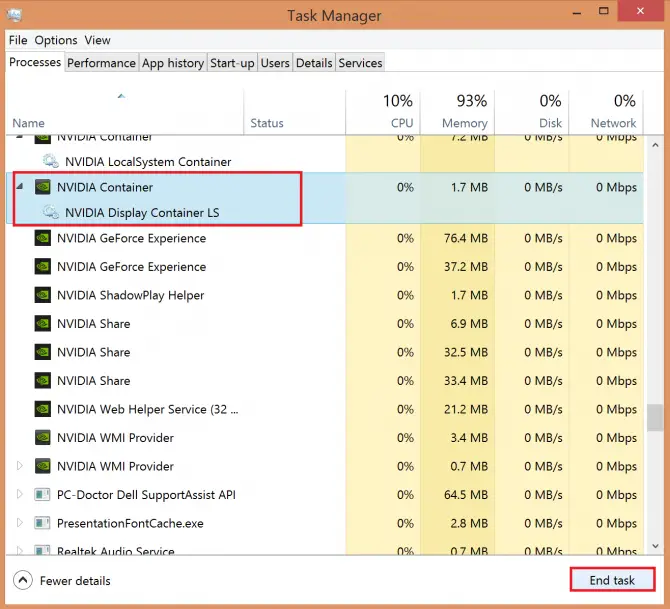
Sprawdź, czy to rozwiązuje problem.Jeśli jeszcze tego nie zrobiłeś, nadal możesz wypróbować kilka opcji, ale teraz będziesz musiał dostroić swój system głębiej.
Sprawdź, czy potrzebne usługi są uruchomione
Aby panel sterowania działał płynnie, musi działać kilka usług w tle: Nvidia Display Container LS i Nvidia Network Service Container.
- W pasku wyszukiwaniaRodzaj "Uruchom”, a następnie kliknij „otwarty”.
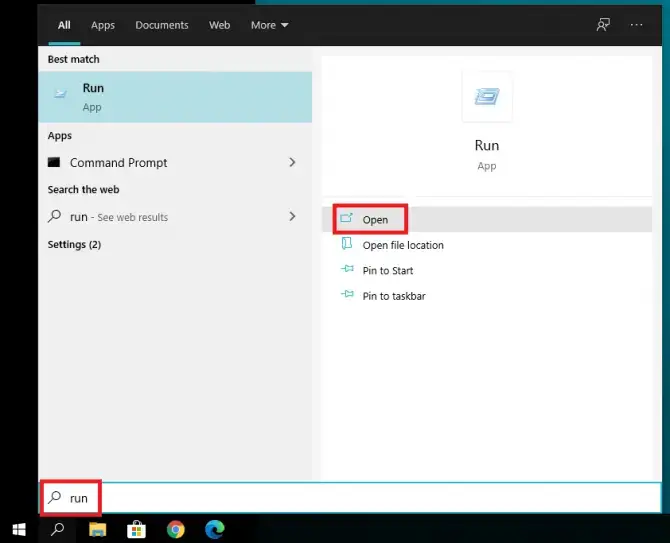
-
- Wchodzić"服務.msc ” w uruchomionej aplikacji, a następnie kliknijotwarty.
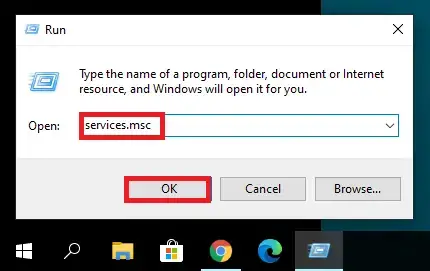
- zjawiać sięKontener wyświetlania NVIDIA LS.
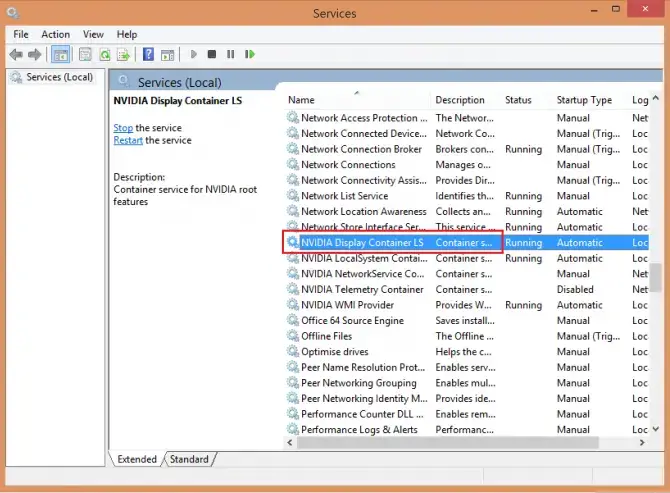
-
- Kliknij go dwukrotnie, aby otworzyć właściwości.將Typ uruchomieniaUstawiony jakoautomatyczny, Kliknij开始,podanie,NastępnieKliknij OK.
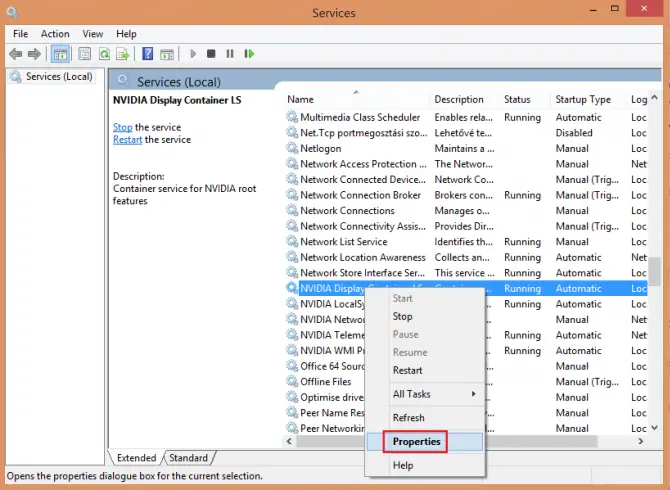
- Znajdź terazKontener usług sieciowych Nvidiai zrób to samo: kliknij dwukrotnie,Typ uruchomieniaUstawiony jakoautomatycznie, KliknijStart,Aplikuj,NastępnieOK.
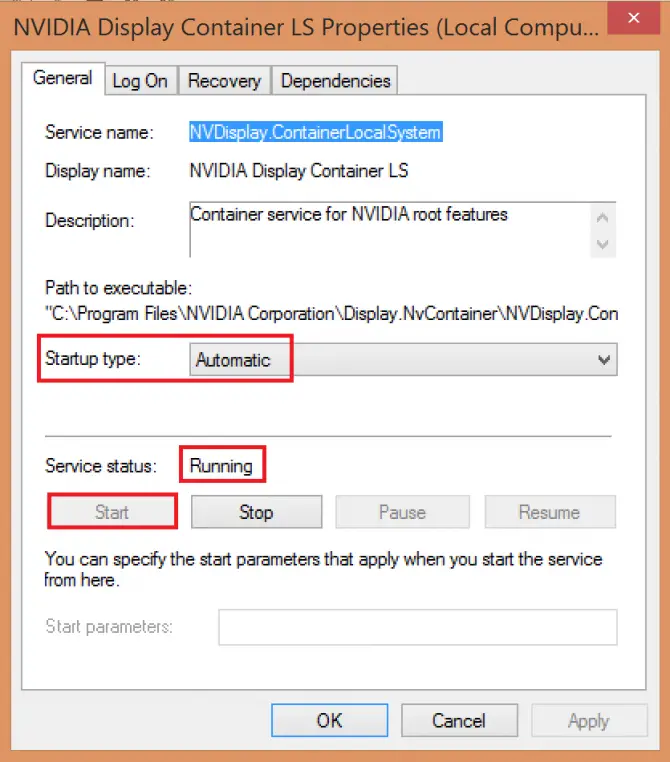
-
- Sprawdź, czy Panel sterowania Nvidia jest teraz otwarty.Jeśli nie, możesz wypróbować inne metody.
Otwórz Panel sterowania Nvidia z katalogu instalacyjnego
Z jakiegoś powodu, mimo że nie możesz otworzyć Panelu sterowania z menu Start, możesz go otworzyć z katalogu instalacyjnego.
- Nawigować doC:\Pliki programów\NVIDIA Corporation\Klient panelu sterowania.
- otwartynvcplui.exeplik.
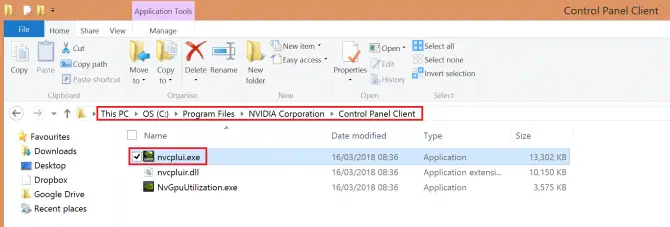
-
- Jeśli chcesz, aby Panel sterowania Nvidia uruchamiał się automatycznie przy każdym uruchomieniu systemu, kliknij plik prawym przyciskiem myszy, wybierzUtwórz skrót.
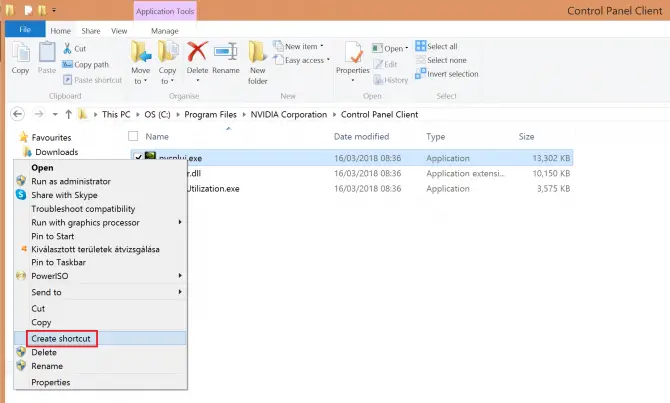
- Potwierdź, że zamiast tego utworzysz skrót na pulpicie.
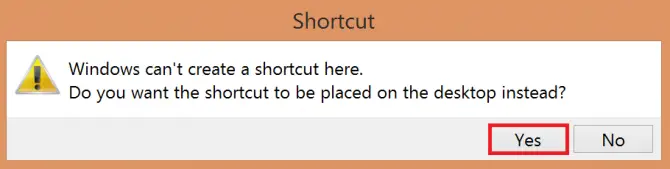
- Następnie przejdź na pulpit i przenieś plik skrótu doC: \ ProgramData \ Microsoft \ Windows \ Menu Start \ Programy \ StartUp.Powinno to zautomatyzować proces.
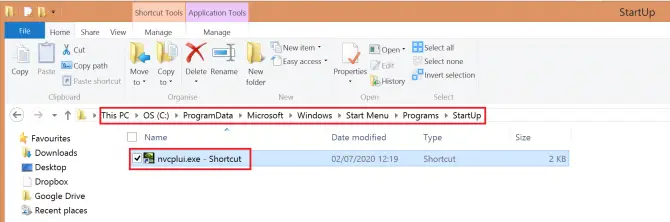
Jeśli problem nadal nie zostanie rozwiązany, możesz spróbować zmienić niektóre ustawienia systemu Windows.
Wyłącz szybkie uruchamianie
Windows 10 ma przydatną nową funkcję o nazwie „Szybkie uruchamianie”, która – zgadłeś – może przyspieszyć uruchamianie systemu.Ceną do zapłacenia jest jednak to, że komputer nigdy w pełni nie śpi, co może zakłócać działanie niektórych aplikacji.Spróbuj go wyłączyć, aby sprawdzić, czy rozwiązuje problem z panelem sterowania Nvidia:
- naciśnij Windows + S otwartyUstawienia zasilania.wybierać Ustawienia zasilania i uśpienia.
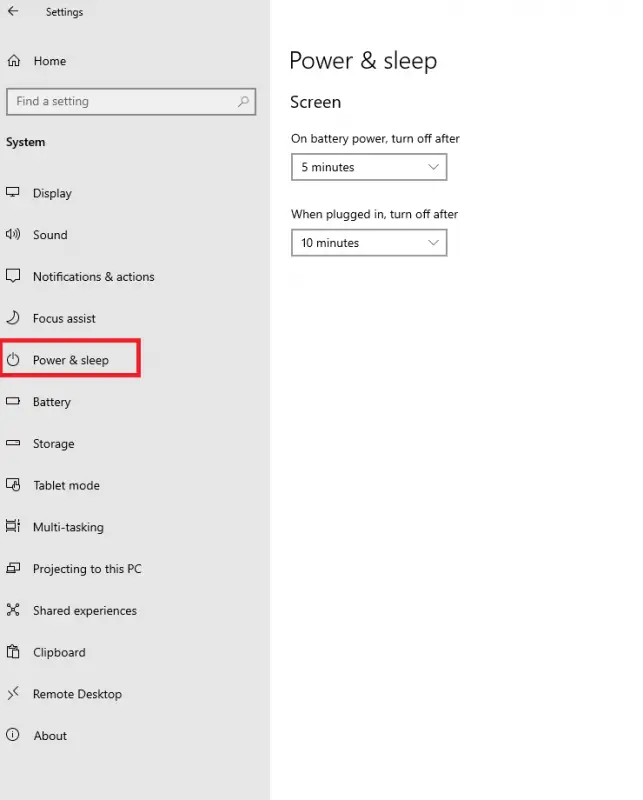
-
- po prawejPowiązane ustawieniaw dół, kliknij Inne ustawienia zasilania.
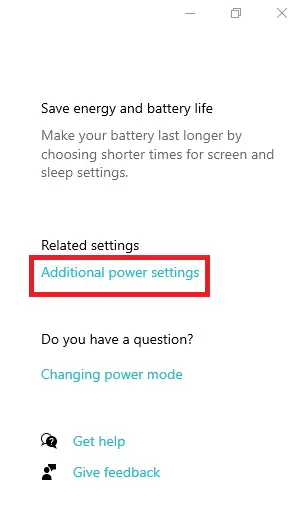
-
- To się otworzyOpcje mocy.Kliknij Wybierz funkcję przycisku zasilania.
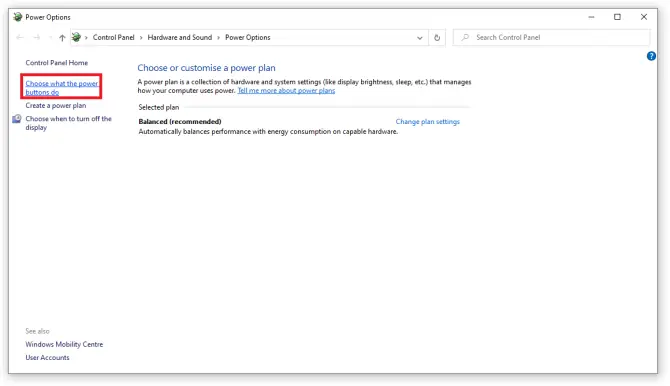
- Kliknij Zmień ustawienia, które są obecnie niedostępne.
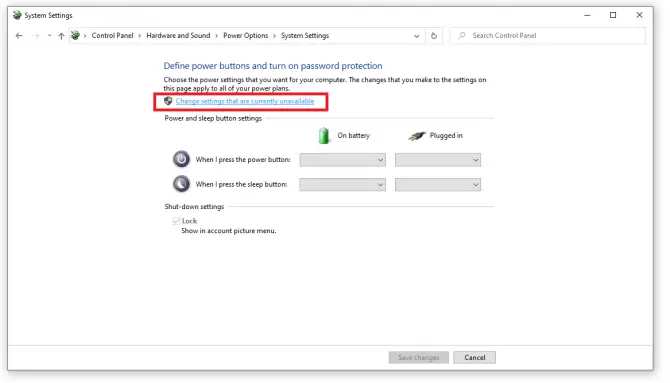
- Odznacz Włącz szybki start (zalecane) Opcja i kliknij Zapisz zmiany.
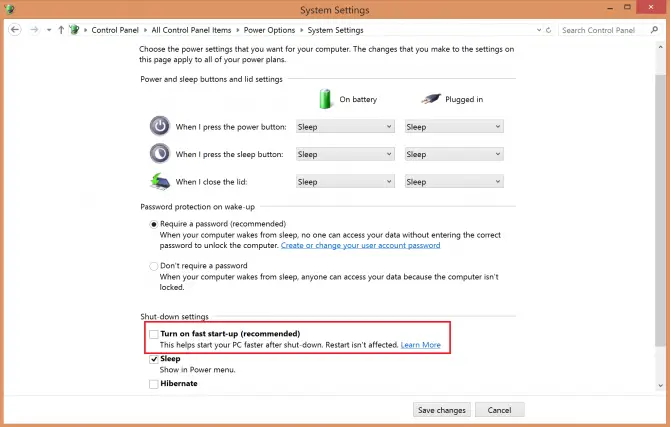
Sprawdź, czy to rozwiąże Twój problem.Twój system może teraz uruchamiać się nieco wolniej, ale Panel sterowania Nvidia powinien się otworzyć.Jeśli nadal nie, sterownik może być nieaktualny.Sprawdź nasz artykuł na temat aktualizacji sterowników graficznych Nvidii!
Wniosek
Panel sterowania Nvidia to przydatny program, ale czasami może być problematyczny.Mamy nadzieję, że te rozwiązania Ci pomogły i udało Ci się je włączyć.Daj nam znać w komentarzach!


![Jak zobaczyć wersję systemu Windows [bardzo proste]](https://infoacetech.net/wp-content/uploads/2023/06/Windows%E7%89%88%E6%9C%AC%E6%80%8E%E9%BA%BC%E7%9C%8B-180x100.jpg)


