Jeśli chodzi o zarządzanie połączeniem sieci bezprzewodowej, system Windows 10 zapewnia kilka sposobów uzyskiwania dostępu do ustawień sieciowych.Dla większości osób aplikacja Ustawienia, Centrum sieci i udostępniania oraz Panel sterowania są najłatwiejsze w użyciu i zrozumieniu.Dla wielu użytkowników te narzędzia są wystarczające do podstawowego rozwiązywania problemów i przeglądania informacji o połączeniu sieciowym.
Jednak dla użytkowników, którzy chcą wykonywać zaawansowane zadania, system Windows 10 zapewniaNarzędzie wiersza poleceń „netsh wlan”aby zarządzać bardziej szczegółowymi informacjami.
Co to jest narzędzie wiersza poleceń Netsh WLAN?
W systemie Windows 10Narzędzie do tworzenia skryptów wiersza poleceń Netsh (znane również jako Network Shell)) umożliwia wyświetlanie lub modyfikowanie konfiguracji sieciowej aktywnego komputera.Możesz go użyć, wpisując bezpośrednio w nim podkomendy netsh, lub możesz go uruchomić za pomocą pliku wsadowego lub skryptu.
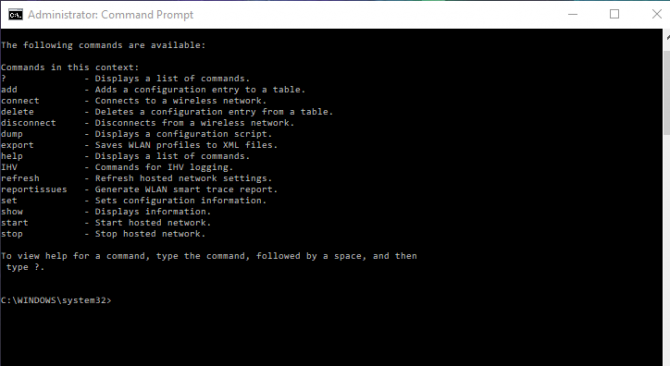
Jak działa Netsh?
Po uruchomieniu Network Shell używa plików biblioteki dołączanej dynamicznie(biblioteka DLL)Interakcja z komponentami systemu operacyjnego.Ta biblioteka łączy dynamicznych zawiera obszerną listę plików, które są definiowane przez właściwości zwane „kontekstami”.Ta grupa funkcji lub poleceń DLL będzie powiązana z określoną rolą (np. siecią) i zapewni użytkownikowi funkcjonalność poprzez konfigurację lub monitorowanie obsługi różnych usług, narzędzi i protokołów komputera.Jedną z dostępnych podkomend jest WLAN, która umożliwia zarządzanie sieciami bezprzewodowymi.
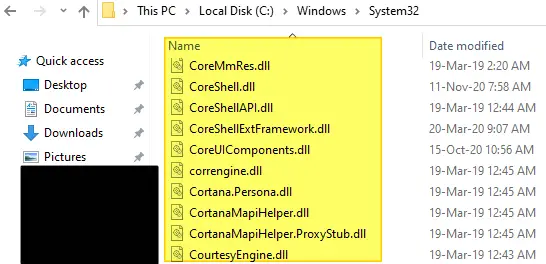
Jak uruchamiać polecenia Netsh WLAN?
Aby uruchomić dowolny z wymienionych poniżejPolecenie netsh wlan, musisz otworzyć wiersz polecenia (CMD).
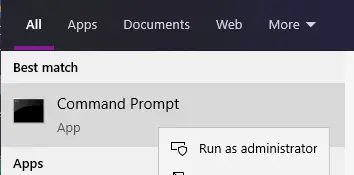
- W pasku wyszukiwania komputera wpiszWiersz polecenia lub CMD.
- W najlepszej opcji dopasowania,Kliknij prawym przyciskiem myszy Wiersz polecenia.
- Jako administratorTożsamość to otwórz.
- Teraz możesz wejśćWiersz poleceń do uruchomienia.
- nie zapomnij kliknąć późniejWchodzić!
Teraz, gdy wiemy, jak uruchomić te polecenia w systemie Windows 10, przyjrzyjmy sięSprawdź najczęściej używane do zarządzania siecią bezprzewodowąpolecenie netsh wlan.
Co umożliwia polecenie Netsh WLAN?
Polecenia Netsh WLANPozwala w pełni zarządzać prawie wszystkimi aspektami sieci bezprzewodowej.Obejmuje to możliwość przeglądania wszystkich profili w sieci, znajdowania haseł Wi-Fi, usuwania profili, zatrzymywania połączeń automatycznych, generowania raportów o błędach, przeglądania ustawień karty sieci bezprzewodowej, a nawet eksportowania/importowania profili.
11 rzeczy, które powinieneś wiedziećzarządzanie siecią bezprzewodowąPolecenie Netsh WLAN
1. Jak przeglądać profile sieci bezprzewodowej.
Gdy łączysz się z bezprzewodowym punktem dostępowym, system operacyjny tworzy dla Ciebie profil sieciowy, który jest przechowywany na Twoim komputerze.Możesz przeglądać za pomocąNetsh WLAN pokaż profileWszystkie pliki konfiguracyjne utworzone z wiersza poleceń.
Jeśli masz w komputerze wiele kart bezprzewodowych, a zatem wiele punktów dostępu bezprzewodowego, możesz wyświetlić profile powiązane z tą konkretną kartą bezprzewodową.Aby to zrobić, użyj następującego wiersza poleceń:Netsh WLAN show profiles interface="Wireless_Interface_Name".
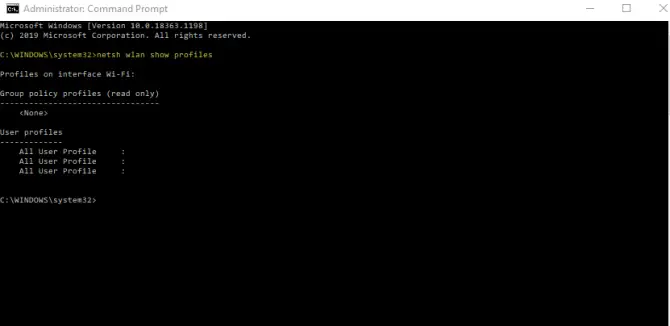
2. Jak odzyskać klucz bezpieczeństwa sieci.
Jeśli zapomnisz klucza bezpieczeństwa sieci bezprzewodowej (hasła), możesz go odzyskać za pomocą następującego polecenia:Netsh WLAN pokaż nazwę profilu = klawisz „Profil” = wyczyść.To polecenie pozwala odzyskać dowolny klucz bezpieczeństwa sieci przechowywany w dowolnym pliku konfiguracyjnym na komputerze.
3. Jak usunąć profile sieci bezprzewodowej.
Jeśli bezprzewodowy punkt dostępowy nie jest już dostępny lub nie chcesz już łączyć się z określoną siecią bezprzewodową, możesz usunąć profil.posługiwać się:Netsh WLAN usuń nazwę profilu="Nazwa_profilu".
Jeśli nie wiesz, jaka jest nazwa Twojego profilu sieciowego, możesz użyćMożna go znaleźć za pomocą wiersza poleceń pliku konfiguracyjnego wymienionego w pierwszym punkcie powyżej.
注意: Jeśli profil sieci bezprzewodowej jest zsynchronizowany między dwoma różnymi komputerami, usunięcie go na jednym komputerze nie zmieni synchronizacji na drugim komputerze.
4. Jak zatrzymać automatyczne połączenie z siecią bezprzewodową.
Chociaż automatyczne łączenie komputera z siecią bezprzewodową jest świetne, gdy internet przestaje działać lub resetuje się, może to być frustrujące, jeśli masz słabe połączenie.Jeśli chcesz uniemożliwić automatyczne łączenie się komputera, użyj następującego polecenia:Netsh WLAN set profileparameter name=„Nazwa_profilu” connectionmode=manual.
W systemie Windows 10 sieci z połączeniami automatycznymi mają pierwszeństwo.Jeśli łączysz się z inną siecią bezprzewodową z lepszym połączeniem i chcesz, aby miało ono pierwszeństwo i łączyło się automatycznie, wprowadź następujące polecenie w narzędziu wiersza poleceń Netsh:Netsh WLAN set profileparameter name=”Nazwa_profilu” connectionmode=auto.
5. Jak ustawić priorytet sieci.
Jeśli nie chcesz ustawiać sieci na automatyczne łączenie, ale chcesz zmienić priorytet sieci na początek listy, możesz to zrobić za pomocą następującego polecenia:Netsh WLAN set profileorder name=”Nazwa_profilu” Interface=”Interface_Name”priorytet=1.
6. Jak sprawdzić zablokowaną sieć?
Jeśli chcesz zablokować określoną sieć lub zablokowałeś sieć w przeszłości i chcesz zobaczyć informacje na jej temat, użyj następującego polecenia:Netsh WLAN ustawione zablokowane sieci.Umożliwi to zablokowanie sieci.Jeśli chcesz pokazać zablokowane sieci:Netsh WLAN zestaw zablokowanych sieci wyświetlacz = pokaż.
7. Jak importować/eksportować profile sieci bezprzewodowej.
Chociaż możesz udostępniać sieć bezprzewodową, używając tylko konta Microsoft, w niektórych przypadkach możesz chcieć bezpośrednio importować lub eksportować profile sieci bezprzewodowej.Oto jak to zrobić.
- Eksportuj wszystkie pliki konfiguracyjne:Netsh WLAN export profile key=clear folder=”Folder_Path”.
- Wyeksportuj plik konfiguracyjny:Netsh WLAN export profile name="Nazwa_profilu" key=clear folder="Folder_Path".
Kiedy eksportujesz za pomocą dowolnego polecenia, będzie toKażda konfiguracja sieci bezprzewodowejfile tworzy plik XML.Dołączenie parametru „key=clear” zapewnia, że uwzględniony jest również klucz bezpieczeństwa sieci dla każdej sieci.Upewnij się więc, że przechowujesz swoje pliki w bezpiecznym miejscu!
Aby zaimportować wszystkie interfejsy i użytkowników na komputerze:Netsh WLAN dodaj plik konfiguracyjny filename="File_Path.XML".
Importuj tylko jeden interfejs bezprzewodowy i bieżącego użytkownika:Netsh WLAN add profile filename=”Path_With_Filename.xml” interface=”bezprzewodowe połączenie sieciowe” user=current.
8. Jak sprawdzić informacje o sterowniku karty sieci bezprzewodowej.
Jeśli potrzebujesz informacji o sterowniku karty sieci bezprzewodowej, możesz je uzyskać za pomocą:Sterowniki programu Netsh WLAN.W ten sposób uzyskasz informacje o dostawcy, wersji, obsłudze wyświetlacza bezprzewodowego, typie radia i gdzie znaleźć sterowniki.
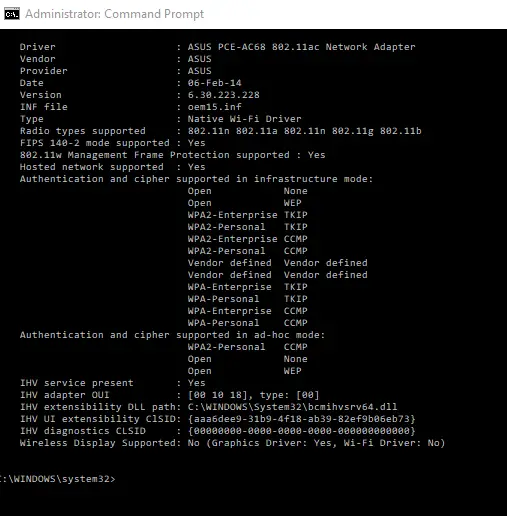
9. Jak sprawdzić działanie adaptera bezprzewodowego?
Jeśli chcesz zobaczyć wszystkie dostępne funkcje, do których może uzyskać dostęp karta sieci bezprzewodowej, użyj następującego polecenia:Netsh WLAN pokazuje możliwości łączności bezprzewodowej.
10. Jak sprawdzić ustawienia karty Wi-Fi?
Ważne jest, aby zrozumieć konfigurację ustawień karty Wi-Fi, ponieważ wskaże Ci to, które aktualizacje należy wykonać.Polecenie, aby to zrobić, to:Netsh WLAN pokaż interfejsy.Poinformuje Cię o używanej wersji Wi-Fi, bieżącym kanale, procentowym sygnale, prędkości odbioru, adresie MAC i typie sieci.
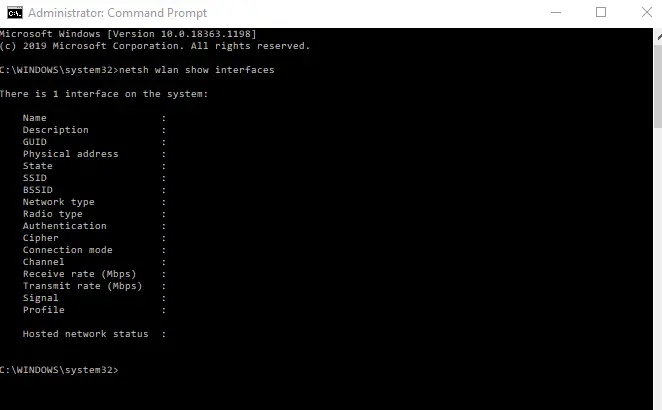
11. Jak wygenerować raport dotyczący karty bezprzewodowej?
Jeśli Twój bezprzewodowy punkt dostępowy ma problemy z łącznością, może być konieczne rozwiązanie tego problemu, aby dowiedzieć się, dlaczego połączenie jest słabe lub niestabilne.Aby to zrobić, możesz wygenerować raport dotyczący karty bezprzewodowej, aby zobaczyć, co się dzieje.posługiwać się:Netsh WLAN pokaż WLANraport.Ten raport zostanie wygenerowany i zapisany na dysku używanym przez system operacyjny.W większości przypadków jest to „C”.będzie przechowywany wW menu Dane programu -> Microsoft -> Windows - WLANReport.
Znajdź ścieżkę do pliku w lokalizacji wymienionej powyżej, ale upewnij się, żenajnowszy raport.Chwyć ścieżkę pliku i skopiuj/wklej go do paska adresu przeglądarki internetowej, aby go otworzyć.Po otwarciu zobaczysz szczegóły stanu połączenia, w tym czas rozpoczęcia i zakończenia połączenia, błędy, informacje o karcie sieciowej, wykresy i inne.
Co się stanie, jeśli zapomnę polecenia pomocy WLAN?
Oprócz wyszukiwania dostępnych poleceń online możesz również użyć następującego wiersza poleceń, aby wyświetlić polecenie Pomoc:netsh wlan.Następnie możesz wybrać z listy kategorię poleceń, których szukasz, aby uzyskać dostęp do poleceń, które chcesz zapamiętać.
Wniosek
Chociaż powyższe polecenia są jednymi z najcenniejszych, możesz również zarządzać innymi parametrami, takimi jak konfiguracja, hosting i wyłączanie hostowanych sieci bezprzewodowych w celu udostępniania peer-to-peer.Powiedziawszy to, teraz, gdy wiesz, jak zarządzać połączeniami sieciowymi za pomocą wiersza poleceń Netsh WLAN, rozwiązywanie problemów z siecią lub uzyskiwanie dostępu do niektórych rodzajów informacji powinno być dość łatwe.



![Skonfiguruj pocztę Cox w systemie Windows 10 [za pomocą aplikacji Poczta systemu Windows] Skonfiguruj pocztę Cox w systemie Windows 10 [za pomocą aplikacji Poczta systemu Windows]](https://infoacetech.net/wp-content/uploads/2021/06/5796-photo-1570063578733-6a33b69d1439-150x150.jpg)
![Napraw problemy z Windows Media Player [Poradnik Windows 8 / 8.1] Napraw problemy z Windows Media Player [Poradnik Windows 8 / 8.1]](https://infoacetech.net/wp-content/uploads/2021/10/7576-search-troubleshooting-on-Windows-8-150x150.jpg)
![Napraw błąd aktualizacji systemu Windows 0x800703ee [Windows 11/10] Napraw błąd aktualizacji systemu Windows 0x800703ee [Windows 11/10]](https://infoacetech.net/wp-content/uploads/2021/10/7724-0x800703ee-e1635420429607-150x150.png)




![Jak zobaczyć wersję systemu Windows [bardzo proste]](https://infoacetech.net/wp-content/uploads/2023/06/Windows%E7%89%88%E6%9C%AC%E6%80%8E%E9%BA%BC%E7%9C%8B-180x100.jpg)


