Chrome to przeglądarka internetowa używana przez około 20% użytkowników komputerów stacjonarnych.Chociaż jest popularna, ta przeglądarka internetowa czasami wyświetla użytkownikowi różne komunikaty o problemach i błędach.
Jeden z tych komunikatów o błędach nazywa się problemem „hosta” i może spowodować, że przeglądarka Chrome przestanie działać i nie wczyta się stron internetowych.Kiedy tak się stanie, zobaczyszW lewym dolnym rogu ekranu wyświetla się „rozwiązać hosta”.
Poniżej przeprowadzimy Cię przez kilka kroków rozwiązywania problemów, które mogą rozwiązać problem „hosta rozwiązywania” przeglądarki Google Chrome.
Co to jest błąd „Rozpoznawanie hosta” w przeglądarce Google Chrome?
Zanim przejdziemy do rozwiązywania problemów, czym dokładnie jest błąd „rozpoznawania hosta”?Ten błąd pojawia się na ekranie, gdy nie możesz załadować strony internetowej.Na ekranie pojawi się komunikat „Ta strona internetowa jest niedostępna”, a w lewym dolnym rogu pojawi się również komunikat „Rozpoznawanie hosta...”.
Oto przykład tego, co wyświetla strona „Rozpoznawanie hosta”:
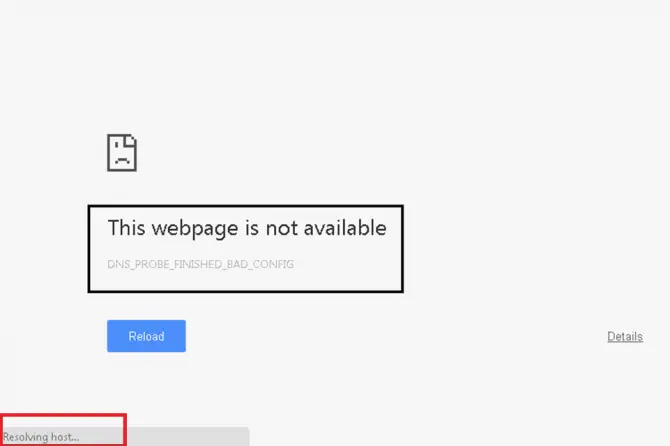
Co powoduje błąd „rozpoznawania hosta”?
Skomplikowany proces ma miejsce, gdy wpisujesz adres URL witryny w przeglądarce Chrome.Chociaż technologia jest zaawansowana, a proces może wydawać się szybki, a przez to prosty, należy zrobić o wiele więcej, zanim komputer będzie mógł rzeczywiście uzyskać dostęp do witryny.Oznacza to, że w procesie mogą pojawić się również pewne problemy.
Po pierwsze, wprowadzony adres URL musi zostać przekonwertowany na adres IP rozpoznawany przez komputer.Dzieje się tak w systemie nazw domen (DNS).DNS to wieloaspektowa hierarchia danych, która działa jak książka adresowa, pomagając komputerowi znaleźć miejsce, do którego próbuje się udać.
Gdy komputer znajdzie adres IP zgodny z wprowadzonym adresem URL, może wysłać adres IP do przeglądarki w celu wyświetlenia strony internetowej.
Podobnie jak w przypadku języka, jeśli komputer mówi jednym językiem i odbiera inny, może to powodować problemy, ponieważ komputer nie będzie w stanie go przekonwertować.Istnieje wiele powodów, dla których tak się dzieje:
- Przechowywana pamięć podręczna DNS nie jest zgodna z nowym adresem IP.
- Twój dostawca usług internetowych wprowadził zmiany, które powodują konflikt z serwerami DNS.
- Twój dostawca usług internetowych (ISP) skonfigurował zawodne serwery DNS.
- Ustawienia DNS uległy zmianie.
5 sprawdzonych sposobów na naprawę błędów „Rozwiązywania hosta”
Teraz, gdy omówiliśmy już podstawy tego, dlaczego Twój komputer może napotkać ten błąd, nadszedł czas, aby zagłębić się w problem z komputerem.Poniżej zestawiliśmy pięć możliwych rozwiązań, które pomogą Ci rozwiązać błąd „rozpoznawania hosta”.
Wyczyść pamięć podręczną DNS w Google Chrome
Pierwszym krokiem, który możesz spróbować rozwiązać z hostem, jest wyczyszczenie pamięci podręcznej DNS w przeglądarce internetowej.Pamięć podręczna DNS przechowuje zawartość na komputerze, aby pomóc mu znaleźć odwiedzone wcześniej witryny.Co może się nie udać, to fakt, że witryna zmieniła swój serwer, ale komputer nadal próbuje uzyskać dostęp do starych, nieaktualnych informacji.
Aby pomóc komputerowi znaleźć prawidłową nazwę domeny, możesz spróbować wyczyścić jej pamięć podręczną.
- Otwórz przeglądarkę Chrome.
- Kliknij pasek adresu i wprowadź:chrome: // net-internals / # dns
- Naciśnij Enter, a zostaniesz przeniesiony na stronę pokazaną na obrazku poniżej.
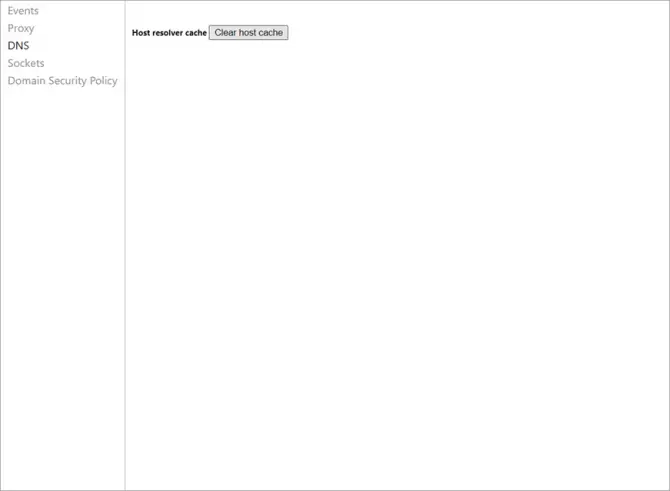
- Kliknijw lewym menuDNS
- potem poszukaj, mówiWyczyść pamięć podręczną hostapozycji.Kliknij przycisk, aby wyczyścić pamięć podręczną.
- Zamknij Chrome i uruchom ponownie przeglądarkę, aby sprawdzić, czy to rozwiąże błąd.
Zmień serwer DNS na Google Public DNS
Jeśli powyższe rozwiązania nie działają, następną rzeczą, którą możesz spróbować, jest zmiana domyślnego DNS komputera.Twój dostawca usług internetowych (ISP) automatycznie zapewnia komputerowi domyślny DNS.Czasami jednak to domyślne ustawienie DNS jest niestabilne lub niewiarygodne.W takim przypadku możesz spróbować przełączyć się na niezawodny DNSOdbiorcy Google DNS.
- Najpierw, naciskającKlawisz WindowsLub kliknij "Menu StartUzyskaj dostęp do paska wyszukiwania.
- Tam wyszukaj „ ncpa.cpl "I kliknij"otwarty”.
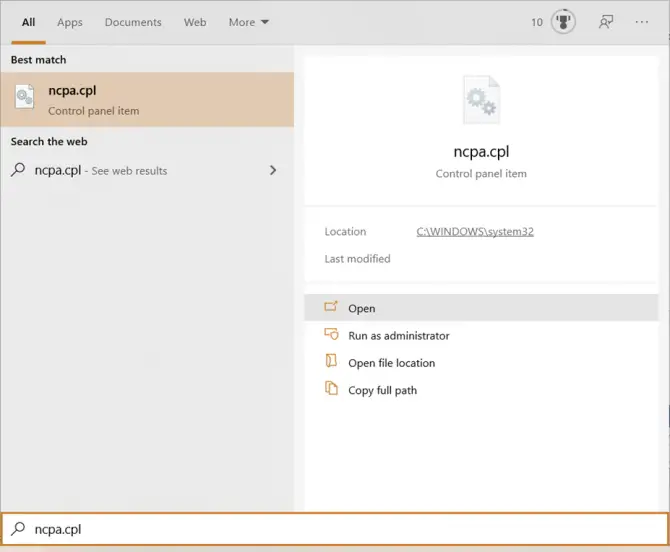
-
- Znajdź wyświetlacz " Protokół internetowy w wersji 4 (TCP/IPv4) ” pozycja i kliknij ją, a następnie kliknijAtrybuty.
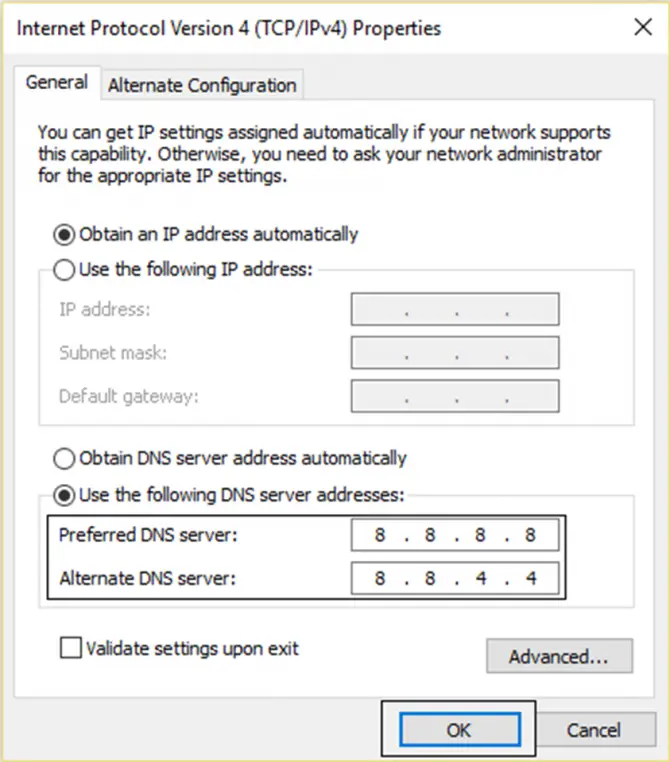
- Wybierając "Użyj następujących adresów serwerów DNS:", aby ręcznie wybrać serwer DNS, iWpisz preferowany serwer DNS8.8.8.8, wprowadź alternatywny serwer DNS8.8.4.4.
- Po zakończeniu kliknijOK, a następnie wpisz adres URL w pasku wyszukiwania Chrome, aby przetestować.
Jeśli komunikat o błędzie nadal się pojawia, przejdź do następnego możliwego rozwiązania.
Odśwież i zresetuj TCP/IP
Następną rzeczą, którą możesz spróbować, jest zresetowanie protokołu TCP/IP.TCP oznacza protokół kontroli transmisji, a IP oznacza protokół internetowy.Protokoły te są odpowiedzialne za pomoc w komunikacji dwóch różnych sieci komputerowych.Jeśli jedna z sieci ulegnie awarii, nie będzie w stanie odbierać instrukcji, co spowoduje błąd „rozpoznawania hosta”.
Aby rozwiązać takie problemy, będziesz musiał użyć wiersza polecenia, aby wykonać bardziej zaawansowane techniki rozwiązywania problemów obejmujące zadania administratora.Przejdźmy krok po kroku.
- Najpierw naciśnij na klawiaturzeKlawisz WindowsLub kliknijMenu Start.
- wyszukując „ cmd ”, aby uzyskać dostęp do karty Wiersz polecenia.
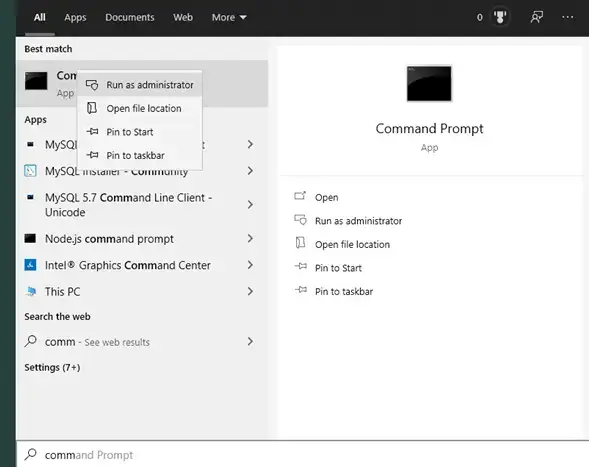
-
- Stamtąd zobaczysz „Uruchom jako administrator"Opcja.Kliknij go, aby uzyskać dostęp do wiersza polecenia.
- Po uzyskaniu dostępu do wiersza poleceń wprowadź każdą z poniższych czynności, wpisując iNaciśnij po każdym poleceniuPrzycisk Enter, aby ukończyć zadania administratora:
- ipconfig / release
- ipconfig / flushdns
- ipconfig / renew
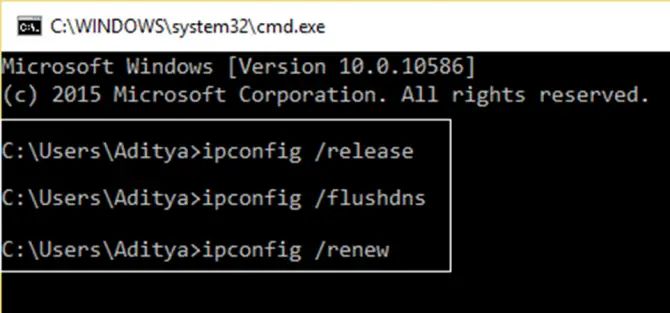
- Na koniec musisz ponownie uruchomić komputer i spróbować uzyskać dostęp do Google Chrome, aby sprawdzić, czy błąd został pomyślnie rozwiązany.
Wyłącz autouzupełnianie ustawień wyszukiwania i adresów URL
Następną opcją rozwiązywania problemów, którą możesz wypróbować, jest wyłączenie ustawienia autouzupełniania w Chrome.Warto zauważyć, że w jednej z najnowszych aktualizacji Google usunęli popularne rozwiązanie o nazwie „Wyłącz przewidywanie DNS lub pobieranie z wyprzedzeniem”.
Chociaż ta opcja nie jest już używana, nadal możesz wyłączyć wyszukiwanie z autouzupełnianiem, co może uniemożliwić komputerowi dostęp do zapisanych, niepoprawnych wyszukiwanych fraz i adresów URL.Chrome używa autouzupełniania, dzięki czemu możesz szybko uzyskiwać dostęp do stron internetowych.Robi to, przechowując adresy odwiedzonych stron jako dane plików cookie.
Przechowywane dane ułatwiają znajdowanie witryn odwiedzonych w przeszłości, ale mogą również powodować problemy z „rozwiązywaniem hosta”, ponieważ komputer może próbować uzyskać dostęp do adresów URL i adresów IP witryn, które uległy zmianie serwery .Aby rozwiązać ten problem, spróbuj wyłączyć autouzupełnianie dla wyszukiwań i adresów URL w Google Chrome:
- Najpierw otwórz przeglądarkę Chrome.
- W pasku adresu wpisz:chrome: // ustawienia / syncSetup
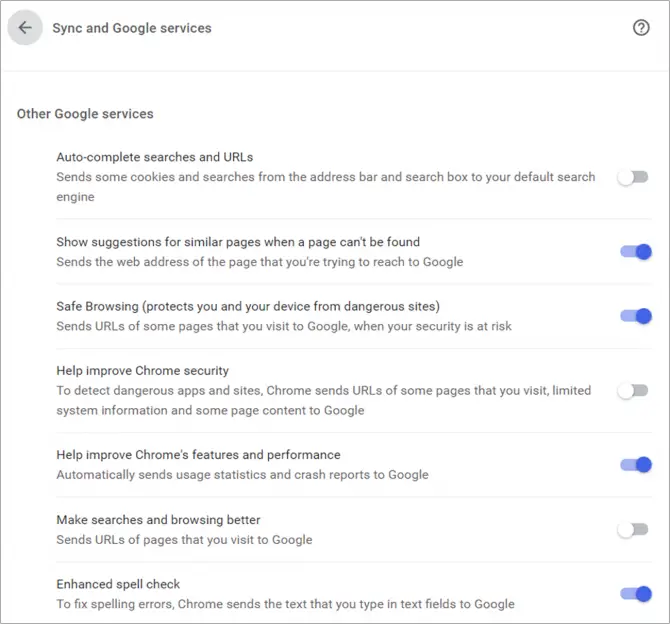
- Wyłącz „Autouzupełnianie wyszukiwań i adresów URL” " przełącznik.
Po wyłączeniu tej funkcji uruchom ponownie przeglądarkę i spróbuj odwiedzić witrynę, która wyświetla błąd.Jeśli ten krok nie zadziała, przejdź do naszej ostatniej opcji, aby rozwiązać błąd komputera „Rozpoznawanie hosta”.
Zmień ustawienia sieci LAN
Inną rzeczą, którą możesz spróbować, jest zmiana ustawień sieci LAN komputera.Sieć lokalna (LAN) to sieć często używana w prywatnych firmach i domach, w których wiele zaufanych urządzeń może być podłączonych do tej samej sieci.
Czasami jednak ustawienia sieci LAN mogą powodować problemy, jeśli są skonfigurowane tak, aby uniemożliwić używanie zbyt wielu urządzeń jednocześnie.Może również mylić adres IP, który otrzymuje Twój komputer.
Aby zmienić ustawienia sieci LAN, wykonaj następujące kroki:
- Otwórz ponownie przeglądarkę Chrome i kliknij ikonę z trzema kropkami.
- Iść doUstawiaćI otwartezaawansowaneSekcja.
- W lewym menuwybieraćsystem.
- Stamtąd będziesz chciał kliknąć „Otwórz ustawienia proxy komputera”.
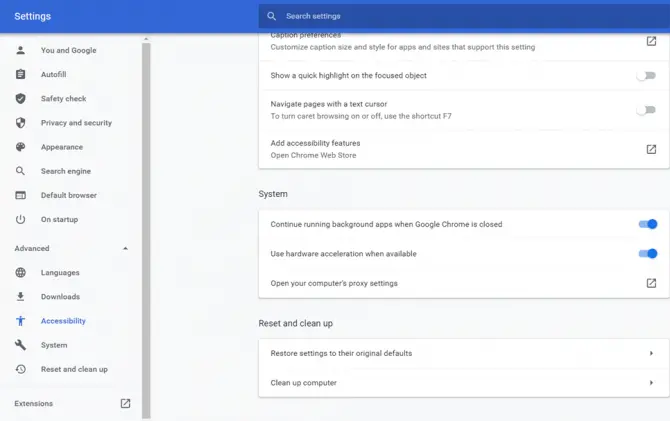
-
- Spowoduje to otwarcie ekranu ustawień proxy komputera.
- Musisz się upewnić, że „automatycznyUstawienia wykrywania"Opcja.
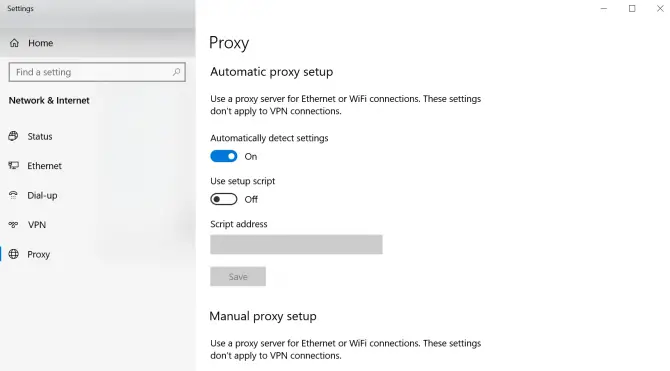
- Uruchom ponownie komputer, aby sprawdzić, czy to rozwiązanie rozwiązywania problemów działa.
Co się stanie, jeśli mój komputer nadal wyświetla błąd?
Jeśli po wykonaniu wszystkich powyższych rozwiązań komputer nadal wyświetla błąd „Rozpoznawanie hosta”, musisz skontaktować się z usługodawcą internetowym.Upewnij się, że masz listę adresów URL, które nie będą wczytywać się w przeglądarce, gdy do nich zadzwonisz.Będą mogli zbadać problem, aby zrozumieć, dlaczego niektóre witryny są blokowane przez ich usługi, i miejmy nadzieję, że raz na zawsze naprawią problem.


![Zmień domyślny adres e-mail przeglądarki Google Chrome [Zmieniono] Zmień domyślny adres e-mail przeglądarki Google Chrome [Zmieniono]](https://infoacetech.net/wp-content/uploads/2021/06/5706-photo-1578589315522-9e5521b9c158-150x150.jpg)

![Jak uzyskać hasło Google Chrome na iPhonie i iPadzie [Autouzupełnianie hasła] Jak uzyskać hasło Google Chrome na iPhonie i iPadzie [Autouzupełnianie hasła]](https://infoacetech.net/wp-content/uploads/2021/07/5885-How-to-Get-Google-Chrome-Passwords-on-iPhone-iPad-AutoFill-from-any-app-150x150.png)





![Jak zobaczyć wersję systemu Windows [bardzo proste]](https://infoacetech.net/wp-content/uploads/2023/06/Windows%E7%89%88%E6%9C%AC%E6%80%8E%E9%BA%BC%E7%9C%8B-180x100.jpg)

