Discord to świetne narzędzie dla graczy online na PC.Jest to aplikacja VoIP służąca głównie do komunikowania się ze znajomymi podczas grania w ulubione gry wieloosobowe.Czasami użytkownicy napotkają pewne błędy, na przykładNawet jeśli widzisz zielony pierścień, że dźwięk mija,ichNie słyszę nikogo na Discorddźwięk czegoś lub kogoś.
Nie słyszysz swoich kolegów z drużyny na Discordzie?Czy nie słyszysz nikogo na Discordzie, zwłaszcza gdy dołączają nowi członkowie?O, czy widzisz zielone kółko, ale nie słyszysz dźwięku ani dźwięku na Discordzie?W tym artykule zebraliśmy 7 metod rozwiązywania problemów z dźwiękiem na Discordzie.
Dlaczego nie słyszysz niczyjej dysharmonii?
Przyczyn tego błędu może być wiele.Może to być wszystko, od nieprawidłowego działania zestawu słuchawkowego po nieprawidłowe skonfigurowanie urządzenia komunikacyjnego.Chociaż Discord może szybko rozwiązać problem, wielu użytkowników już zgłosiło problem.Na szczęście rozwiązanie tego problemu jest bardzo łatwe i nie zajmuje kilku minut.
Jak rozwiązać „niesłyszalny” problem
Pierwsza rzecz jest pierwsza.Upewnij się, że cały sprzęt jest prawidłowo podłączony.Upewnij się również, że problem został rozwiązany.Zadzwoń lub napisz do znajomego, aby upewnić się, że nie ma problemu z jego mikrofonem.Jeśli tak, to możeTutajPrzeczytaj artykuł o rozwiązywaniu problemów z mikrofonem Discord.Teraz jest rozwiązany, spójrzmy na poprawkę.
Metoda 1: Uruchom ponownie komputer i Discord
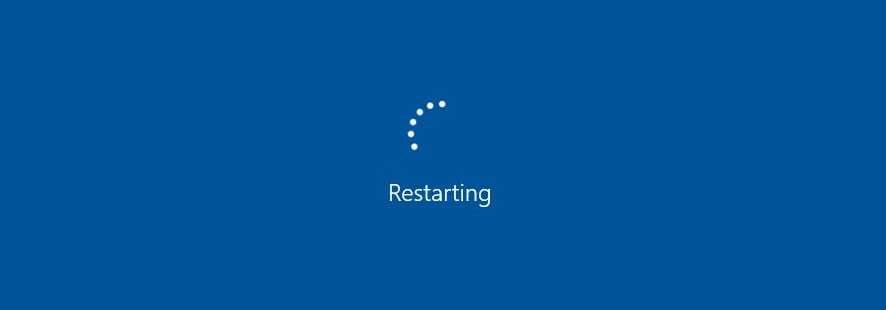
Jeśli poprosisz kogoś o pomoc w rozwiązaniu problemu z komputerem, upewnij się, że jego pierwszą odpowiedzią jest „Czy próbowałeś go wyłączyć i włączyć ponownie?”.Dzieje się tak, ponieważ po ponownym uruchomieniu komputera usunie on źle działający kod, a następnie ponownie uruchomi całe oprogramowanie, aby działało normalnie.Możesz także nacisnąćCtrlIR Odśwież aplikację.Jeśli wystąpi problem z najnowszą aktualizacją, można go rozwiązać.
Metoda 2: Ustaw domyślne urządzenie komunikacyjne
To jedna z jego najczęściej stosowanych procedur naprawczych.Twoje urządzenie mogło zostać ustawione jako urządzenie domyślne w tej aplikacji.Jednak większość użytkowników nie wie, że należy również ustawić domyślne urządzenie komunikacyjne w systemie Windows.Nie wiem co zrobić?Następnie przeczytaj poniższe kroki.
- Kliknij prawym przyciskiem myszy ikonę dźwięku na pasku zadań.
- Teraz wybierz „Urządzenie odtwarzania” z menu.
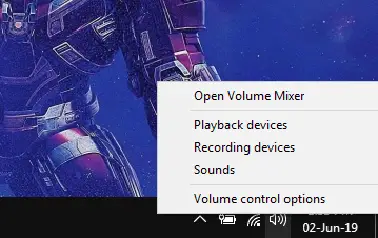
- W zakładce „Odtwarzanie” znajdź swoje urządzenie audio i kliknij je prawym przyciskiem myszy.Spowoduje to wyświetlenie menu i musisz wybrać „Ustaw jako urządzenie domyślne”.Kliknij go ponownie prawym przyciskiem myszy i wybierz „Ustaw jako domyślne urządzenie komunikacyjne".
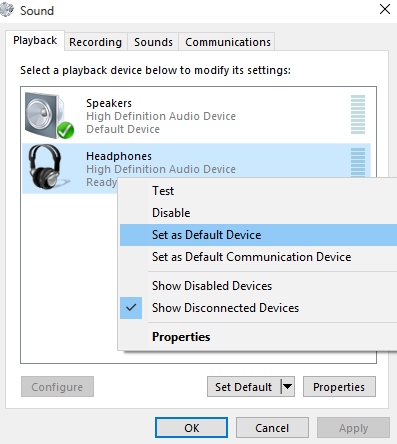
- Jeśli Twojego urządzenia nie ma na liście, nie martw się.Wystarczy kliknąć prawym przyciskiem myszy pusty obszar pod wymienionymi urządzeniami i wybrać „Wyświetl wyłączone urządzenia"z"Wyświetl odłączone urządzenia"Opcja .To powinno wyglądać tak.
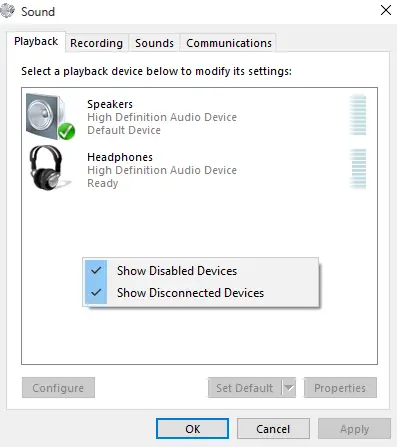
- Następnie powtórz krok 3, a następnie naciśnijZastosowaćIok.
- Uruchom Discord i sprawdź, czy słyszysz znajomych.
Metoda 3: Zmień podsystem audio
Jeśli Twoje urządzenie nie jest kompatybilne z najnowszym podsystemem audio Discord, napotkasz problemy.Jeśli nadal nie słyszysz żadnego dźwięku na Discordzie przy użyciu powyższej metody, spróbuj zmienić „podsystem audio”.Eksperymentalny podsystem audio jest aktualny, ale wciąż nieco surowy.Kroki zmiany są następujące.
- Uruchom niezgodę.
- W lewym dolnym rogu ekranu znajdziesz koło zębate.Kliknij ten przycisk, aby otworzyć „ustawienia użytkownika".
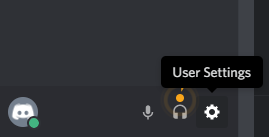
- w"Ustawienia aplikacji",wybierać"Głos i wideo”.
- Przewiń w dół, a będziesz在ZaawansowanyW dółzjawiać sięPodsystem audio(podsystem audio).
- Kliknij Podsystem audio i wybierz z menu rozwijanego Standardowy lub Tradycyjny.
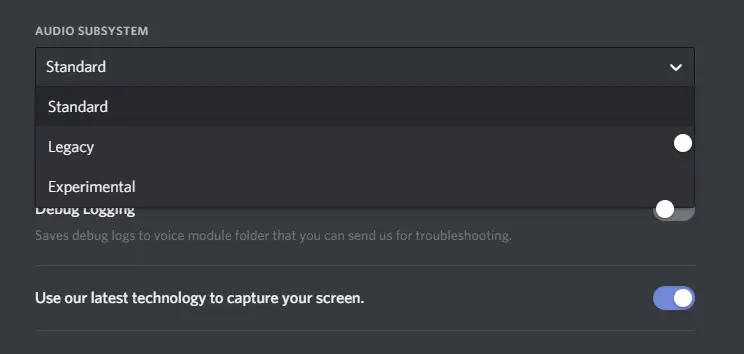
- Pojawi się okno potwierdzenia.Poinformuje Cię również, że Discord zakończy działanie i uruchomi się ponownie.Naciśnij OK i uruchom ponownie Discord.
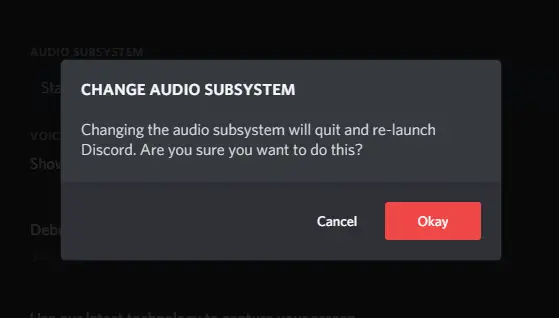
Metoda 4: Wyłącz oprogramowanie do zmiany głosu
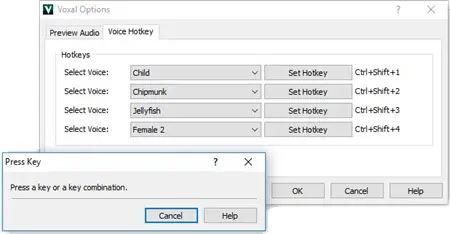
Wiem, że fajnie będzie dogadać się ze znajomymi, zmieniając głos.Ale może to również powodować problemy z Discordem i może być powodem, dla którego nikogo nie słyszysz.Po dostosowaniu uruchom Discord i sprawdź, czy słyszysz swojego partnera.
Metoda 5: Dostosuj ustawienia głosu
Możesz również rozwiązać ten problem, dostosowując ustawienia, upewniając się, że wybrane jest prawidłowe urządzenie domyślne, a głośność wyjściowa nie jest ustawiona na zero.Aby zmienić te ustawienia, wykonaj poniższe czynności.
- Otwórz niezgodę.
- Wybierz w prawym dolnym roguustawienia użytkownika.
- wybierać"Głos i wideo".
- w"W ustawieniach głosu", Możesz znaleźć opcję zmiany urządzenia wyjściowego.
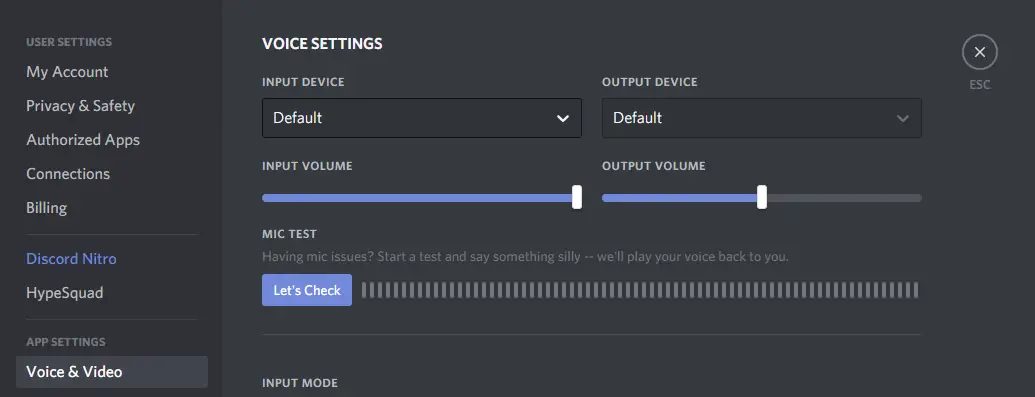
- Wybierz słuchawki lub głośniki z menu rozwijanego i ustaw suwak głośności wyjściowej na wygodnym poziomie.
- Użyj przycisku „Sprawdźmy”, aby przetestować swój głos.Jeśli słyszysz, co grasz, to świetnie.
- Możesz także zresetować ustawienia na końcu „Głos i wideo”.Przycisk resetowania zostanie podświetlony na czerwono.
Metoda 6: Użyj wersji internetowej
Jeśli napotkasz jakiekolwiek problemy w aplikacji, internetowa wersja Discorda będzie zawsze dostępna.Używaj go, dopóki Discord nie wyśle aktualizacji.Aby z niego skorzystać, wystarczy uruchomić przeglądarkę, a następnie odwiedzić http://discordapp.com.
Metoda 7: Jeśli nadal nie słyszysz niczyjego wsparcia discord
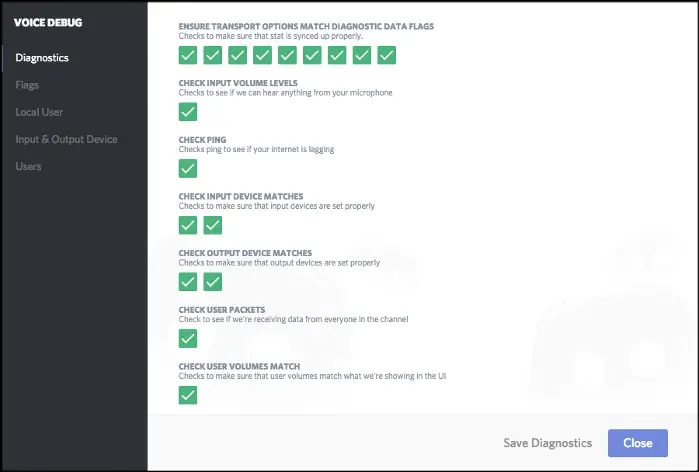
Jeśli nic w tym artykule nie może rozwiązać twojego problemu, jedyną rzeczą do zrobienia jest skontaktowanie się z Discordem.Mają możliwości debugowania, aby pomóc firmom określić Twój problem.Aby dowiedzieć się więcej, możeszto tu訪問 .
Wreszcie podjęte
Oto 7 metod, za pomocą których możesz rozwiązać ten problem.Mam nadzieję, że teraz słyszysz swoich kolegów z drużyny na nowych zestawach słuchawkowych do gier do PUBG lub Call of Duty.


![Jak zobaczyć wersję systemu Windows [bardzo proste]](https://infoacetech.net/wp-content/uploads/2023/06/Windows%E7%89%88%E6%9C%AC%E6%80%8E%E9%BA%BC%E7%9C%8B-180x100.jpg)


