Windows 10 zapewnia użytkownikom wiele przydatnych i zaktualizowanych funkcji, z których jedna nazywa się„Cortana”Wyróżniające się cechy.Jest to aktywowany głosem osobisty asystent lub wirtualny asystent.
Chociaż jest to bardzo przydatne i interesujące, gdy ta funkcja nie działa i znajdziesz się wCortana nie działaW środku sytuacji może to być trochę frustrujące, co jest zrozumiałe.
Dlatego jesteśmy tutaj, aby Ci pomóc.Wymieniliśmy kilka prostych poprawek, możesz powiedzieć „ Cortana nie działa”Chodź, spróbuj.
Jak naprawić niedziałającą Cortanę
W niektórych przypadkach może dotyczyć tylko pierwszej poprawki, ale nawet jeśli nie działa przy pierwszym użyciu, istnieją inne opcje.Czytaj dalej, aby zrozumieć –
metoda 1
Czasami niektórych usług nie można uruchomić podczas uruchamiania systemu Windows.Cortana to usługa systemu Windows i może nie być załadowana, więc pierwszym sposobem rozwiązania problemu z niedziałającą Cortaną jest ponowne uruchomienie komputera lub laptopa.
Jeśli jednak ponowne uruchomienie nie rozwiąże problemu, przejdź do następnej naprawy.
metoda 2
konto Microsoft: Czasami, gdy napotkasz błąd w menu Start, jest to spowodowane głównie problemem z Twoim kontem Microsoft.Możesz się wylogować i zalogować ponownie, aby wypróbować.Dlatego drugim rozwiązaniem jest wylogowanie się z istniejącego konta Microsoft, wykonując czynności wymienione poniżej, a następnie ponowne zalogowanie.
- Kliknij przycisk „Start”
- Kliknij ikonę użytkownika
- Kliknij, aby się wylogować
- Po prostu zaloguj się ponownie za pomocą swojego konta Microsoft
Jeśli tej operacji nie można natychmiast rozwiązać, pamiętaj o ponownym uruchomieniu systemu po ponownym zalogowaniu
metoda 3
Ustawienia regionalne i językowe: Cortana jest wrażliwa na ustawienia regionalne i językowe w systemie.
- Przejdź do opcji ustawień
- Kliknij opcję „Czas i język”
- Kliknij opcję „Region i język”
- Sprawdź, czy dane pasują do Twojego czasu i języka
Jeśli tak nie jest, zaktualizuj go i zapisz, a następnie ponownie sprawdź Cortanę.
Jeśli system Windows nie jest zaktualizowany, Cortana może nie zapewniać pomocy w Twoim kraju/regionie
metoda 4
aktualizacja systemu: Cały zaawansowany sprzęt musi być od czasu do czasu aktualizowany, aby działał płynnie.Sprawdź aktualizacje w systemie.Znane aktualizacje Microsoftu zawierają poprawki Cortany.Wystarczy pobrać dostępne aktualizacje, aby rozwiązać problemy z Cortaną.
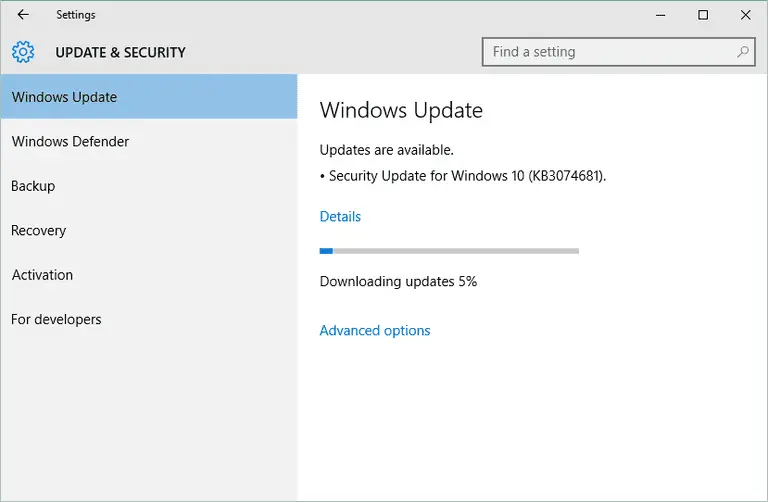
- Przejdź do opcji ustawień
- Kliknij „Windows Update” w „Aktualizacja i zabezpieczenia”
- Sprawdź status
- Powinien zawierać informację „Twoje urządzenie jest aktualne”
Jeśli nie, kliknij „Sprawdź aktualizacje”.Po zakończeniu uruchom ponownie system i sprawdź Cortana
metoda 5
Rozwiązywanie problemów z menu Start: Często widać, że gdy Cortana nie działa, przycisk „Start” nie działa poprawnie na początku.Dlatego wiadomo, że „Narzędzie do rozwiązywania problemów z menu Start” systemu Windows 10 może również rozwiązać problem przycisku „Start” i nieprawidłowej funkcji Cortany.
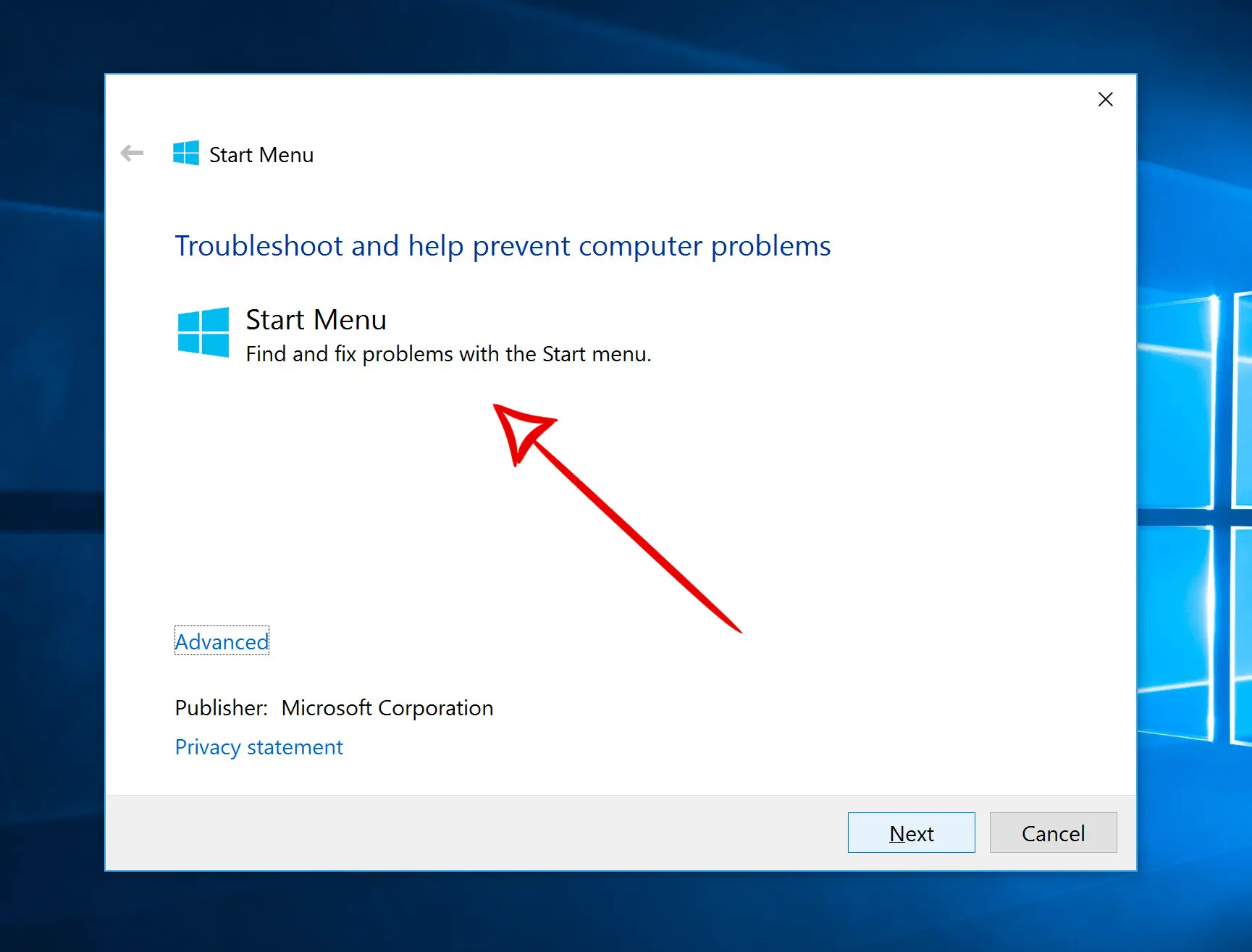
- Przejdź do strony rozwiązywania problemów „Menu Start”
- Kliknij „Spróbuj rozwiązać problem”
- Kliknij „Rozwiązywanie problemów z menu Start”
- Następnie kliknij pobrany plik
- Kliknij Następny'
- Po zakończeniu pracy kliknij „Zamknij”
- Teraz sprawdź Cortanę.W razie potrzeby uruchom ponownie system
metoda 6
Zresetuj Cortanę: Jeśli żadna z powyższych metod nie działa, istnieje inne proste rozwiązanie.Spróbuj zresetować Cortanę
- Wpisz Cortana w polu wyszukiwania
- Kliknij Cortana i ustawienia wyszukiwania
- Kliknij przycisk „Hej, Cortana”, aby go wyłączyć
- Kliknij ten sam przycisk, aby otworzyć Cortana
- Status tego przycisku resetowania powinien być teraz „włączony”
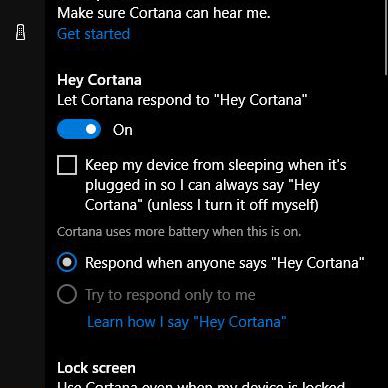
Sprawdź, czy w ustawieniach są włączone następujące funkcje:-
- Spraw, aby Cortana odpowiedziała „Hej, Cortana” Porozmawiaj z Cortaną.
- Kiedy ktoś mówi „Hej Cortana”Niech ktoś porozmawia z CortanaOdpowiedz, kiedy .
- Kiedy pojawiają się fantazje, Proszę używać Cortany, gdy moje urządzenie jest zablokowane.
Spróbuj teraz sprawdzić Cortanę.w"Mikrofon” pod ,Otwarty"Upewnij się, że Cortana mnie słyszy, Następnie kliknij „rozpoczęcie”. ”.
metoda 7
Uruchom ponownie Cortanę: Możesz spróbować ponownie uruchomić proces Cortana Windows, aby osiągnąć lepsze wyniki.
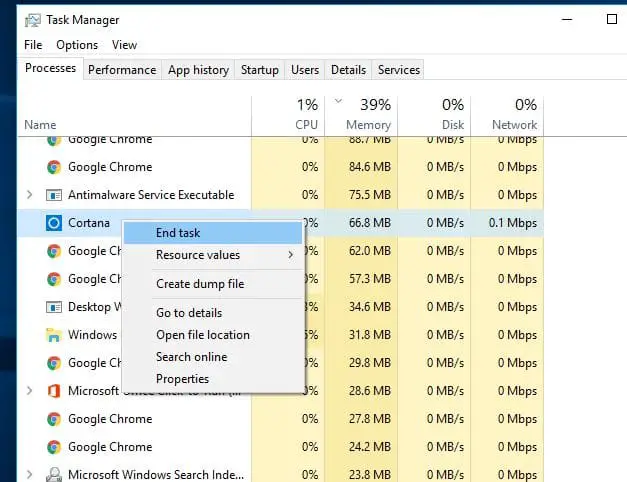
- Naciśnij na klawiaturze Ctrl + Alt + Delklucz.Zobaczysz otwartego menedżera zadań.
- W razie potrzeby kliknij, aby uzyskać więcej informacji.
- Na karcie „Proces” eksploruj, aby znaleźć Cortana I kliknij raz.
- Kliknij opcję Zakończ zadanie.
- Teraz uruchom ponownie urządzenie.
metoda 8
Zainstaluj ponownie Cortanę: Ostatnim sposobem rozwiązania problemów z Cortaną jest ponowna instalacja Cortany przy podwyższonym monicie PowerShell.Wystarczy wykonać poniższe czynności:
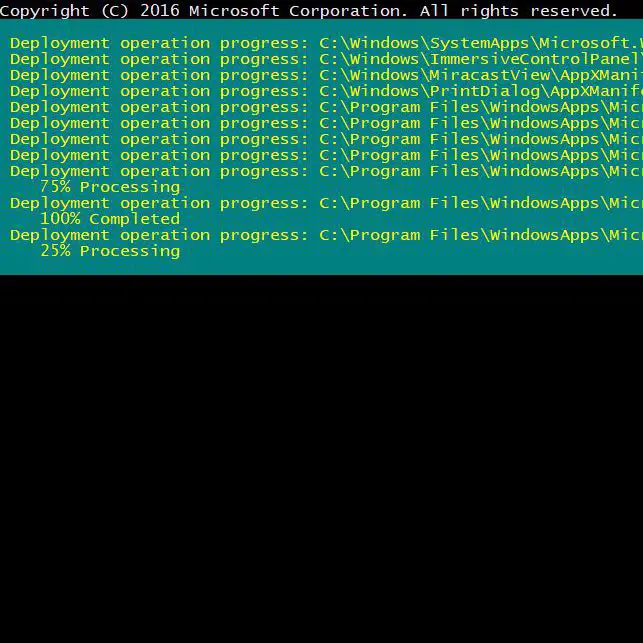
- naciśnij klawisz Windows + X, A następnie musisz nacisnąć A.
- Kliknij „Tak”, aby włączyć PowerShell.
- Wpisz następujące polecenie w jednym wierszu, wszystko: Get-AppXPackage-AllUsers | Dla każdego {Add-AppxPackage-DisableDevelopmentMode-Rejestracja "$($ _.InstallLocation)AppXManifest.xml"} . (Nie wstawiaj kropki na końcu tego polecenia.)
- Naciśnij Enter i poczekaj na zakończenie procesu.
Zobacz też:Menedżer zadań nie działa
Ostatnie słowa
Dlatego są to jedne z najlepszych metod rozwiązania problemu nieprawidłowej pracy Cortany.
Nawet jeśli Cortana przestanie działać po aktualizacji systemu Windows, ten artykuł ci pomoże.
Jeśli nadal napotykasz inne problemy, daj nam znać w sekcji komentarzy.


![Jak zobaczyć wersję systemu Windows [bardzo proste]](https://infoacetech.net/wp-content/uploads/2023/06/Windows%E7%89%88%E6%9C%AC%E6%80%8E%E9%BA%BC%E7%9C%8B-180x100.jpg)


