Windows ma wiele funkcji, z których wszystkim towarzyszy wiele błędów.Błąd jest spowodowany głównie brakującymi plikami, uszkodzonymi plikami lub wirusami w systemie.Najbardziej znane błędy lub najbardziej znane ekrany spowodowane tymi błędami w systemie Windows to czarny ekran i niebieski ekran.Tak, za każdym razem, gdy wystąpi problem z komputerem z systemem Windows, może pojawić się czarny lub niebieski ekran.Teraz te ekrany mogą wydawać się niepokojące, ale są łatwe do naprawienia i nie spowodują większych uszkodzeń komputera.Z wielu błędów wynika, że jeden błąd to „Brak BOOTMGR” błąd,tenBłądJest to spowodowane problemem związanym z uruchamianiem systemu Windows, takim jak uszkodzenie pliku bootmgr lub oprogramowanie antywirusowe nie może pozwolić systemowi na otwarcie pliku bootmgr lub inne błędy.powód.przyczyna"Brakuje bootmgr”, naciśnij ctrl + alt + del, aby ponownie uruchomić Błędy i odpowiadające im rozwiązania zostaną omówione w następnym artykule.
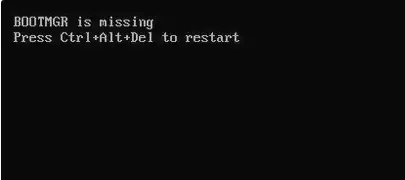
Jak naprawić błąd braku BOOTMGR
Ten błąd może wystąpić w dowolnej wersji systemu operacyjnego Windows, począwszy od Windows XP, 7, 8, 8.1 i 10, a wszystkie rozwiązania są prawie takie same.Możesz zapoznać się z poniższą listą rozwiązań jeden po drugim i sprawdzić, które rozwiązanie może pomóc w rozwiązaniu błędu brak bootmgr Windows 10Lub dowolna inna wersja.
1. Uruchom ponownie system
Ilekroć zobaczysz „ Błąd „brakuje bootmgr”, Będzie też powiedziane, że naciskaszCtrl + Alt + Del鍵Uruchom ponownie system.System Windows może napotkać pewne problemy podczas ładowania pliku BOOTMGR, ale może to pomóc po ponownym uruchomieniu.Ponieważ po ponownym uruchomieniu wszystkie pliki i funkcje systemu Windows zostaną ponownie uruchomione, a ponowne uruchomienie może pomóc w rozwiązaniu błędu.
Dlatego właśnie w tym samym czasie Naciśnij Ctrl + Alt + DelKlucz i uruchom ponownie system.
Jeśli jednak to nie rozwiąże błędu, możesz wypróbować następujące metody.
2. Sprawdź ustawienie priorytetu opcji uruchamiania
Czy ostatnio zmieniłeś ustawienia uruchamiania urządzenia z dysku twardego na USB lub CD?W takim przypadku może być konieczne ponowne przywrócenie ustawienia domyślnego.Możesz wykonać poniższe kroki:
- Uruchom ponownie komputer, a następnie włącz komputer i kontynuuj naciskanie przycisku F2 (klawisz menu Start) na klawiaturze.
- Spowoduje to załadowanie menu startowego na twoim komputerze.
- Upewnij się, że jesteś w zakładce „Uruchamianie”, a nie w żadnej innej.

- Teraz z listy opcji „Boot Priority” wybierz „dysk twardy", następnie naciśnij WchodzęKlawisz, aby go wybrać.
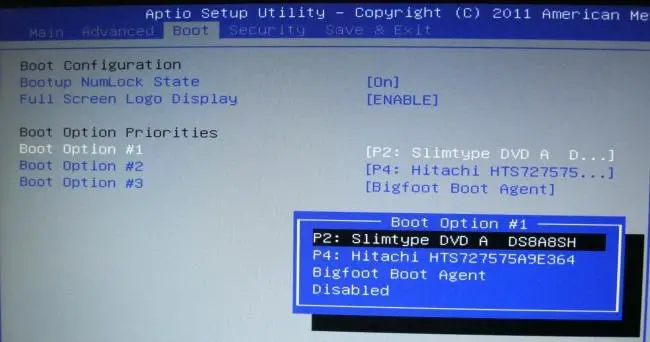
- Następnie użyj klawiszy strzałek na klawiaturze, aby przejść do „Zapisz i wyjdź"Tab i naciśnij „Zapisz zmiany i zresetuj".
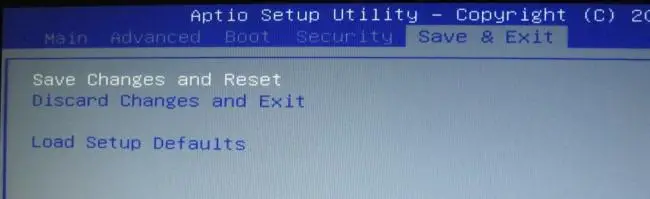
Spowoduje to ponowne uruchomienie komputera przy użyciu dysku twardego z zainstalowanym systemem Windows.Więc może pomóc ci rozwiązać błąd Brakuje problemu BOOTMGR.
3. Wykonaj naprawę startową systemu Windows
Sam system Windows zapewnia narzędzia, których można użyć do wykonywania napraw podczas uruchamiania i rozwiązywania problemów, które mogą spowodować niepowodzenie uruchomienia systemu Windows.Ta metoda jest bardzo prosta i może być wykorzystana do rozwiązania problemu BOOTMGR.
- Uruchom ponownie system, a następnie kliknij F11, aby wprowadzić „ „Zaawansowane uruchamianie”.
- Teraz wybierz „ Rozwiązywanie problemów"Opcje.
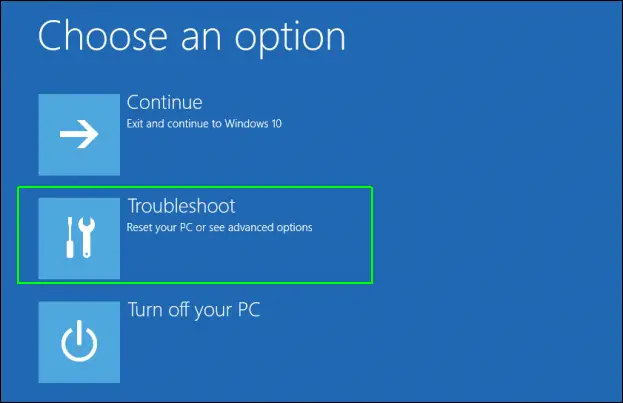
- W nowej ramce wybierz zaawansowane opcje.
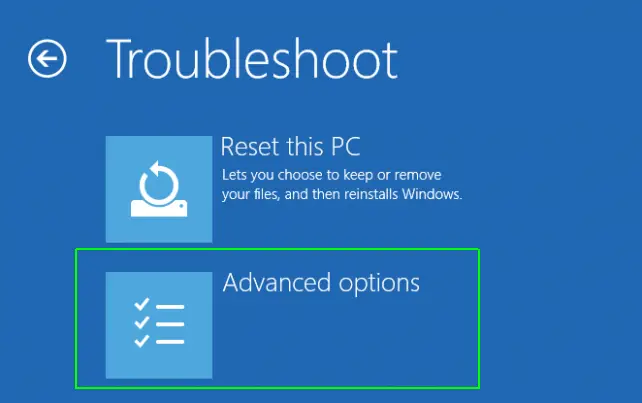
- Teraz wybierzStartup Repair.
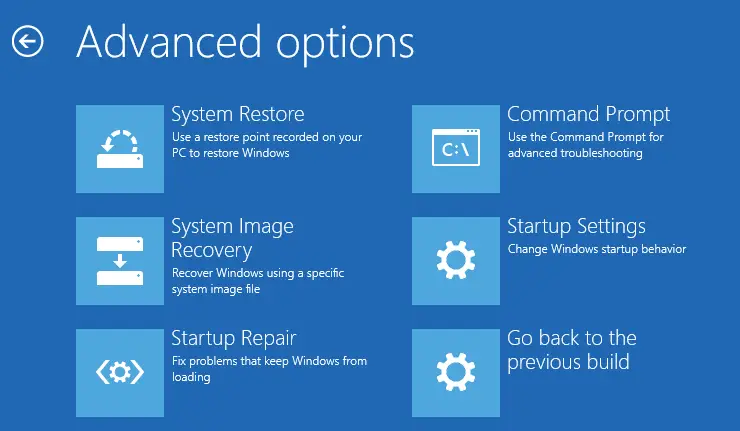
Spowoduje to naprawę początkową i rozwiąże problem Błąd braku bootmgr.Jeśli błąd nadal nie zostanie rozwiązany, możesz przejść do następnego kroku.
4. Przebuduj BCD lub napraw boot
BCD oznacza dane konfiguracji rozruchu, które sterują funkcją rozruchu systemu Windows.Teraz odbuduj BCD, użyj narzędzia w środowisku odzyskiwania systemu Windows, a mianowicie bootrec.Ponadto, jeśli przebudowa BCD jest nieprawidłowa, bootrec obsługuje również funkcję fixboot, która naprawia wszystkie problemy związane z uruchamianiem.Istnieją dwie metody, które można wykonać, wykonując następujące kroki:
- Użyj klawisza F11Iść do "Zaawansowana opcja uruchamiania.
- wybieraćRozwiązywanie problemówOpcje.
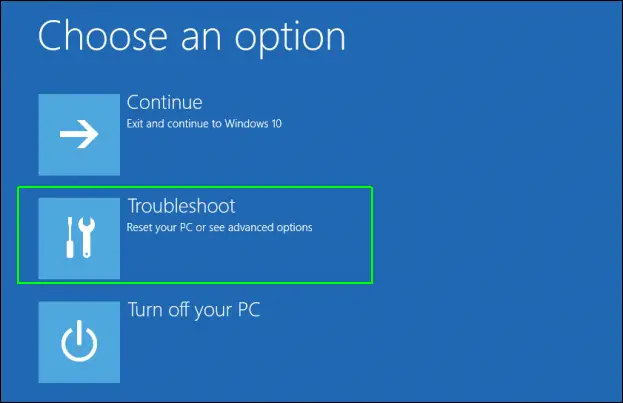
- Iść do "zaawansowane opcje.
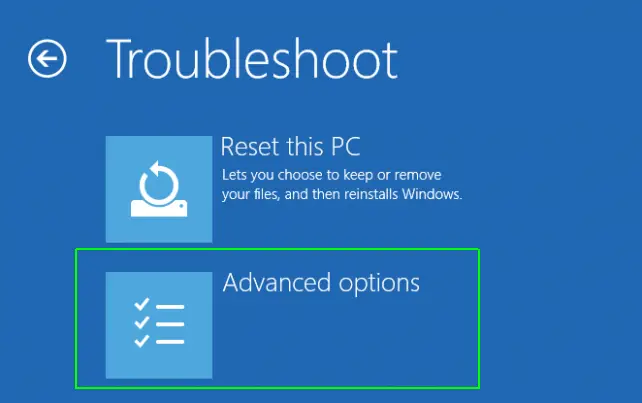
- Z listywybieraćWiersz polecenia.
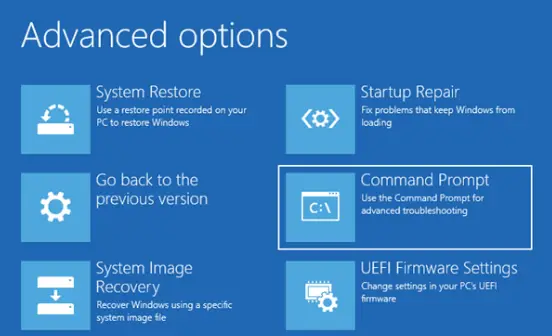
- W wierszu polecenia wprowadź następujące polecenia.
bootrec /rebuildbcd
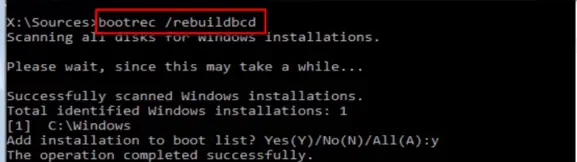
Odbuduje to funkcję BCD, a po ponownym uruchomieniu systemu,RozwiążeBOOTMGR przegrałBłąd.Jeśli jednak to nie pomoże, możesz wykonać wszystkie powyższe kroki ponownie, tym razem wpisując polecenie w wierszu poleceń,
bootrec /fixboot
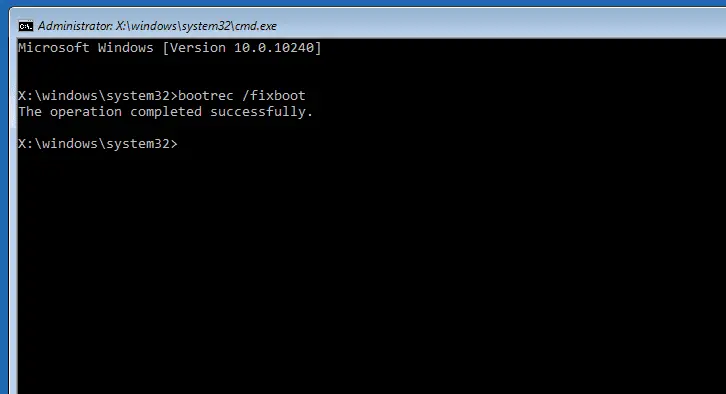
Może to rozwiązać wszystkie problemy z rozruchem w systemie, rozwiązując w ten sposób „Brak BOOTMGR” błąd.
5. Wykonaj przywracanie systemu
Podobnie jak naprawa systemu, system Windows zapewnia również funkcję o nazwie Przywracanie systemu, z której można korzystać w przypadkuBrakuje bootmgrWcześniej przywracaj system Windows ze wszystkimi funkcjami i plikami lub atrybutami .Dlatego korzystając z tego kroku, możesz rozwiązać błąd i przywrócić system Windows do stanu sprzed otrzymania błędu.Ponadto musisz zapoznać się z tym krokiem:
- Podczas ponownego uruchamiania naciskaj F11 w sposób ciągłyWchodzić"Zaawansowane opcje uruchamiania" .
- Następnie kontynuujRozwiązywanie problemów.
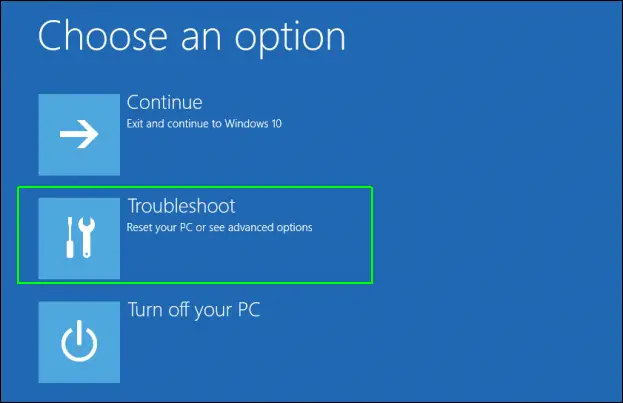
- Teraz wybierz „zaawansowane opcje".
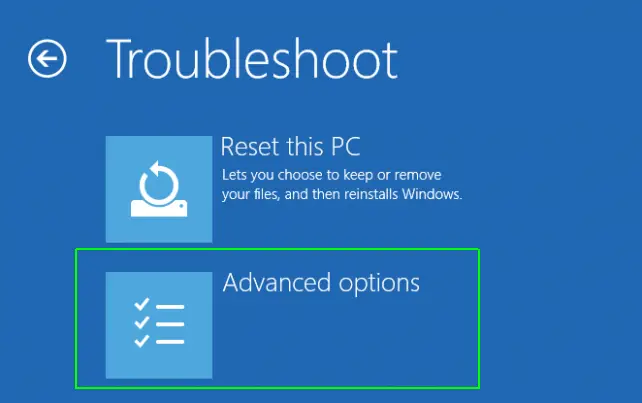
- Na koniec wybierzprzywracanie systemuOpcje.
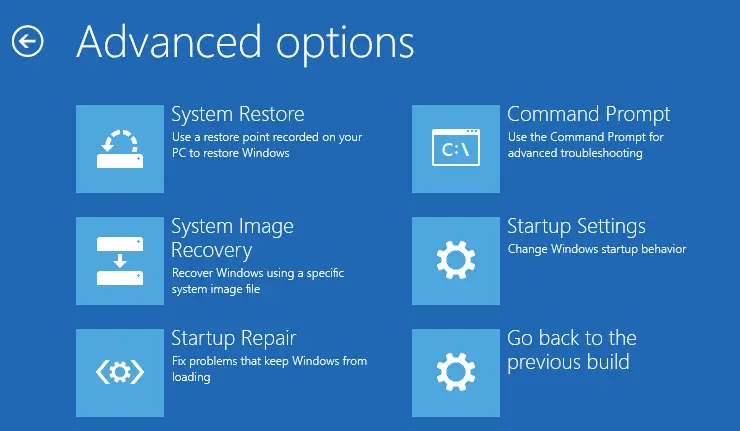
Zajmie to trochę czasu, ale przywróci normalny stan systemu Windows, a tyZaginiony的Błąd BOOTMGRZniknie.
6. Wymień dysk twardy
W niektórych przypadkach dysk twardy jest uszkodzony, więc system nie może odczytać niektórych plików i może spowodować jakiś błąd.Z powodu uszkodzenia dysku twardego, System może otrzymać „ Brakuje bootmgr"Błąd.Można to sprawdzić tylko poprzez wyjęcie dysku twardego i zastąpienie go innym dyskiem z instalatorem Windows lub Windows.
Spróbuj sprawdzić dysk twardy, aby sprawdzić, czy inny dysk twardy jest załadowany przez inny system bez żadnych błędów.W takim przypadku nadszedł czas, aby dodać nowy dysk twardy do systemu.
Zadziałało?
Użytkownicy systemu Windows znają wiele błędów, a wśród tych błędów niebieski ekran i czarny ekran są czasami najbardziej irytującymi błędami.W przeciwieństwie do większości systemów, jeśli w systemie nie ma zainstalowanego wirusa, błąd czarnego ekranu braku BOOTMGR jest łatwy do rozwiązania.
Przyczyn tego problemu jest wiele, a poszczególne rozwiązania zostały omówione powyżej.Chociaż jeśli napotkasz jakiekolwiek problemy podczas wykonywania czynności, możesz również skomentować poniżej i skontaktować się z nami.Chętnie pomożemy Ci tak szybko, jak to możliwe.


![Jak zobaczyć wersję systemu Windows [bardzo proste]](https://infoacetech.net/wp-content/uploads/2023/06/Windows%E7%89%88%E6%9C%AC%E6%80%8E%E9%BA%BC%E7%9C%8B-180x100.jpg)

