Podczas formatowania dysku twardego, czy to nowego, czy kilkuletniego, proces jest zwykle dość prosty.Polega na otwarciu zarządzania dyskami systemu Windows 11, wybraniu woluminu do sformatowania i kliknięciu kilku przycisków.
Jednak proces staje się bardziej skomplikowany, gdy trzeba sformatować dysk, na którym znajduje się system operacyjny, lub w ogóle nie masz dostępu do systemu operacyjnego.To często powoduje, że ludzie pytają, czy mogą sformatować dysk twardy za pomocą systemu BIOS, który jest oprogramowaniem układowym płyty głównej.
Zobaczmy, czy możesz dostać Dysk twardy sformatowany w systemie BIOSoraz różne scenariusze, w których trzeba sformatować dysk twardy.
Czy możesz sformatować dysk z BIOS-u komputera?
Powszechnym błędnym przekonaniem dotyczącym formatowania dysku twardego jest to, że można użyć systemu BIOS komputera (oprogramowania układowego), aby nakazać komputerowi sformatowanie dysku.實際上.to nie prawda, 因為BIOS nie ma możliwości wykonywania takich operacji.Aby to zilustrować, spójrzmy, co faktycznie robi BIOS.
Podstawowy system wejścia i wyjścia lub BIOS to program zainstalowany na mikroprocesorze płyty głównej.Jest umieszczony na wymazywalnym, programowalnym chipie pamięci tylko do odczytu, zaprojektowanym w celu ułatwienia interakcji między systemem operacyjnym a akcesoriami sprzętowymi komputera.Informuje, czy elementy sprzętowe, takie jak jednostka centralna, dedykowana karta graficzna, pamięć o dostępie swobodnym i dyski twarde, działają podczas uruchamiania.

Jego główną funkcją jest informowanie komputera, do czego ma uzyskać dostęp i kiedy uzyskać do niego dostęp podczas uruchamiania, na przykład dysku twardego w celu uruchomienia systemu Windows.Gdy musisz sformatować używany dysk twardy, ponieważ jest na nim zainstalowany system operacyjny lub napotkasz błąd, który nie pozwala na uruchomienie systemu Windows,
Możesz użyć systemu BIOS, aby zmienić aktywowany rozruch sprzętowy komputera, aby ominąć dysk twardy (priorytet rozruchu).Zobaczmy teraz, które scenariusze wymagają użycia BIOS-u w ten sposób.
Scenariusze wymagające uruchomienia systemu BIOS
Może być konieczne uruchomienie systemu BIOS w celu sformatowania dysku twardego z różnych powodów, z których nie wszystkie wymagają dostępu do systemu Windows.Oto kilka możliwych sytuacji, które możesz napotkać.
1. Twój komputer utknął w pętli rozruchowej.
Jeśli Twój komputer ma problemy i błędy sprzętowe lub programowe, możesz znaleźć się w pętli rozruchowej.Po pierwszym włączeniu komputer powinien uruchomić się bezpośrednio w systemie Windows, ale jeśli sekwencja rozruchowa (znana również jako sekwencja POST (włączenie zasilania, autotest)) nie powiedzie się, spróbuje rozwiązać problem, ponownie uruchomi się i spróbuje ponownie.Brak rozwiązania problemu może spowodować wielokrotne uruchamianie komputera i niepowodzenie sekwencji rozruchowej, co skutkuje pętlą rozruchową.
2. Musisz sformatować całą partycję systemową, na której znajduje się system operacyjny.
Jeśli system operacyjny napotka błędy, czy to ze złośliwego oprogramowania, wirusów, uszkodzonych lub brakujących plików, może być konieczne sformatowanie partycji systemowej, na której znajduje się system operacyjny.Jednak nie można sformatować partycji, gdy jest w użyciu, dlatego należy ją sformatować bez dostępu do niej.
3. Musisz ponownie zainstalować system operacyjny.
W niektórych przypadkach może być konieczna ponowna instalacja systemu operacyjnego.Może to być spowodowane zablokowaniem komputera lub wystąpieniem poważnego błędu, który powoduje wyłączenie komputera natychmiast po uruchomieniu.Lub, jeśli Twój komputer działa wolno, możesz po prostu zainstalować ponownie.Aby ponownie zainstalować system operacyjny, musisz sformatować partycję dysku C, ale nie możesz tego zrobić podczas używania.
4. Jeśli występuje problem z partycją startową na dysku twardym.
Podczas początkowej instalacji systemu Windows na nowym (lub pustym) dysku twardym tworzone są trzy partycje.Pierwsza to partycja rozruchowa, na której jest przechowywana i używana sekwencja rozruchowa, druga partycja przechowuje pozostałe informacje o systemie operacyjnym oraz partycję odzyskiwania.Jeśli coś pójdzie nie tak z tą partycją, trzeba będzie ją ponownie sformatować i przerobić, ale podobnie jak reszta systemu operacyjnego, nie można tego zrobić podczas używania.

Każdy z tych scenariuszy ma podobne symptomy, ponieważ system Windows jest niedostępny lub masz problem, który wymaga sformatowania bez dostępu do samego systemu Windows.W każdym przypadku będziesz potrzebować czegoś, co nazywa się dyskiem rozruchowym, aby je naprawić.Można to łatwo uzyskać, a jeśli się spieszysz, możesz zrobić je samemu.
Utwórz dysk startowy za pomocą pamięci USB lub CD-RW/DVD
Pierwszym krokiem w tworzeniu dysku startowego lub nośnika instalacyjnego jest wybór nośnika, który najlepiej Ci odpowiada: USB lub CD-RW/DVD.Jeśli Twój komputer nie ma napędu CD, w Twoim najlepszym interesie jest użycie pendrive'a USB i zazwyczaj jest to łatwiejsze dla większości użytkowników.Minimalne zapotrzebowanie na miejsce dla każdego nośnika to 8 GB, użytkownicy dysków DVD mogą wymagać określenia użycia nośnika dwuwarstwowego (DL).
- bezpośrednio od Microsoftstronę internetową, aby pobrać odpowiednią wersję systemu Windows.Będziesz potrzebować klucza produktu Windows.Jeśli nie wiesz, gdzie znaleźć swoje, to網站może ci pomóc, ale jeśli go nie masz, będziesz musiał go kupić.
- W przypadku użytkowników systemu Windows 11 musisz przejść doStrona pobierania systemu Windows 11i kliknij przycisk "Pobierz narzędzie teraz" i wybierz "Uruchom", gdy skończysz.
- Po zaakceptowaniu warunków licencji wybierz opcję utworzenia nośnika instalacyjnego dla innego komputera.
- Wybierz dowolne inne potrzebne opcje konfiguracji, takie jak wersja systemu Windows i potrzebna architektura.
- Wybierz wybrane urządzenie multimedialne i poczekaj na zakończenie procesu.

11 sposoby na sformatowanie dysku twardego bez dostępu do systemu Windows 3
1. Sformatuj bez ponownej instalacji systemu Windows.
-
- Upewnij się, że komputer jest wyłączony,Podłącz nośnik instalacyjny, a następnie uruchom ponownie.Użytkownicy dysków CD/DVD muszą włączyć komputer przed włożeniem dysku.
- naciśnijodpowiedni klawiszWejdź do systemu BIOS komputera.Popularne klawisze to „Del” i „F8”
- zjawiać sięopcje priorytetu rozruchu,i przenieś nośnik instalacyjny (USB lub CD RW/DVD) na górę priorytetu rozruchu.
- Zrestartuj komputer.powinien cię zapytać, czyAby uruchomić z dysku.Wybierz tę opcję.
- 一組命令powinien pojawić się na ekranie.Korzystając z nich, wybierz dysk, który chcesz sformatować, i usuń z niego wszystkie partycje.
- Wybierz teraz niepartycjonowaną przestrzeń iUtwórz nową partycję.Powinieneś zostać zapytany, jak chcesz go sformatować.wybieraćNTFS lub FAT.
- Wykonanie tego ostatniego kroku spowoduje całkowite wyczyszczenie dysku twardego, pozostawiając gozainstalować system operacyjny lub używać jako urządzenie pamięci masowej.
Korzystanie z tej metody może pomócPętle rozruchowe i poważne błędy ponownego uruchamiania.
2. Ponowne formatowanie poprzez instalację systemu Windows.

-
- Po podłączeniu/włożeniu dysku startowego upewnij się, że komputer jest wyłączony, a następnie uruchom ponownie, gdy zostaniesz o to poproszonyNaciśnij odpowiedni klawiszUruchom system BIOS.
- 在Opcje priorytetu rozruchu, ustaw nośnik instalacyjny na najwyższy priorytet rozruchowy i uruchom ponownie komputer.
- Zobaczysz ekran instalacyjny systemu Windows.Wybierz język instalacji, godzinę i klawiaturę, a następnie wybierz"Następny przycisk.
- Kliknij, gdy się pojawi"Zainstaluj teraz"i postępuj zgodnie z monitami, aż dojdziesz do strony z pytaniem, jakiego typu instalacji chcesz.
- wybieraćNiestandardowe opcje instalacji.
- Na kolejnych stronach możesz usunąć wszelkie niechciane partycje, ale aby sformatować dysk, wybierzPartycja systemowa i kliknij Formatuj.
- Zobaczysz wyskakujące okienko z ostrzeżeniem, że spowoduje to usunięcie wszystkich danych z partycji.wybieraćOKi poczekaj na zakończenie procesu.

Jeśli chcesz ponownie zainstalować system Windowslub potrzebujeszsformatować całą partycję systemową,Ten proces działa najlepiej.
3. Użyj wiersza polecenia, aby ponownie sformatować.


-
- Podłącz dysk rozruchowy.Jeśli używasz CD RW/DVD, włóż dysk do napędu i wyłącz go.Jeśli korzystasz z dysku USB, wyłącz komputer przed jego podłączeniem.
- uruchom ponownie komputer iUruchom system BIOS.Umieść dysk instalacyjny nośnika nad priorytetem rozruchu i uruchom ponownie komputer.
- Po załadowaniu Instalatora Windows należy wybraćCzas, waluta, wprowadzanie z klawiatury i język.Kliknij Dalej na ekranie.
- Zamiast instalować system Windows, wybierzNapraw komputer.
- Spowoduje to przejście do ekranu opcji zaawansowanych.Stąd wybierzTryb rozwiązywania problemówI kliknijWiersz poleceniaOpcje.
- Otworzy się wiersz polecenia i pozwoli zlokalizować dysk, który chcesz sformatować.Aby to zrobić, wpisz „Diskpart - Enter”, „List Volume - Enter”, „Exit - Enter”, „Dir C: - Enter”
- Jeśli twój system operacyjny nie jest oznaczony jako C, musisz użyćF lub DPowtarzaj te kroki, aż znajdziesz dysk, na którym znajduje się Twój system operacyjny.
- Gdy już wiesz, gdzie jest system Windows, możesz to zrobić, wpisującC:/fs:ntfsaby sformatować dysk (zamień C na F lub D, jeśli tam jest zainstalowany system Windows).Następnie kliknij enter.
- Aby kontynuować formatowanie, po wyświetleniu monitu wprowadź„T” oznacza „tak”, informując, że wszystkie dane zostaną utracone, jeśli będziesz kontynuować formatowanie.
Po sformatowaniu dysku twardego możesz kontynuowaćużyj tego dyskuZainstaluj system Windows.Po prostu uruchom ponownie komputer i postępuj zgodnie z instrukcjami wyświetlanymi na ekranie, aby zainstalować.
Wiersz polecenia jest zwykle ostatecznością, ponieważ jest bezpośrednio związany z programowaniem systemu operacyjnego.Jeśli jednak z jakiegoś powodu nie możesz użyć pozostałych dwóch powyższych metod, wiersz polecenia to świetny sposób na zmuszenie komputera do robienia tego, co chcesz.

![Ustawienia i jakość aparatu Samsung A52 5G / A52s [Jak korzystać] Ustawienia i jakość aparatu Samsung A52 5G / A52s [Jak korzystać]](https://infoacetech.net/wp-content/uploads/2021/09/6597-Samsung-A52s-150x150.jpg)
![Ustawienia i jakość aparatu Samsung M32 5G [Jak korzystać] Ustawienia i jakość aparatu Samsung M32 5G [Jak korzystać]](https://infoacetech.net/wp-content/uploads/2021/09/6606-Samsung-M32-5G-150x150.jpg)
![Ustawienia i jakość aparatu Samsung A12 [Jak korzystać] Ustawienia i jakość aparatu Samsung A12 [Jak korzystać]](https://infoacetech.net/wp-content/uploads/2021/09/6614-Turn-off-Voicemail-on-Samsung-A12-150x150.jpg)
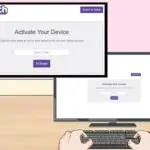



![Jak zobaczyć wersję systemu Windows [bardzo proste]](https://infoacetech.net/wp-content/uploads/2023/06/Windows%E7%89%88%E6%9C%AC%E6%80%8E%E9%BA%BC%E7%9C%8B-180x100.jpg)


