Jeśli tyPodczas próby uruchomienia systemu Windows 10Spotkałem strasznegoBłąd rozruchu 0xc000000e, W takim razie ten artykuł pomoże Ci wyjść z kłopotów.Tutaj ci powiemJak naprawić błąd rozruchu 10xc8e w systemie Windows 8.1, 7/0 i 000000?.Ponadto wyjaśnię, czym jest ten mylący błąd i dlaczego pojawia się na twoim komputerze.
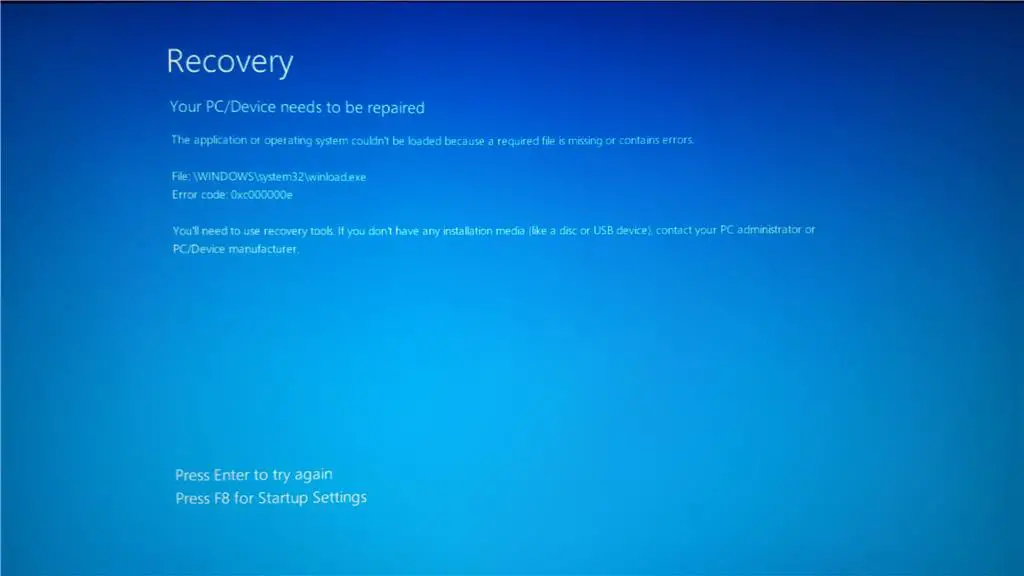
Co to jest błąd rozruchu 10xc0e w systemie Windows 000000?
WindowsKorzystaj z dużej liczby usług, programów i danych, aby zapewnić najszybszą wydajność swoich zadań.Podczas wykonywania tej operacji mogą czasami wystąpić pewne błędy i problemy, które uniemożliwią normalne działanie systemu Windows.PlikBłąd rozruchu 0xc000000eCzy denerwujące WindowsNiebieski ekranBłąd danych (niebieski ekran śmierci) pojawia się podczas próby załadowania uszkodzonego rozruchu do systemu Windows.Gdy wystąpi ten błąd, na ekranie pojawi się wyskakujące okienko z kodem błędu 0xc000000e i komunikatem informującym o tym, co się dzieje.
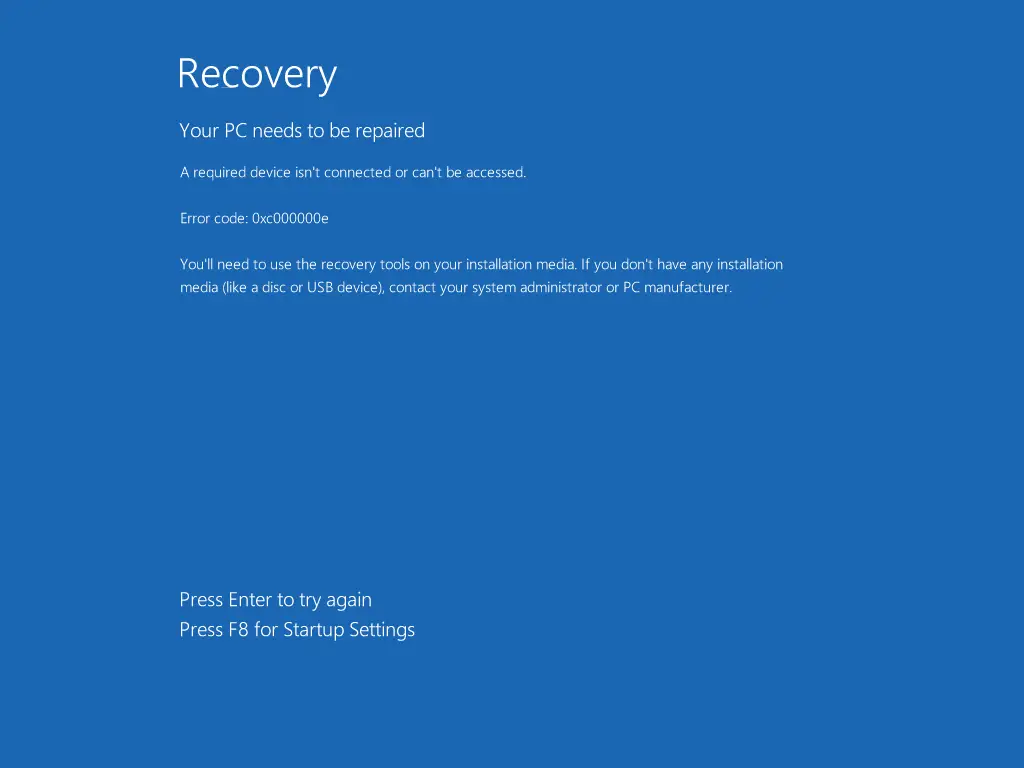
Oto niektóre typowe komunikaty z tym kodem błędu:
- Nie można załadować wybranego elementu
- Wymagane urządzenie nie jest podłączone lub niedostępne
- Nie można uzyskać dostępu do wymaganego urządzenia
- Nie można załadować wybranego elementu z powodu brakującej lub uszkodzonej aplikacji
- Wybór rozruchu nie powiódł się, ponieważ nie można uzyskać dostępu do wymaganego urządzenia
Powiadomienia te pojawiają się w różnych sytuacjach iz różnych powodów.
Co powoduje błąd rozruchu 10xc0e w systemie Windows 000000?
Istnieje wiele powodów, dla których ten błąd występuje na różnych komputerach.Podam Ci najczęstsze przyczyny, abyś mógł je zrozumieć i spróbować zdiagnozować przyczynę, dla której ten błąd Cię niepokoi.Pomoże ci to lepiej poradzić sobie z tą sytuacją.Oto niektóre z głównychPrzyczynaDlaBłąd rozruchu 0xc000000e:
- Dysk zewnętrzny, o którym mowa.
- BCD jest uszkodzony, brakujący lub nieprawidłowo skonfigurowany.
- Kabel danych dysku twardego jest uszkodzony.
- Dysk oznaczony jako offline
- Nieprawidłowo skonfigurowane, nieaktualne, uszkodzone lub niezgodne sterowniki.
- Nieprawidłowa konfiguracja BIOS-u
Istnieje kilka innych przyczyn, ale zwykle nie są one głównym powodem tego błędu.Dlatego możemy je na razie zignorować, aby uniknąć komplikowania sytuacji.
Jak naprawić Błąd 0xc000000e
如果Na komputerzePotwierdzonyBłąd rozruchu 0xc000000e powód,Łatwo to naprawić.Możesz użyć najbardziej odpowiedniej metody poniżej, aby zastosować ją na komputerze.Wszystkie metody są prawdziwe i wyjaśnione w uproszczonych krokach.
1. Użyj narzędzia do automatycznej naprawynaprawa Błąd rozruchu 0xc000000e
System Windows ma wbudowane narzędzia do radzenia sobie z kilkoma problemami zwanymi naprawami automatycznymi.Możesz go użyć do rozwiązania niektórych błędów związanych z uruchamianiem.To jest poprawkaBłąd rozruchu 0xc000000eDobry sposób.Wykonaj poniższe czynności, aby dowiedzieć się, jak:
krok 1:Po pierwsze,Z nośnika instalacyjnego systemu WindowsrozpocząćOkna.
krok 2:Teraz,Na stronie ustawieńKliknijNastępny krok,Następnie wybierz język, godzinę i klawiaturę.
krok 3:Następnie kliknij „Napraw komputer", a następnie kliknij „Rozwiązywanie problemów".
Krok 4: NatychmiastIść do "zaawansowane opcje .
krok 5:Tutaj wybierz „Automatyczna naprawa",Następnie wybierz system operacyjny, aby uruchomić narzędzie.
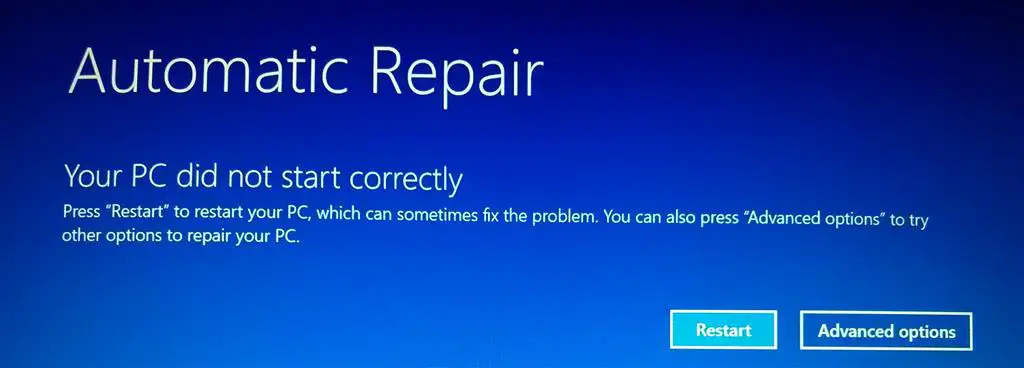
krok 6Poczekaj, aż narzędzie zdiagnozuje i naprawi problem.
skończone
2. Użyj narzędzia CHKDSKnaprawa Błąd rozruchu 0xc000000e
Możesz użyć narzędzia „Disk Checker”, aby znaleźć błędy i problemy na dysku.To może ci pomóc w naprawieBłąd rozruchu 0xc000000e. Wykonaj poniższe czynności:
krok 1:Po pierwsze,Z nośnika instalacyjnego systemu WindowsrozpocząćOkna.
krok 2:Teraz,Na stronie ustawieńKliknijNastępny krok,Następnie wybierz język, godzinę i klawiaturę.
krok 3:Następnie kliknij „Napraw komputer".
krok 4:TerazWybierz instalację systemu Windowskierowca, Zwykle C:/, a następnie kliknij "Następny krok".
krok 5:Pojawić się"odzyskiwanie systemu"Opcja,Stądwybierać"Wiersz polecenia".
krok 6:W oknie wiersza polecenia wpiszchkdsk C: /f,następnie naciśnijWchodzęklucz.
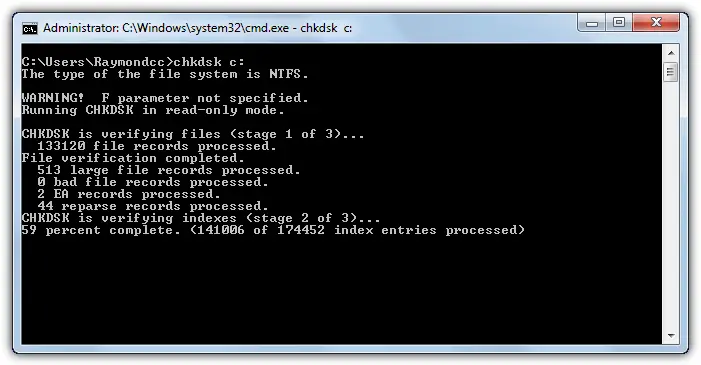
Uwaga:Musisz użyćLitera dysku, na którym na komputerze jest zainstalowany system WindowswymienićW dowództwieC:.
3. Odłącz inny sprzęt, o którym mowa,Naprawić Błąd rozruchu 0xc000000e
Czasami problematyczne jest dodatkowe wyposażenieBłąd rozruchu 0xc000000epowód. Możesz je usunąć, aby rozwiązać problem.Wykonaj poniższe czynności, aby poznać proces:
Krok 1: OdłączWszystkie inne urządzenia zostały niedawno podłączone do komputera.Będą to dyski USB, płyty CD, DVD, czytniki kart, głośniki itp.

krok 2:Spróbuj terazrozpocząćOkna.
krok 3:Jeśli pomyślnie uruchomisz system Windows po usunięciu innych urządzeń, proszęJeden po drugimwstawićekwipunek.Po podłączeniu konkretnego urządzenia, jeśli błąd się powtórzy, można oznaczyć urządzenie jako problematyczne, a następnie usunąć je z komputera.
skończone
4. Oznacz dysk jako online
Jeśli przyczyną błędu na Twoim komputerze jest dysk oznaczony jako offline, ta metoda rozwiąże go za Ciebie.Wykonaj poniższe czynności, aby dowiedzieć się, jak:
krok 1:Po pierwsze,Z nośnika instalacyjnego systemu WindowsrozpocząćOkna.
krok 2:Teraz,Na stronie ustawieńKliknijNastępny krok,Następnie wybierz język, godzinę i klawiaturę.
krok 3:Następnie kliknij „Napraw komputer".
krok 4:TerazWybierz instalację systemu Windowskierowca, Zwykle C:/, a następnie kliknij "Następny krok".
krok 5:Pojawić się"odzyskiwanie systemu"Opcja,Stądwybierać"Wiersz polecenia".
krok 6:W oknie wiersza polecenia wpiszczęść dyskowa,następnieNaciśnij enter.
krok 7:Wpisz terazLista dysków, następnie naciśnijWchodzić.
krok 8:Następnie wpiszDysk X(X to numer dysku, który chcesz oznaczyć), a następnie naciśnij ponownieWchodzić.
krok 9Na koniec wpiszDysk online XI naciśnijWchodzić.
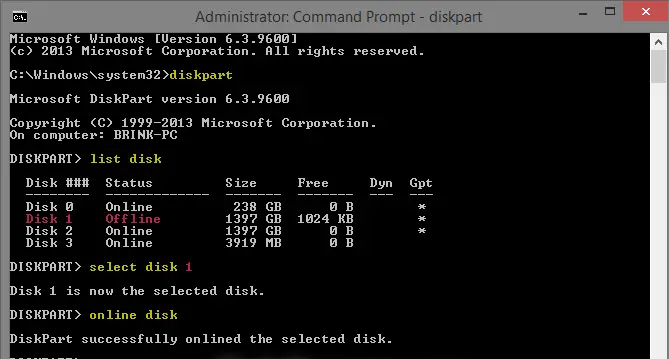
Otóż to.
5. Sprawdź, czy kabel jest uszkodzony
Możesz sprawdzićdysk twardyKabel do transmisji danychCzy jest jakaś oczywista usterka lub uszkodzenie?.Jeśli nie ma oczywistej winy, możeszWyjąć wtyczkę並Użyj innego kablawymienićAby sprawdzić, czy to jest przyczyną Twojego problemu.
6. Sprawdź kolejność startową
Błędnie skonfigurowany system BIOS można poprawić, sprawdzając sekwencję rozruchową.W tej kolejności:
Krok 1: Uruchom ponownieKomputer, a następnie naciśnij wymagany klawisz, aby załadować menu BIOS.Zwykle na ekranie widać klawisze, które należy nacisnąć, aby otworzyć BIOS.
krok 2:W menu BIOS przejdź doUruchomićZakładka i sprawdź kolejność.Możesz użyć klawiszy strzałek, aby wprowadzić zmiany.
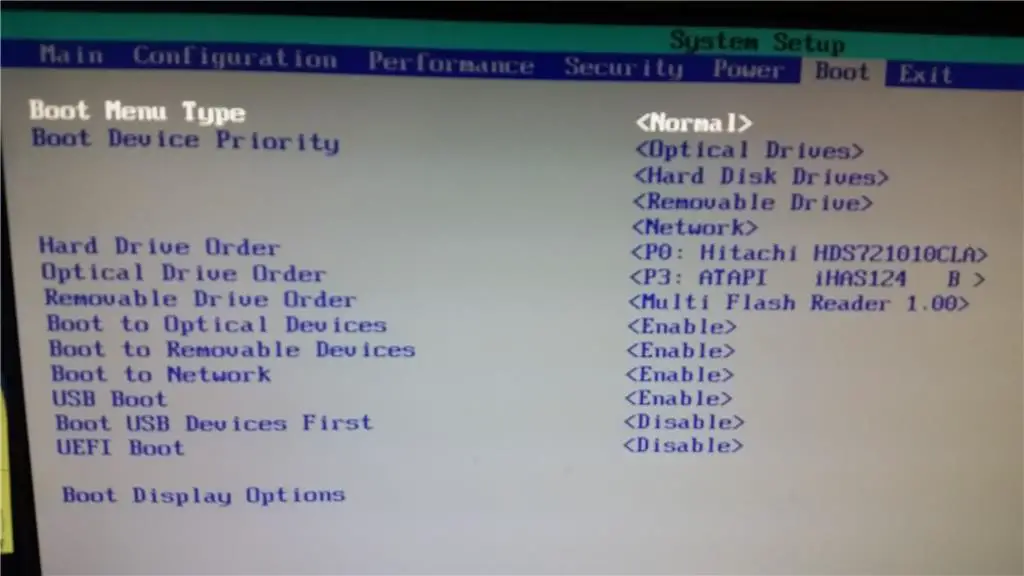
krok 3:Jeśli wprowadzisz zmiany, proszęzapisać並zrezygnować.Upewnij się, że dokładnie wiesz, co chcesz zmienić, w przeciwnym razie nie zmieniaj tego.
skończone
7. Zaktualizuj sterownik
Wadliwe lub nieaktualne sterowniki mogą powodować wiele problemów.Sterownik musi być regularnie aktualizowany.您 可以 使用Menadżer urządzeńRęcznie zaktualizuj sterownik.Możesz też użyć programu do aktualizacji sterowników innej firmy, aby zaktualizować i naprawić sterownik w najprostszy sposób.
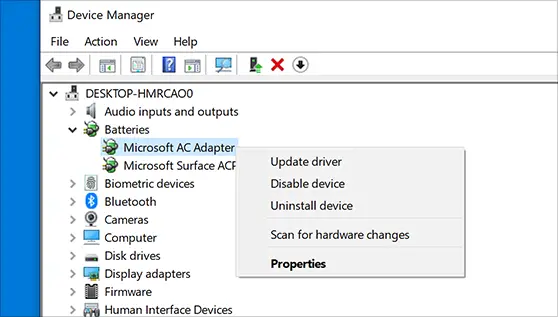
Aby wybrać odpowiednie narzędzie do aktualizacji sterowników, sprawdź nasNajlepszy program do aktualizacji sterowników dla Windows 8Lista.
8. Odbuduj BCD
Odbudowa BCD jest najlepszym rozwiązaniem tego problemu.Wykonaj poniższe czynności, aby wiedzieć, co musisz zrobić:
krok 1:Po pierwsze,Z nośnika instalacyjnego systemu WindowsrozpocząćOkna.
krok 2:Teraz,Na stronie ustawieńKliknijNastępny krok,Następnie wybierz język, godzinę i klawiaturę.
krok 3:Następnie kliknij „Napraw komputer".
krok 4:TerazWybierz instalację systemu Windowskierowca, Zwykle C:/, a następnie kliknij "Następny krok".
krok 5:Pojawić się"odzyskiwanie systemu"Opcja,Stądwybierać"Wiersz polecenia".
krok 6:W oknie wiersza polecenia wpisz booties /rebuildbcd i naciśnij Enter.Poczekaj na zakończenie procesu.
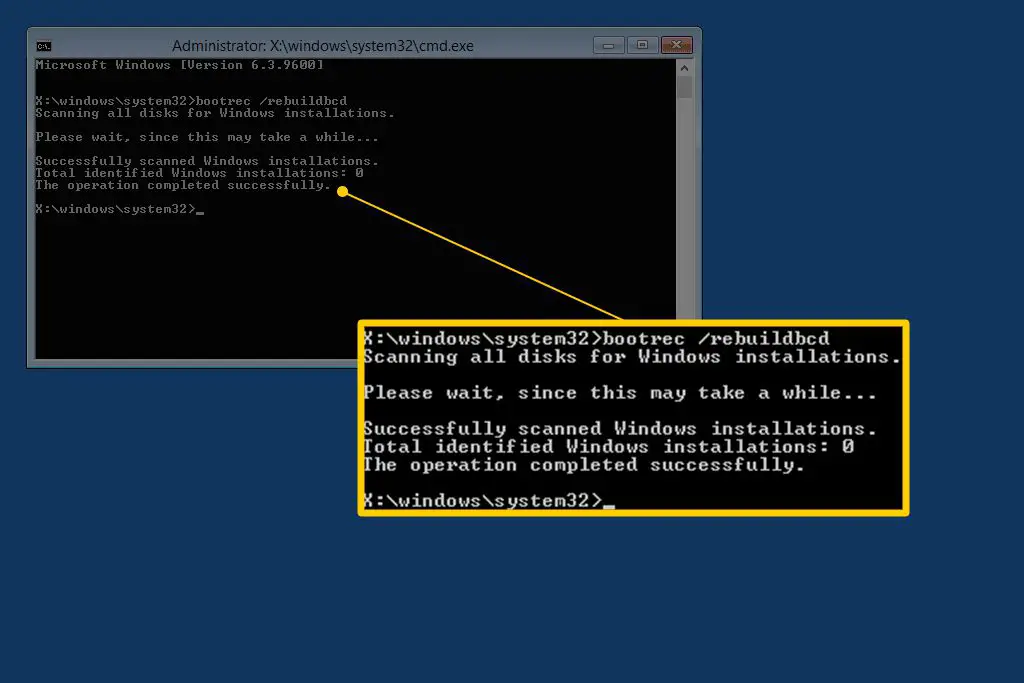
krok 7:Gdy system Windows poprosi o dodanie nośnika instalacyjnego do listy startowej, naciśnij klawisz Y na klawiaturze.
Otóż to.Możesz także użyćJedno z łatwych rozwiązań odzyskiwaniaNarzędzia innych firm, Możesz łatwo odbudować BCD za pomocą zaledwie kilku kliknięć.
Ostatnie słowa
To są poprawkiBłąd rozruchu 0xc000000e8 najlepszych sposobów.Możesz również odwiedzićPowiązane z tym problememMicrosoftOficjalnyStrona wsparciaPoszukać dalszej pomocy.Jeśli masz jakieś pytania, pytania lub sugestie, nie wahaj się skorzystaćPole komentarza.Jestem szczęśliwy, że pomagam.
Przeczytaj także: Jak odinstalować McAfee z Windows 7/8/10?[rozwiązany]


![Jak zobaczyć wersję systemu Windows [bardzo proste]](https://infoacetech.net/wp-content/uploads/2023/06/Windows%E7%89%88%E6%9C%AC%E6%80%8E%E9%BA%BC%E7%9C%8B-180x100.jpg)


