Jeśli jesteś graczem, możesz byćDiscordbardzo znane.Jest to darmowe oprogramowanieVoIPAplikacja używana głównie w społeczności gier wideo.Możesz używać Discord do komunikacji tekstowej, wideo, graficznej i audio, której można używać w kanałach czatu.Discord jest dostępny na prawie wszystkich platformach, w tym na Windows, co czyni go bardzo popularnym.
Jednak niektórzy użytkownicy zgłosili, że występują problemy, takie jak nie można otworzyć Discorda lub wyświetla szary ekran i nie można go otworzyć.Jeśli jesteś użytkownikiem, który nie może otworzyć Discorda, to trafiłeś we właściwe miejsce.
W tym artykule dogłębnie przestudiujemy ten problem, a następnie przedstawimy, jak rozwiązać nieujawnione problemy Discorda.
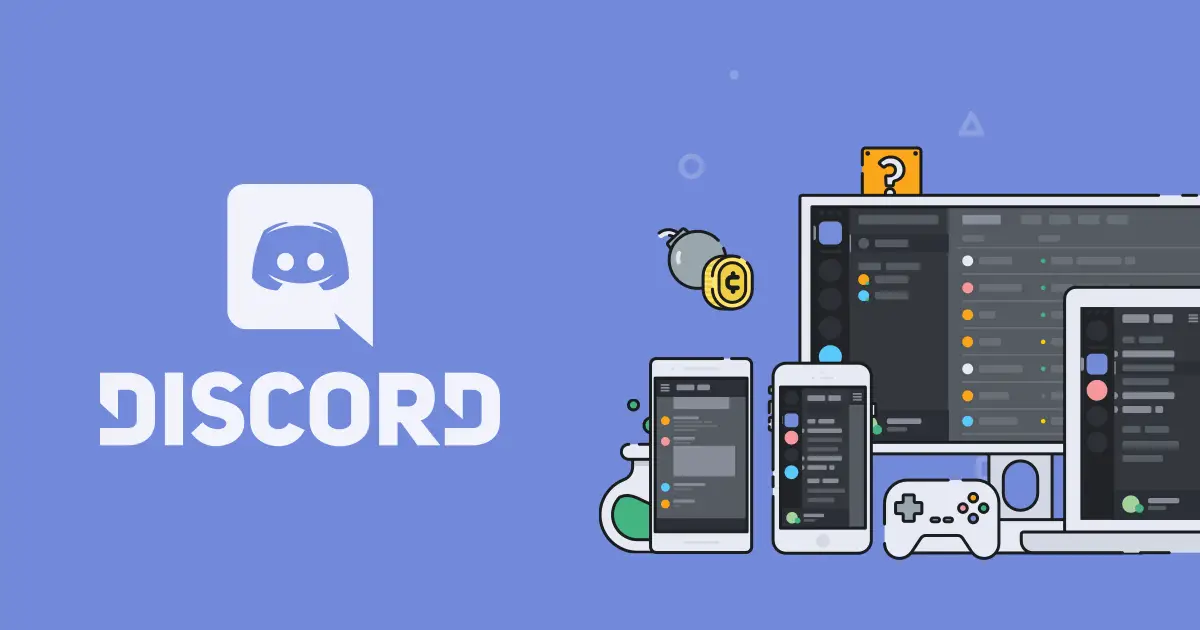
Jak rozwiązać Discord nie można otworzyć
Discord czasami wyświetla problemy z wersją Windows.Próbowałeś go otworzyć, ale się nie otworzyło.Ekran pozostaje bez zmian, w przeciwnym razie ekran jest pusty.Czasami, nawet jeśli ponownie uruchomisz system i ponownie zainstalujesz aplikację, okaże się, że Discord nie może zostać otwarty.Proszę się jednak nie martwić, ponieważ istnieje wiele sposobów na rozwiązanie problemu niezgody.
Przyjrzyjmy się im!
1. Napraw uszkodzone pliki systemowe
Czasami obecność uszkodzonych plików systemowych może powodować podobne problemy.Dlatego zawsze zaleca się korzystanie z narzędzia lub aplikacji, które mogą naprawić uszkodzone pliki.Możesz również rozwiązać ten problem ręcznie, ale jeśli nie wiesz, co robisz, możesz być narażony na dalsze szkody.
- ZTutajUzyskaj bezpłatne narzędzia naprawcze, takie jakReimage Plus.
- Oprogramowanie nie wymaga wyjaśnień, więc używaj goZeskanuj swój PC並Napraw uszkodzone pliki.
- Po zakończeniu pytanie powinno otrzymaćRozwiązany, Discord powinien działać jak zwykle.
Związane z:Napraw niemożność usłyszenia czyjegoś głosu w niezgodzie
2. Zakończ zadanie z menedżera zadań
Czasami po uruchomieniu aplikacja może się uruchomić, ale może działać tylko w tle, dlatego możesz jej nie widzieć.Rozwiążmy ten problem:
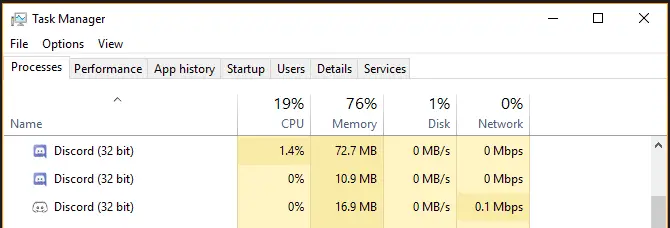
- Otwórz menedżera zadań, naciskając Ctrl + Shift + Esc
- W ProcessTab znajdź discord.exe
- Kliknij i wybierz Zakończ zadanie
- Możesz również znaleźć inne aplikacje discord.exe na liście „procesów”.Zamknij je wszystkie.
Teraz uruchom ponownieAplikacja Discord.Powinno już działać!
3. Użyj wiersza poleceń, aby zakończyć zadanie
Metoda menedżera zadań może nie być odpowiednia dla niektórych użytkowników.Dlatego możesz użyć wiersza polecenia, aby zakończyć proces.Tak to się robi:
- naciśnijKlawisz Windows + R
- RodzajCMD, następnie naciśnijPrzycisk ENTER
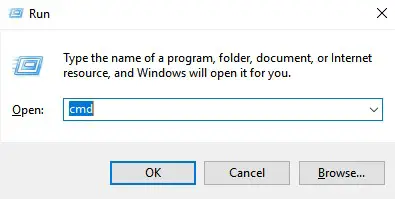
- 在Wiersz poleceniaW oknie wpisz następujące polecenie i naciśnij Enter:
taskkill /F /IM discord.exe
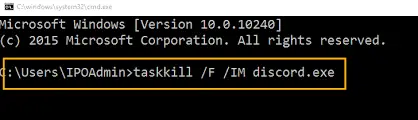
pewnego razuDiscordpodanieZamknij, uruchom aplikację,DiscordPowinien teraz działać normalnie.
4. UżyjNiezgoda的Wersja internetowa
Możesz przełączyć się na niezgodną wersję internetową i używać jej zamiast aplikacji.Działa również normalnie i wiadomo, że rozwiązuje wiele problemów użytkowników.Aby to zrobić, wykonaj następujące kroki:
- Iść doDiscord 網站.
- 點擊Zaloguj sie
- WchodzićTwoje dane logowania i zaloguj się do aplikacji
- Teraz otwarteDiscord App
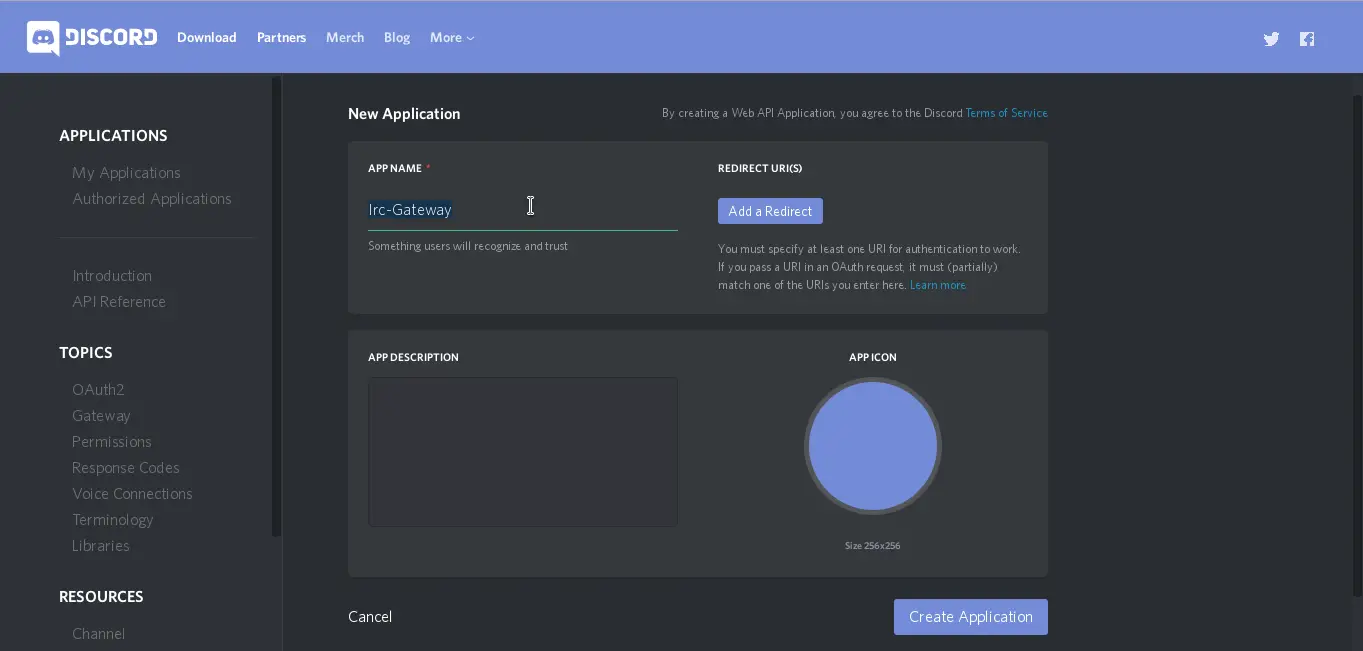
5. Wyczyść dane aplikacji i lokalne dane aplikacji
Jeśli wyczyścisz AppData, problem może zostać rozwiązany, a aplikacja Discord będzie działać płynnie.Aby to zrobić, wykonaj następujące kroki:
- Naciśnij klawisz Windows + R
- Wpisz %appdata% i kliknij OK, aby wejść.
- Znajdź folder Discord
- Usuń to
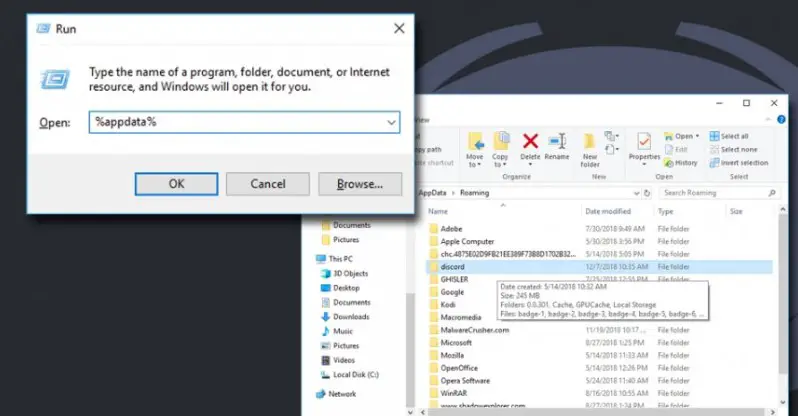
Po usunięciu folderu zamknij i ponownie uruchom aplikację Discord.Powinno zacząć działać idealnie.Otóż to!
6. Wyłącz proxy (jeśli istnieje)
pełnomocnikJest to funkcja, która umożliwia przeglądanie sieci z różnych lokalizacji.Agenci czasami wykazują problemy.Ponieważ jeśli serwer proxy nie odpowie, nie będziesz mógł połączyć się zNiezgoda.chciećWyłącz proxy, proszęWykonaj poniższe kroki:
- W pasku wyszukiwania wpisz „Panel sterowania” i otwórz go.
- Przejdź do sieci i Internetu
- Kliknij Opcje internetowe
- W zakładce "Połączenie" naciśnij "Ustawienia LAN"
- Upewnij się, że opcja „Użyj serwera proxy dla sieci LAN” nie jest zaznaczona (te ustawienia nie dotyczą połączeń telefonicznych ani VPN)
- Kliknij Automatycznie wykryj ustawienia
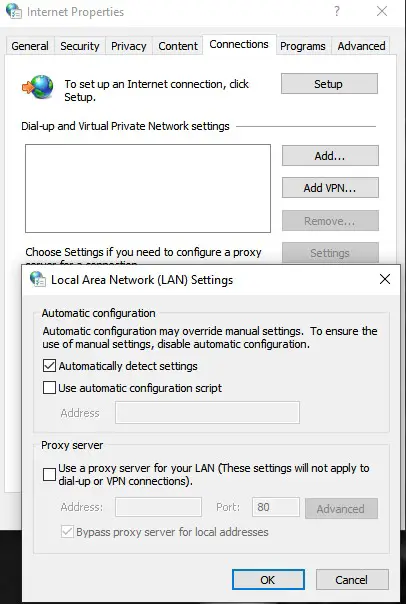
Po zakończeniu uruchom aplikację Discord.Teraz powinno działać.
Jeśli żadna z tych opcji nie działa, upewnij się, że Discord Application i Windows to najnowsze wersje.Następnie ponownie zainstaluj Discord.Jeśli był wcześniej niedostępny, aplikacja Discord powinna teraz działać.
Zobacz też:Napraw problem z mikrofonem Discord, który nie działa poprawnie
ostateczna decyzja!
Mamy nadzieję, że czytając ten artykuł, zrozumiesz, jak rozwiązać niespójność systemu Windows, który nie jest otwarty.DiscordJest to świetna aplikacja do komunikacji w grze, zdecydowanie zalecamy jej używanie.Jeśli tyZa treść tego artykułu lub powyższe metodyMasz jakieśWątpliwości, Możesz zostawić nam wiadomość poniżej, postaramy się jak najlepiej zapewnić ci odpowiednieOdpowiadać.


![Jak zobaczyć wersję systemu Windows [bardzo proste]](https://infoacetech.net/wp-content/uploads/2023/06/Windows%E7%89%88%E6%9C%AC%E6%80%8E%E9%BA%BC%E7%9C%8B-180x100.jpg)

