Po zainstalowaniu nowej wersji systemu Windows 10, zainstalowaniu nowego sterownika karty graficznej lub gromie z jasnego nieba możemy doświadczyć przerażającego niebieskiego ekranu śmierci (BSoD).BSoD może być spowodowane wieloma problemami.Na przykład awaria sterownika, awaria pamięci, wadliwe pliki systemowe lub problemy z dyskiem twardym.
Jeśli pojawi się komunikat „Awaria TDR wideo”, zwykle z kodem błędu 0x00000116, być może mamy do czynienia z awarią sterownika lub problemem z plikiem systemowym.
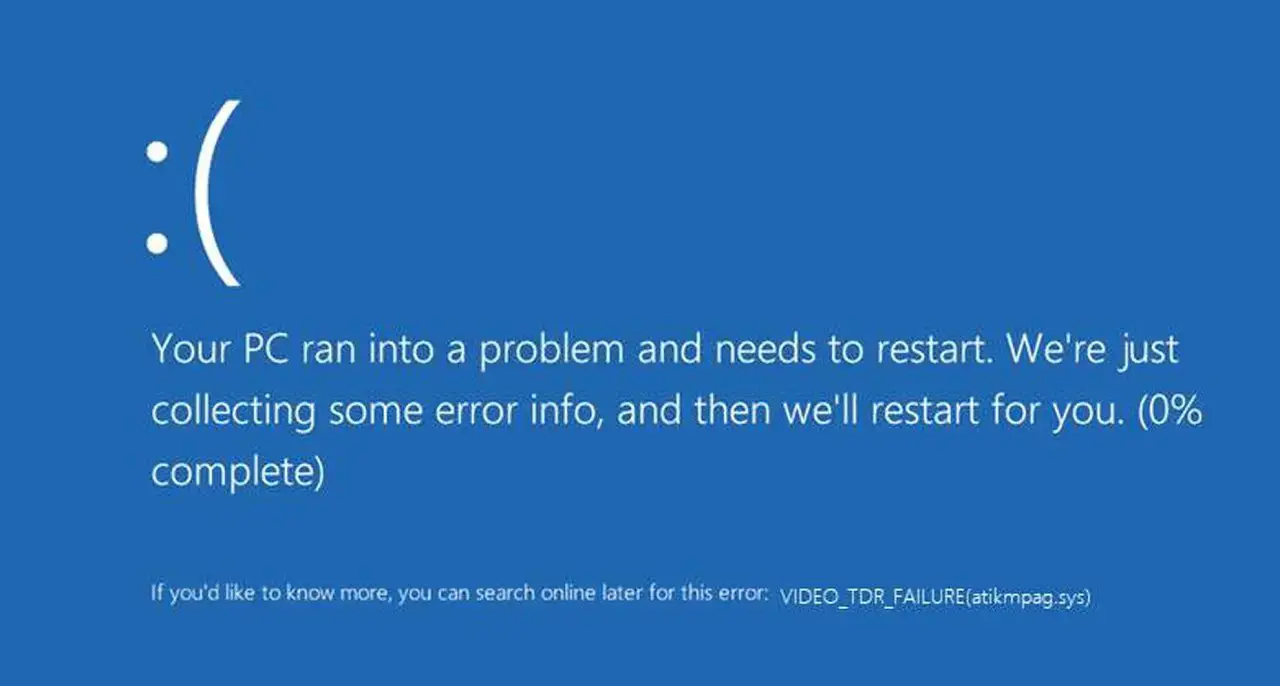
Co to jest „awaria TDR wideo”?
TDR oznacza wykrywanie i przywracanie limitu czasu.TDR jest dla nas dobry, ponieważ skupia się na działaniu karty graficznej i sterownika graficznego.Jeżeli karta graficzna nie odpowiada przez dłuższy czas, zostanie podjęta próba rozwiązania problemu.W większości przypadków TDR powiedzie się i system odzyska siły po przekroczeniu limitu czasu, ale czasami nie rozwiąże to problemu.
W tym momencie wyświetlany jest komunikat o błędzie „Awaria Video TDR” w postaci BSoD.Kiedy pracujesz nad zadaniami wymagającymi dużej wydajności karty graficznej, takimi jak edycja wideo, modelowanie 3D lub granie w gry, karta wideo może nie być w stanie odpowiedzieć na niektóre żądania.
Jeśli sytuacja będzie się powtarzać, funkcja TDR nie będzie w stanie sobie z tym poradzić, więc system zgłosi błąd BSoD.
5 rozwiązań pozwalających naprawić błąd BSoD „Awaria TDR wideo”.
Według tego co opisali internauci, błąd 0x00000116 może wystąpić na dwa sposoby.Bardziej powszechna wersja jest taka, że podczas korzystania z komputera bez ostrzeżenia natrafiamy na BSoD.
Inną rzadszą sytuacją jest awaria wideo TDR BSoD natychmiast po uruchomieniu maszyny, zanim zdążyliśmy cokolwiek z tym zrobić.Zasadnicza różnica między nimi polega na tym, że w drugim przypadku nie mamy dostępu do systemu Windows.To sprawia, że obsługa błędów jest nieco trudna, ale nie martw się, istnieje rozwiązanie.
Jeśli pojawi się błąd opisany w pierwszym przypadku powyżej, oznacza to, że możesz uzyskać dostęp do systemu Windows. Po prostu pomiń następną sekcję dotyczącą trybu awaryjnego systemu Windows i zacznij od poniższych instrukcji rozwiązywania problemów.
Z drugiej strony, jeśli nie możesz uzyskać dostępu do systemu Windows, ponieważ ekran BSoD jest pierwszym ekranem, który widzisz po uruchomieniu komputera, pierwszym krokiem, który musisz wykonać, jest uruchomienie systemu Windows w trybie awaryjnym.Aby to zrobić, postępuj zgodnie z instrukcjami w następnej sekcji.
Uruchom system Windows w trybie awaryjnym
Tryb awaryjny systemu Windows to system rozwiązywania problemów.W trybie awaryjnym system Windows nie ładuje sterowników, co jest dla nas przydatne, ponieważ pozwala ominąć komunikaty o błędach.
Oto jak przejść do trybu awaryjnego systemu Windows:
-
- Naciśnij przycisk zasilania w sposób ciągły przez 10 sekund, aby wyłączyć urządzenie.
- Naciśnij raz przycisk zasilania, aby uruchomić komputer.
- Gdy na ekranie pojawi się pierwsze światło, naciśnij i przytrzymaj przycisk zasilania przez 10 sekund, aby wyłączyć urządzenie.
- Naciśnij raz przycisk zasilania, aby uruchomić komputer.
- Gdy na ekranie pojawi się pierwsze światło, naciśnij i przytrzymaj przycisk zasilania przez 10 sekund, aby wyłączyć urządzenie.
- Włącz urządzenie ponownie za pomocą przycisku zasilania.
- Teraz pozwól mu uruchomić się jak zwykle, a komputer przejdzie do środowiska winRE.
- Wybierz jedną z wyświetlonych opcjiRozwiązywanie problemów.
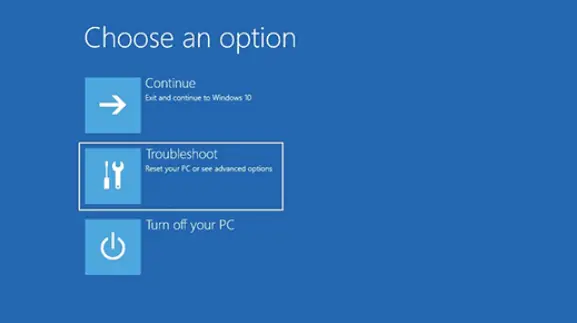
- wybieraćzaawansowane opcje.
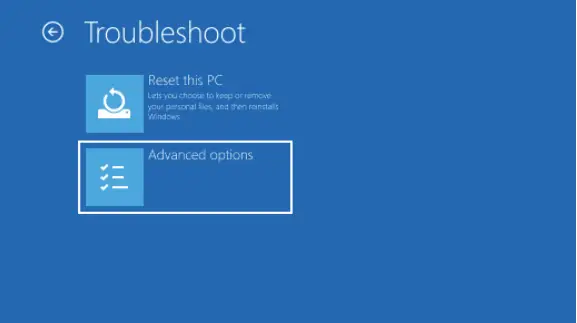
- wybieraćUstawienia uruchamiania.
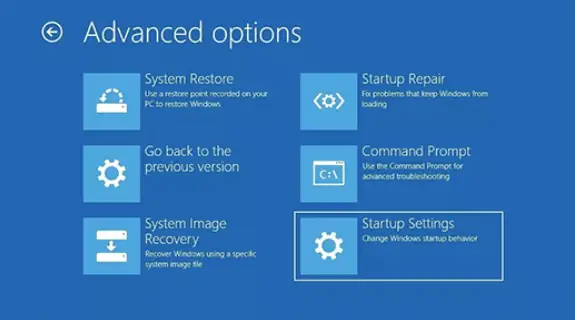
11. Następnie kliknijUruchom ponownie.
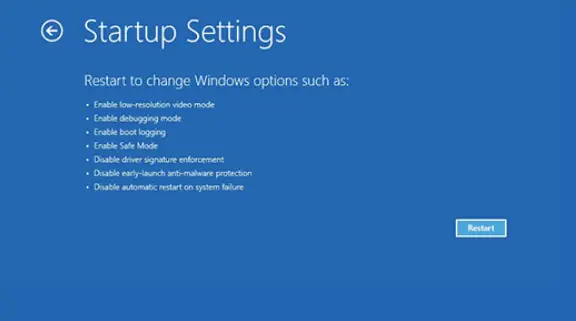
Po ponownym uruchomieniu komputera pojawi się lista opcji.wybieraćTryb awaryjny z obsługą sieci zaczyna się odUruchom system Windows w trybie awaryjnym.
Zaktualizuj sterownik VGA
W większości przypadków błąd 0x00000116 jest spowodowany przestarzałymi sterownikami karty graficznej, które nie są już kompatybilne z systemem operacyjnym Windows.Zawsze warto aktualizować sterowniki, ponieważ w większości przypadków aktualizacje przynoszą wzrost wydajności, większe bezpieczeństwo i eliminują błędy takie jak „awaria Video TDR”.
Oto jak zaktualizować sterowniki VGA w kilku prostych krokach:
-
- Najpierw otwórz menu Start i wyszukaj„devmgmt.msc ” i naciśnij Enter, co uruchomi Menedżera urządzeń Windows.
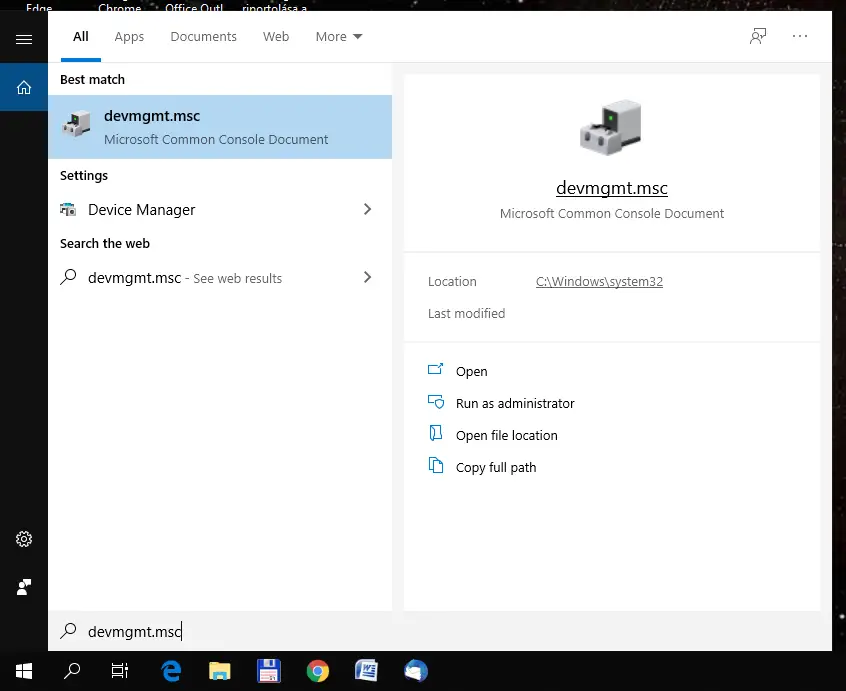
- 展開Adapter wyświetlaczaelement menu, aby wyświetlić kartę graficzną.
- Najpierw otwórz menu Start i wyszukaj„devmgmt.msc ” i naciśnij Enter, co uruchomi Menedżera urządzeń Windows.
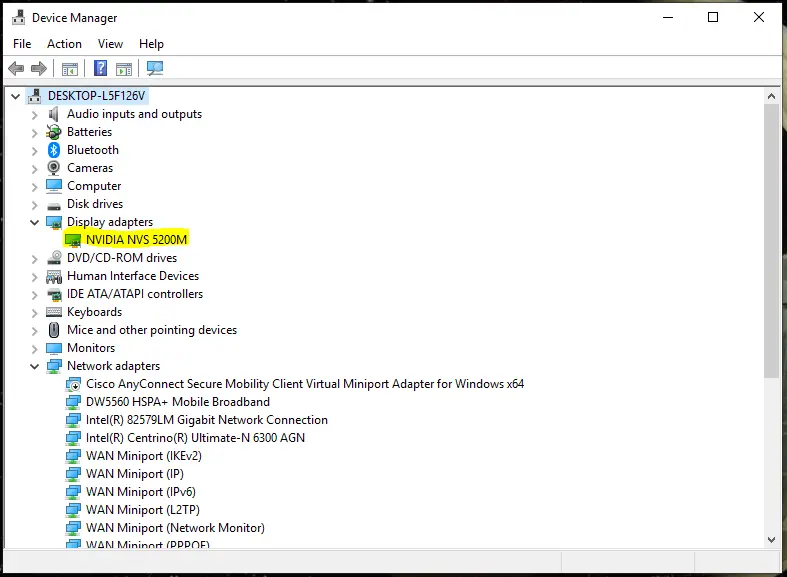
3. Kliknij prawym przyciskiem myszy nazwę karty graficznej, a następnieWybierz z menu rozwijanegoZaktualizuj opcje sterownika.
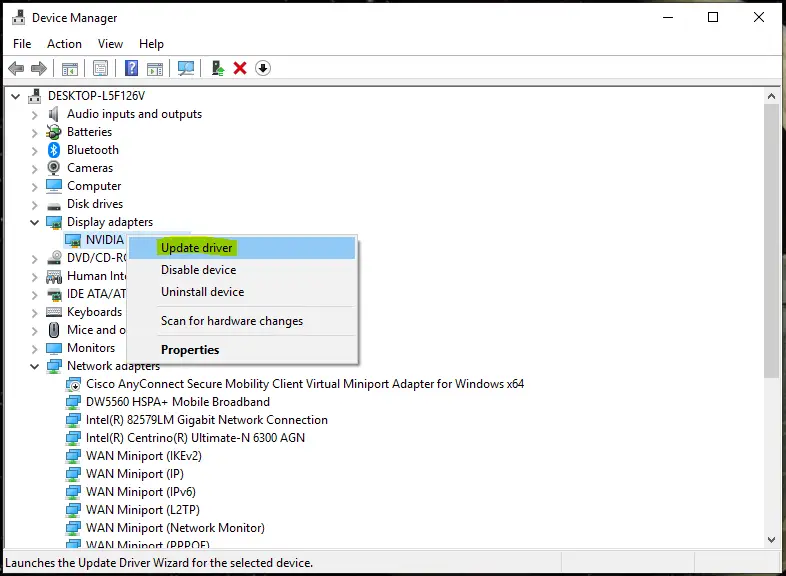
4. Pojawi się nowe okno, które przeprowadzi Cię przez proces aktualizacji sterownika.Na pytanie, w jaki sposób chcesz wyszukiwać sterowniki, wybierzAutomatycznie wyszukaj zaktualizowane oprogramowanie sterownikaOpcje.
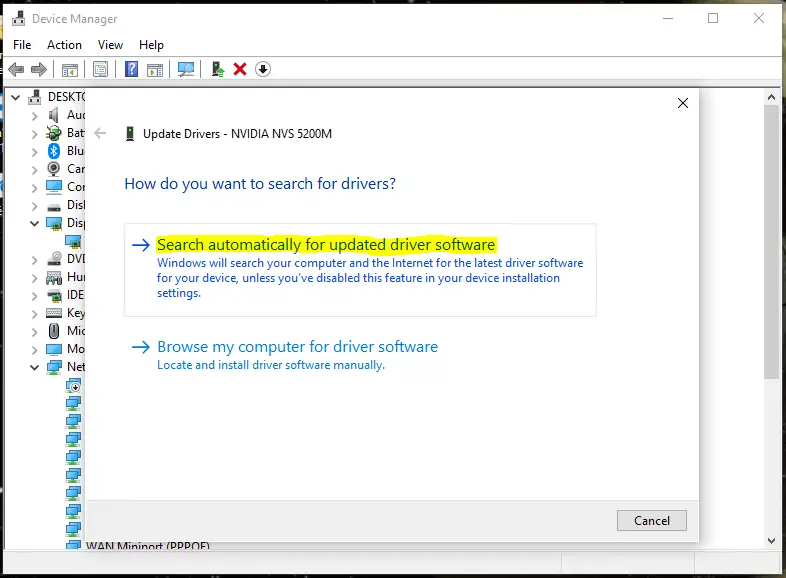
W tym momencie system Windows wyszuka najnowsze oprogramowanie sterownika dostępne w Internecie i zainstaluje je.Po zakończeniu procesu uruchom ponownie komputer i sprawdź, czy błąd został rozwiązany.Jeśli nie, przejdź do następnej sekcji, aby zapoznać się z innymi rozwiązaniami.
Uwaga: jeśli wykonałeś te kroki w trybie awaryjnym, pamiętaj o ponownym wejściu w tryb awaryjny po ponownym uruchomieniu komputera.
Odinstaluj i ponownie zainstaluj sterowniki karty graficznej
Aktualizacja sterownika karty graficznej może nie rozwiązać problemu, ponieważ źródłem problemu jest plik, który nie został nadpisany przez nową aktualizację.W takim wypadku należy odinstalować sterownik karty graficznej, następnie pobrać i zainstalować najnowszą wersję z oficjalnej strony producenta.
Oto jak odinstalować:
- W taki sam sposób, jak w poprzedniej częściotwartyMenedżer urządzeń Windows.
- wybieraćAdapter wyświetlacza.
- Kliknij prawym przyciskiem myszy urządzenie i wybierzOdinstaluj urządzenieOpcje.
Po zakończeniu pobierz najnowszą wersję sterownika ze strony internetowej producenta karty graficznej.Najprawdopodobniej będzie to jeden z trzech poniższych:
- Nvidia:http://www.nvidia.com/Download/index.aspx選擇你的顯卡類型,點擊搜索按鈕,然後下載驅動。
- AMD: http: https://support.amd.com/en-us/download
Wybierz z pierwszej kolumny wykresugrafikaOpcje, wybierz typ karty graficznej, naciśnij Szukaj i pobierz sterownik karty graficznej przeznaczony dla systemu Windows 10. - Intel:https://www.intel.com/content/www/us/en/support/products/80939/graphics-drivers.html點擊开始,następnie kliknijPobierz teraz.
Po pomyślnym pobraniu sterownika zainstaluj go i uruchom ponownie komputer.Mamy nadzieję, że to rozwiąże błąd 0x00000116.
Zastąp określone pliki systemowe sterownika plikami kopii zapasowych(tylko dla kart graficznych AMD)
Jeśli używasz karty graficznej AMD, powyższe dwie metody nie rozwiążą problemu „Awaria TDR wideo”.Dzieje się tak dlatego, że sterownik karty graficznej AMD niekoniecznie zastępuje wszystkie ważne pliki systemowe, nawet po pełnej ponownej instalacji.Dlatego należy je ręcznie zastąpić wersją kopii zapasowej zarezerwowaną dla systemu Windows.
Plik, o którym mowa, ma nazwęatikmpag.sys(AMD Multivendor Miniport Driver), czyli oprogramowanie sterownika tworzone przez system Windows.Odpowiada za nawiązanie połączenia pomiędzy komputerem a sterownikiem graficznym AMD.(Tak, potrzebujesz oprogramowania, aby podłączyć oprogramowanie, które łączy urządzenie z twoją kartą graficzną, z twoją maszyną. Cóż. Trudno to zrozumieć, przynajmniej spisać.)
Nadpisz pliki ręcznie:
- Najpierw wpiszC:\windowsdriversi znajdź plikatikmpag.sys
- Zmień nazwę tego pliku naatikmpag.sys.old , klikając go prawym przyciskiem myszy i wybierającprzemianować.Możesz go po prostu usunąć, ale odradzam to, ponieważ jeśli po drodze napotkasz jakieś problemy, lepiej mieć oryginalny problem.
- Po zmianie nazwy pliku należy go zastąpić utworzoną kopią zapasową systemu Windows.Iść doC:ATIi znajdź nazwaneatikmdag.sy_i skopiuj go na pulpit.
- Otwórz menu startowe,W pasku wyszukiwania wpisz „ cmd” i wybierzUruchom jako administrator.
- Wpisz lub skopiuj i wklej następujące polecenie i naciśnij klawisz Enter:” chdir pulpit”
- Następnie wpisz lub skopiuj i wklej „ rozwiń.exe atikmdag.sy_atikmdag.sys”I naciśnij Enter.
- Po zakończeniu przenieś plik z pulpitu doC:\windowsdrivers
Po wykonaniu powyższych kroków zrestartuj system.
Napraw problemy z dyskiem twardym
„Awaria TDR wideo” może być również spowodowana problemami z dyskiem twardym.W takim przypadku system Windows nie może uzyskać dostępu do plików sterownika lub może uzyskać dostęp jedynie do uszkodzonych plików sterownika.Na szczęście istnieje bardzo proste rozwiązanie tego problemu.Wszystko, co musisz zrobić, to wykonać polecenie naprawy dysku twardego w wierszu poleceń systemu Windows, a system operacyjny przeskanuje dysk twardy i naprawi wszystkie znalezione uszkodzone sektory.
Oto jak to zrobić:
- Najpierw otwórz menu Start i wyszukaj „ cmd ”(Wiersz poleceń) i kliknijUruchom jako administratorPrzycisk.
- w wierszu poleceńWpisz lub skopiuj i wklej „ chkdsk /f /r C: ” i naciśnij klawisz Enter.(W poleceniu „C:” to litera dysku partycji, którą polecenie sprawdzi. Jest to domyślna wartość systemu operacyjnego, ale jeśli system operacyjny Windows znajduje się na innym dysku, zamień „C:” na tę literę partycji.)
- Gdy zostaniesz poproszony o potwierdzenie rozpoczęcia skanowania, naciśnij klawisz „Y” i naciśnij Enter.
- Pozwól na uruchomienie skanowania i napraw wszelkie potencjalne problemy z dyskiem twardym.
- Po zakończeniu procesu uruchom ponownie komputer.
przeczytaj plik zrzutu
Jeżeli do tej pory nic nie pomogło, w Twoim przypadku problem musi być poważniejszy.Aby dowiedzieć się, na czym dokładnie polega problem, możesz użyć tak zwanego „pliku zrzutu”.Pliki zrzutu są podobne do plików dziennika i są generowane przez system Windows przy każdej awarii.Na ich podstawie można wyodrębnić, który plik jest przyczyną awarii.
Pliki zrzutu dzielą się na trzy typy:
- pełny zrzut pamięci
- zrzut pamięci jądra
- mały zrzut pamięci
Potrzebujesz teraz „małych zrzutów pamięci”.Zaletą tego jest to, że nie zajmuje dużo miejsca, a mimo to zawiera wszystkie potrzebne nam informacje.
Najpierw musisz skonfigurować system Windows, aby utworzył plik zrzutu przy następnej awarii:
- Otwórz menu Start i wpisz Szukaj sysdm.cpl"I naciśnij Enter.W ten sposób otworzysz „właściwość systemu"okno.
- Iść dozaawansowanezakładkę, a następnie nauruchom i przywróćsekcję, kliknijUstawiać.to jest w środkuUruchomienie i regeneracjaczęść.
- 在napisz informacje debugowaniasekcji, kliknij menu rozwijane i wybierzMały zrzut pamięci (256 KB)Opcje.
- naciśnijOKZapisz zmiany.
jako domyślny,będzieUtwórz plik zrzutu w folderze C:\WindowsMinidump.
Gdy komputer ponownie napotka błąd „Awaria wideo TDR”, należy sprawdzić wynikowy plik zrzutu, aby dowiedzieć się, co jest przyczyną błędu w konkretnym przypadku.Niestety plików zrzutu nie można po prostu odczytać w edytorze tekstu.Potrzebujesz oprogramowania, które „przetłumaczy” plik zrzutu na czytelny format.
NirSoft tworzy darmowe oprogramowanie o nazwie BlueScreen Viewer, które właśnie to robi.Można go pobrać z oficjalnej strony NirSoft:https://www.nirsoft.net/utils/blue_screen_view.html#DownloadLinks
Po zainstalowaniu BlueScreen Viewer otwórz plik zrzutu, a oprogramowanie podświetli plik sterownika, który spowodował awarię.W większości przypadków nazwa pliku nie jest zgodna z prawdziwą nazwą sterownika.Aby dowiedzieć się, który sterownik należy naprawić, wyszukaj w Google podaną nazwę pliku i poszukaj rozwiązania, jak naprawić ten konkretny sterownik.
Życzymy powodzenia w naprawie błędu „Awaria Video TDR”.Daj nam znać, która metoda działa w Twojej sytuacji w sekcji komentarzy poniżej.






![Jak naprawić kod błędu Windows 10 Kernel Power 41? [rozwiązany] Jak naprawić kod błędu Windows 10 Kernel Power 41? [rozwiązany]](https://infoacetech.net/wp-content/uploads/2022/08/9568-Kernel-Power-Error-41-Feature-Image-150x150.png)



![Jak zobaczyć wersję systemu Windows [bardzo proste]](https://infoacetech.net/wp-content/uploads/2023/06/Windows%E7%89%88%E6%9C%AC%E6%80%8E%E9%BA%BC%E7%9C%8B-180x100.jpg)


