更新Czy użyć dowolnegosystem operacyjnyważne części.Dzieje się tak, ponieważ aktualizacja może uprościć ogólną funkcjonalność i bezpieczeństwo systemu.Należy zawsze upewnić się, że komputer jest zawsze regularnie aktualizowany.ale,Jeśli spróbujeszUtknął podczas aktualizacji komputeraco robić?To może być najgorszy przypadek.
W tym poście omówię sytuację, w której system Windows 10 utknął podczas przetwarzania aktualizacji.Przeprowadzę Cię przez to równieżMetoda naprawy.
Po prostu miej oko na ten artykuł i możesz zaktualizować swój komputer, jeśli utkniesz.
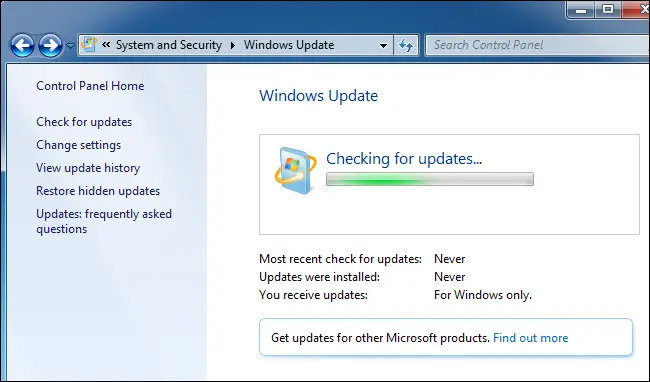
Jeśli twoja Windows Update utknęła na 0 lub 99 lub Windows Update jest do bani podczas pobierania, ten artykuł ci pomoże!
Wprowadzenie: Windows Update zatrzymany błąd
Windows UpdateUsługa powinna działać dyskretnie w tle, ale może odmówić kontynuacji, jeśli nie może zainstalować pojedynczej aktualizacji.在Windows XP, Vista, 7, 8 lub 10Może się to zdarzyć w dniu,Ale to jestWindows 10To bardzo powszechna sytuacja.Kiedy tak się dzieje, czasami aktualizacja idzie nie tak, a czasami usługa Windows Update może utknąć„Wyszukaj aktualizacje”Aż do nieskończoności.

Uwaga: Aktualizacje systemu Windows są niezbędne.Bez względu na napotkany problem zdecydowanie zalecamy włączenie automatycznych aktualizacji, co jest jednym z najlepszych sposobów ochrony przed oprogramowaniem ransomware i innymi zagrożeniami.Jeśli wyłączysz automatyczne aktualizacje, jesteś podatny na nowe ataki.
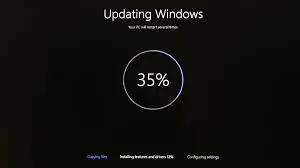
Błędy Windows Update Stuck mogą wystąpić w dowolnej wersji systemu Windows z różnych powodów.zazwyczaj,Z różnych powodów, takich jak uszkodzenie rejestru, instalacja aktualizacji, instalacja wirusów i złośliwego oprogramowania, a nawet słabe połączenie internetowe,Windows 10Użytkownicy napotkają to Aktualizacja systemu Windows 10 utknęła Błąd.Dlatego zalecam upewnienie się, że masz dobre połączenie z Internetem przed przejściem do naprawy błędu.
Napraw zablokowany błąd Windows Update
Wymienione tutaj5 rodzajówPrzetestowane, wypróbowane i sprawdzone w działaniuWay, 這些WayBłędy ekspertów można skutecznie rozwiązać.Możesz je wypróbować jeden po drugim, aż dotrzesz na drugi brzeg rzeki.Po wykonaniu tego wszystkiego możesz zdecydowanie zaktualizować system Windows bez napotkania błędu Windows Update Stuck.
1. Sprawdź narzędzie Windows Update, aby naprawić Windows Update zablokowany na 0
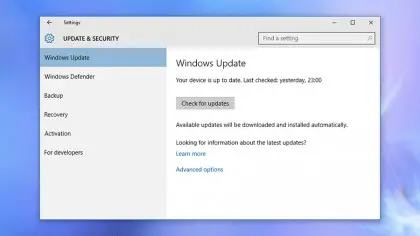
在W systemie Windows 10可以przezz"Menu Startrozpocząć"Ustawiać"podanieI kliknij "Aktualizacja i bezpieczeństwo"odwiedzaćWindows Updatestrona. Jeśli jest tu jakiś problem, a system Windows zna problem, powinieneś sprawdzić szczegóły tutaj.Czasami jednak zobaczysz tylko komunikat informujący o konieczności ponownej próby aktualizacji w innym czasie.Ponadto, jeśli klikniesz "zaawansowane opcje", Następnie kliknij "Wyświetl historię aktualizacji",Możesz zobaczyć ostatnio pomyślnie zainstalowane aktualizacje i możesz odinstalować niektóre lub wszystkie z nich.Pamiętaj jednak, że może to być przydatna opcja rozwiązywania problemów.Windows 10 skutecznie upraszcza proces aktualizacji, więc powinieneś widzieć mniej błędów.
2. Użyj narzędzia do rozwiązywania problemów, aby naprawić zablokowanie aktualizacji systemu Windows 10 na 99
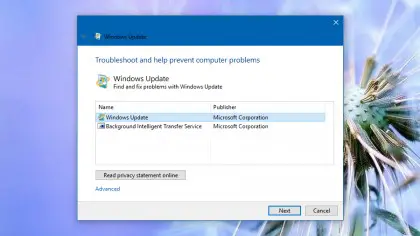
Microsoft zdaje sobie sprawę z Twojego bólu.Wie, że proces aktualizacji może od czasu do czasu powodować problemy.Dlatego opracowała specjalnie dla niego program rozwiązywania problemów.W starymW panelu sterowania搜索"Rozwiązywanie problemów", następnieZ listy wyświetlanej na ekraniewybierać„Napraw problemy z aktualizacją Windows”.Należy również zapewnić Windows 7 i 8"Pomoc i wsparcie"Połączyć.Pamiętaj, że jeśli nie uaktualniłeś do najnowszego i najlepszego systemu operacyjnego Microsoft, nadal warto poświęcić chwilę, ponieważ w międzyczasie może rozwiązać problemy z aktualizacją.
3. Użyj „Przywracania systemu”, aby cofnąć się w czasie
Wiele razy usługa Windows Update blokuje się na 99% lub wiele razy usługa Windows Update blokuje się podczas instalowania aktualizacji.Cóż, w tym przypadku system przywracania może ci pomóc.
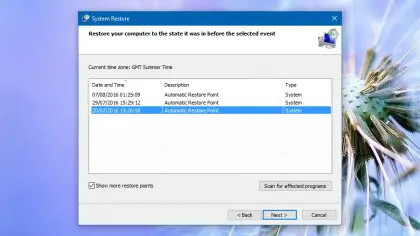
Od czasu pojawienia się systemu Windows ”przywracanie systemu"Bardzo pomocne przy rozwiązywaniu problemów z systemem Windows, ale wWindows 10Dobrze się kryje.Chociaż nie musisz się martwić, ponieważ mam doświadczonych przewodników.Iść do "panel sterowania""system""Ochrona systemu", a następnie kliknij „przywracanie systemu".Po prostu przejdź przez kreatora i wybierz"Pokaż więcej punktów przywracania"Aby zobaczyć wszystkie dostępne opcje.właśnie,Wybierz godzinę i datęco wybierzesz, a następnie zakończ działanie kreatora, aby wrócić do aktualnej konfiguracji systemu Windows.Ten proces nie wpłynie na Twoje osobiste pliki ani programy, ale może nie być dostępny w zależności od pierwotnej konfiguracji systemu Windows.
4. Użyj trybu awaryjnego, aby naprawić problemy z aktualizacją Windows napotkane podczas instalacji
Ta metoda jest naprawdę pomocna w rozwiązywaniu problemów z zablokowanym pobieraniem usługi Windows Update.
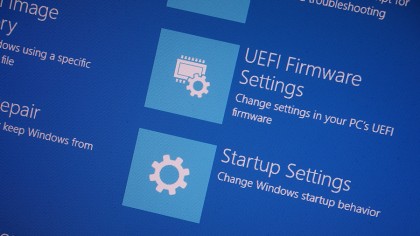
Tryb bezpieczeństwaMożna to postrzegać jako ponowne uruchomienie innych funkcji.W tym trybie do pamięci ładowane są tylko bardzo podstawowe aplikacje i kod, które system Windows musi uruchomić, więc prawdopodobieństwo konfliktu lub uszkodzenia plików zakłócających aktualizacje jest jeszcze mniejsze.在Windows 10, UtrzymaćKlawisz Shift,następnieZ ekranu logowania Windowswybierać"Zasilanie i ponowne uruchomienie”.Na następnym ekranie, który się pojawi, wybierz „Rozwiązywanie problemów”, „Opcje zaawansowane”, „Ustawienia uruchamiania”, a następnie „Uruchom ponownie”.Powinieneś teraz zobaczyć opcję trybu awaryjnego.Po uruchomieniu systemu Windows w trybie awaryjnym spróbuj ponownie uruchomić proces aktualizacji.Jeśli używasz starszej wersji systemu Windows, Google przekaże Ci instrukcje dotyczące trybu awaryjnego.
5. Wyczyść pamięć podręczną Windows Update

Jeśli żadna z tych metod nie działa, to jest ostateczne rozwiązanie.
W tym kroku zatrzymasz usługę Windows Update, usuniesz utworzone przez nią pliki tymczasowe, a następnie ponownie uruchomisz usługę Windows Update.W porównaniu z poprzednią metodą ta metoda jest dłuższa, więc podzielę ją na dwie części:(I) Użyj wiersza poleceńI(Ii) Użyj Eksploratora plików.To sprawi, że proces będzie bardzo łatwy.
(I) Częściowe użycie wiersza poleceń
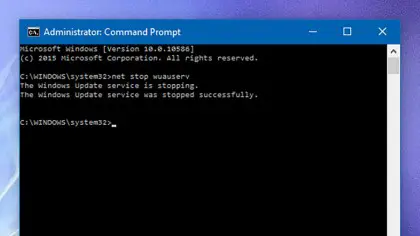
Po pierwsze, musiszUżyj powyższego procesu(Metoda 4)Uruchom system Windows, abyTryb bezpieczeństwa.Teraz przejdź do wiersza poleceń.Możesz przejśćKliknij prawym przyciskiem myszy"Menu StartI wybierz "Wiersz polecenia (administrator)”Przyjdź, odwiedź to.W wierszu polecenia wpisz„Zatrzymaj sieć wuauserv”, następnie naciśnijWchodzić. Następnie podążaj„Bity stopu sieci”,Następniejeszcze raznaciśnijWchodzę.
(Ii) Użyj Eksploratora plików
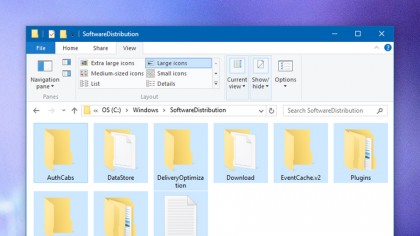
Teraz otwarte "Przeglądarka plików"I przejdź do następującej ścieżki:C: Dystrybucja oprogramowania Windows. Następny,kasowaćWszystko znalezione w tym folderze.Są to tylko pliki tymczasowe utworzone przez system Windows, więc ich usunięcie nie będzie stanowić żadnego problemu, a usługa Windows Update utworzy je ponownie.Na koniec wróć do okna „Wiersz polecenia” i powtórzpierwsza część.Rodzaj"Rozpoczęcie sieci WUAUSERV"i uderzyłZwrot karetkiI wejdź"Bit STARTU NETTO"i uderzyłZwrot karetki.Jest to konieczne, aby usługa Windows Update i powiązane z nią usługi w tle działały ponownie.
Wniosek
to są5 skutecznych sposobów, 以Napraw ten okropny błąd zablokowania aktualizacji systemu Windows.W razie jakichkolwiek pytań, pytań lub sugestii prosimy o kontaktnastępującez"Komentarz"CzęśćPublikować評論.Mam nadzieję, że pomogę ci ponownie zaktualizować system Windows i naprawić błąd Windows Update Stuck.


![Jak zobaczyć wersję systemu Windows [bardzo proste]](https://infoacetech.net/wp-content/uploads/2023/06/Windows%E7%89%88%E6%9C%AC%E6%80%8E%E9%BA%BC%E7%9C%8B-180x100.jpg)


