Czasami jednak sterownik podłączonego urządzenia (tutaj sterownik drukarki) nie jest dostępny, a system operacyjny nie może poprawnie załadować oprogramowania urządzenia, co ogranicza jego funkcjonalność.
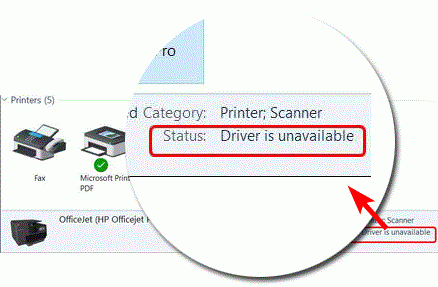
W tym artykule pokażę, jak naprawić „błąd braku sterownika” w systemie Windows 10 i pomyślnie połączyć drukarkę z komputerem.
Po podłączeniu drukarki jej sterownik zapewni interfejs oprogramowania dla systemu operacyjnego, aby korzystać z jej funkcji bez konieczności poznawania przetwarzania sprzętu.Dlatego bez tego sterownika nie będzie można uzyskać dostępu do drukarki lub jej funkcji za pośrednictwem systemu operacyjnego, ponieważ nie ma ona medium komunikacyjnego.
Ten błąd może być spowodowany różnymi przyczynami.Tutaj jest kilka z nich
- Korupcja sterownika-drukarkakierowcaUszkodzenie spowoduje błąd niedostępnego sterownika
- Niezgodny sterownik-Ma sprzętNiezgodny sterownikProgram powoduje błąd braku sterownika
- Przestarzały dyskprogram- Niezaktualizowane sterowniki również mogą powodować błędy.
Tutaj pokażę ci kilka metod rozwiązania błędu braku sterownika drukarki.Naprawi to wszystkie marki drukarek, w tym HP, Dell, Epson itp.
1. Zainstaluj ponownie sterownik drukarki za pomocą oprogramowania innej firmy
Ponieważ sterowniki urządzeń mogą mieć nawet 2-3 lata, aktualizacja ich do najnowszej wersji może rozwiązać problem z niedostępnością sterownika drukarki.Dlatego najlepszym sposobem rozwiązania tego błędu jest ponowna instalacja sterownika drukarki.
Postępować w następujący sposób
- Naciśnij Windows + R, aby otworzyć okno uruchamiania
- Następnie wpiszdevmgmt.msc , a następnie kliknij „ Pewnie".

- Wybierz kolejkę drukowania, a następnie kliknij prawym przyciskiem myszy nazwę modelu drukarki.

- Kliknij Odinstaluj urządzenie, a następnie kliknij Odinstaluj, aby potwierdzić.
- Teraz ręcznie pobierz sterownik urządzenia, klikając Aktualizuj sterownik.Jeśli robisz to po raz pierwszy, może to zająć trochę czasu.Dlatego zainstaluj aplikacje innych firm (takie jakŁatwy kierowca或Aktualizator sterowników Auslogics)Ułatwi Ci to pobranie sterownika.Jeśli te aplikacje innych firm są zainstalowane, automatycznie pobiorą dla Ciebie sterowniki.
- Po zainstalowaniu dowolnego instalatora sterowników innej firmy, wyszukaj w nim sterownik.Oprogramowanie automatycznie pobierze sterowniki, których nie ma na komputerze.
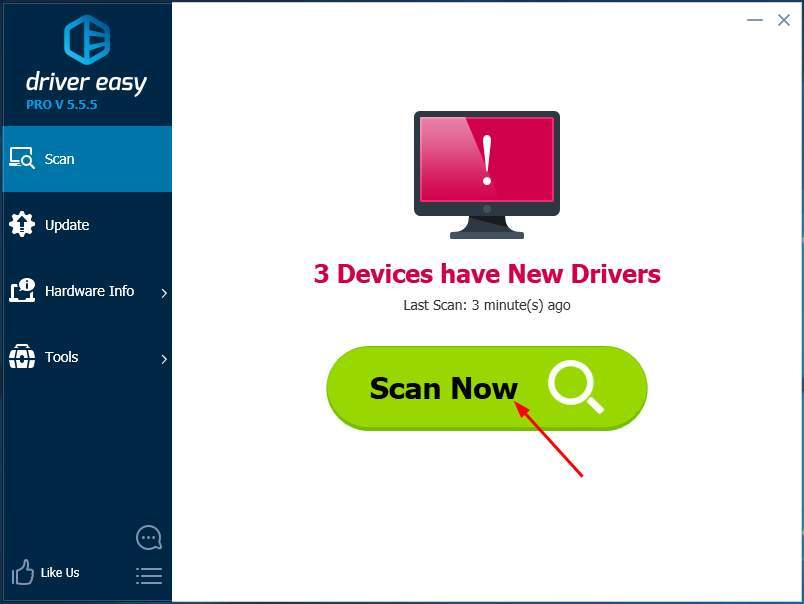
- KliknijZaktualizuj wszystkoAby automatycznie aktualizować i pobierać wszystkie sterowniki na komputer
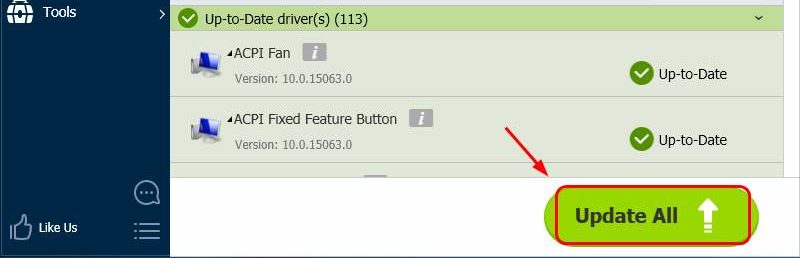
- Po pobraniu i zainstalowaniu sterownika uruchom ponownie komputer
Ta metoda naprawi błąd i będziesz mógł korzystać z drukarki
2. Ręcznie ponownie zainstaluj sterownik drukarki
Postępować w następujący sposób
- Naciśnij Windows + R, aby otworzyć okno uruchamiania
- Następnie wpiszdevmgmt.msc , a następnie kliknij „ Pewnie".

- Wybierz kolejkę drukowania, a następnie kliknij prawym przyciskiem myszy nazwę modelu drukarki.

- Kliknij Odinstaluj urządzenie, a następnie kliknij Odinstaluj, aby potwierdzić.
- Teraz pobierz zgodny sterownik drukarki z dowolnej witryny internetowej innej firmy.Może to być trochę trudne, ponieważ znalezienie odpowiedniego kierowcy jest w rzeczywistości bardzo trudne.
- Dlatego po pobraniu sterownika wykonaj powyższe kroki, aby ponownie otworzyć Menedżera urządzeń i przejść do opcji „Kolejka drukowania”.
- Wybierz swoją drukarkę i przejdź do właściwości.
- następnieZ"Uruchom ten program w trybie zgodności"Rozwijane menu的"Zakładka Kompatybilność,wybierać „OknaWcześnieWersja"Opcje.
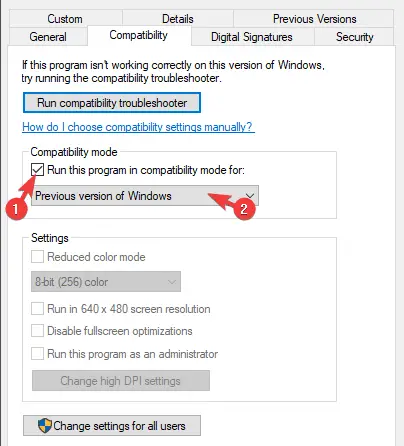
- Potwierdź zmiany i uruchom instalator sterownika
- Po instalacji uruchom ponownie komputer
To może rozwiązać błąd sterownika.
3. Zaktualizuj system Windows 10
Jeśli przez jakiś czas nie aktualizowałeś systemu Windows, może zostać wyświetlony błąd braku sterownika.
Oto kroki, jak zaktualizować system Windows 10.
- naciśnijWindows + IIść dopanel sterowania.
- KliknijAktualizacja i bezpieczeństwo.
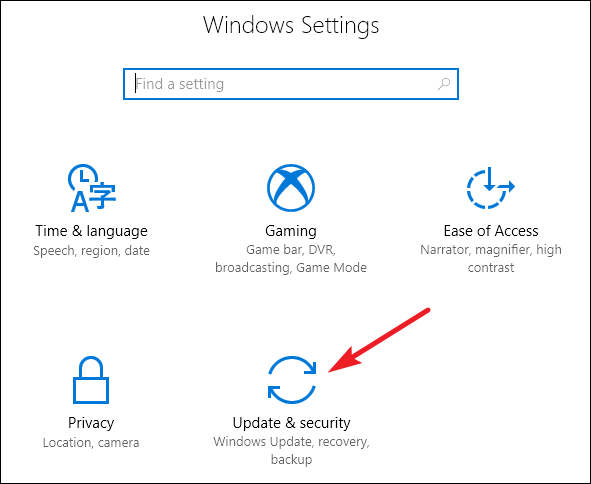
- KliknijSprawdź aktualizacjeI pobierz.
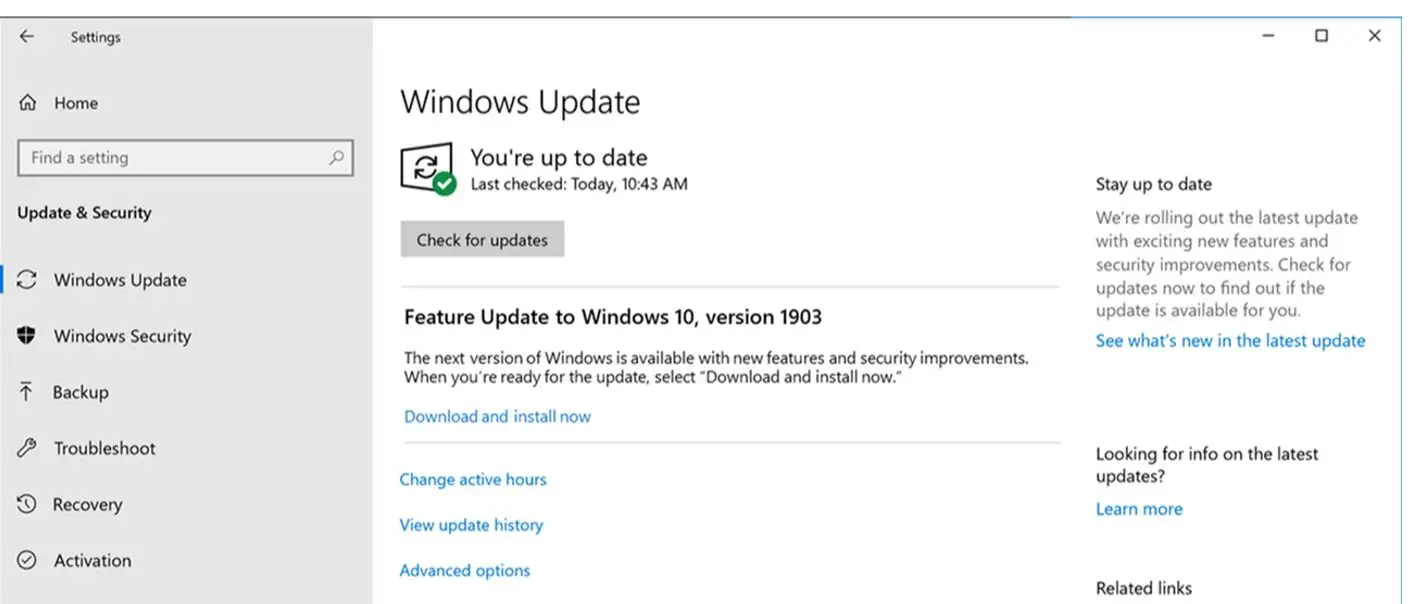
- Pozwól, aby system Windows aktualizował się automatycznie, a po aktualizacji uruchom ponownie komputer.
Po zaktualizowaniu systemu Windows sterownik będzie dostępny, a błąd zostanie naprawiony.
注意:Jeśli Twój system Windows 10 jest już aktualny, skorzystaj z innych metod.
4. Odinstaluj drukarkę
Jeśli żadna z powyższych metod nie działa, ostatnim możliwym sposobem rozwiązania tego błędu jest odinstalowanie drukarki z komputera, a następnie ponowne zainstalowanie jej po podłączeniu.
Oto kroki, jak to zrobić
- naciśnijWindows + ROtwórz pole uruchamiania
- RodzajkontrolaI naciśnijWchodzęKlucz dopanel sterowania
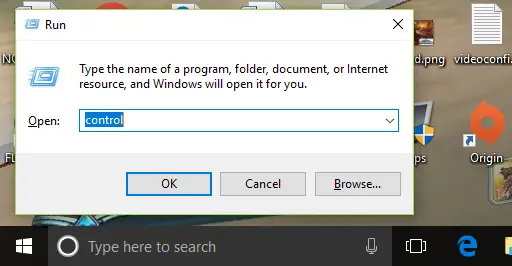
- KliknijSprzęt i drukarka
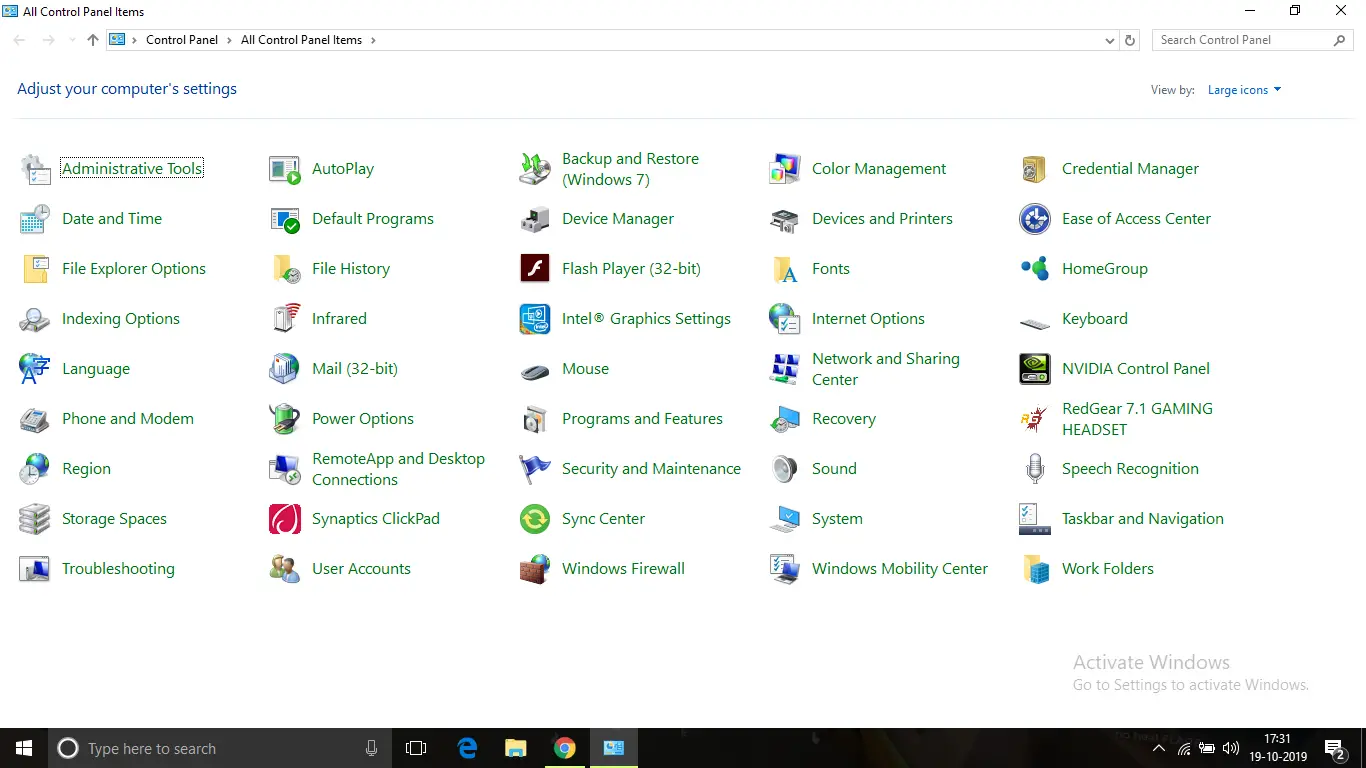
- Zostaną wyświetlone wszystkie drukarki podłączone do komputera.Teraz kliknij prawym przyciskiem myszy nazwę drukarki, w której wystąpił błąd sterownika.
- Następnie kliknij "Usuń urządzenie",Następnie kliknij "OK”, aby potwierdzić
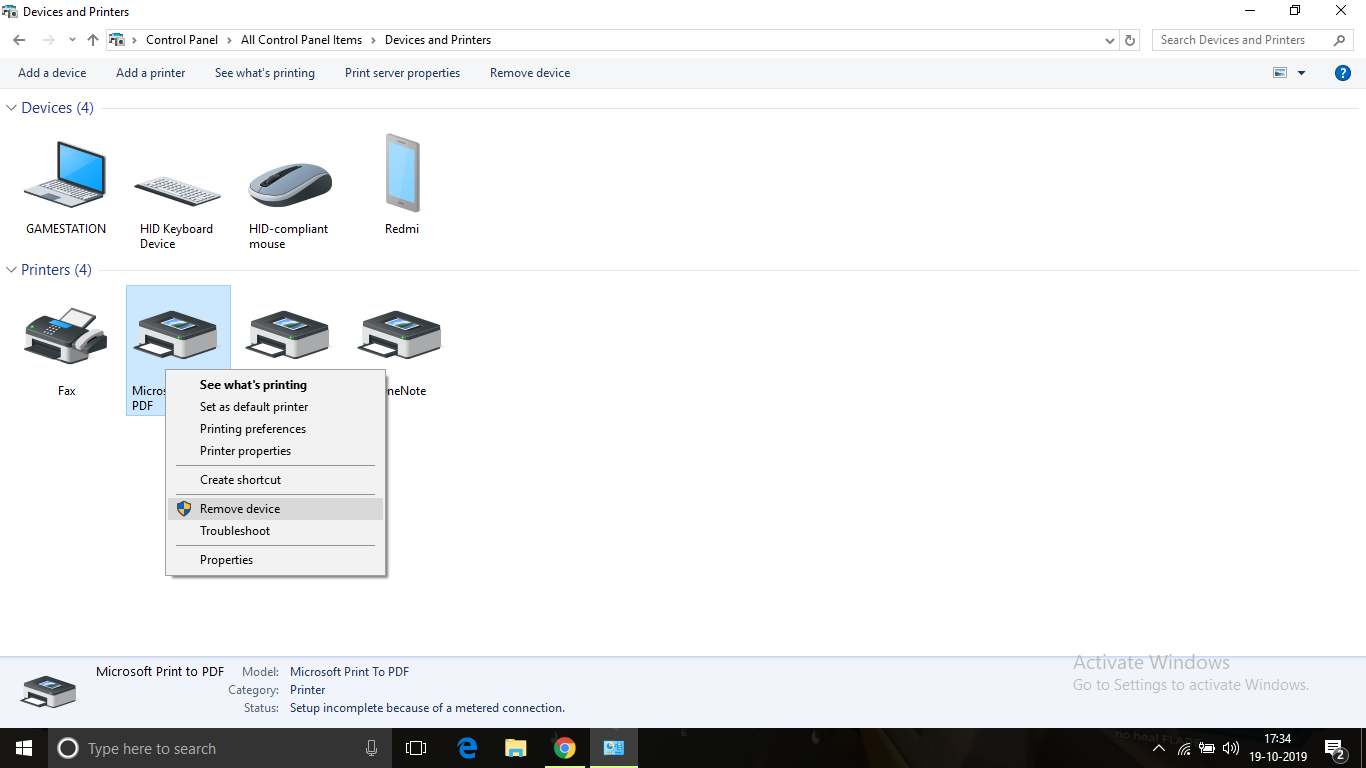
- Po wykonaniu tej czynności odłącz drukarkę i wyłącz komputer
- Po około 10 minutach uruchom komputer i podłącz drukarkę kablem USB.Pozwól systemowi operacyjnemu wykryć urządzenie i zainstalować sterownik.Ponieważ system operacyjny potrzebuje czasu na wykrycie modelu urządzenia i zgodnych sterowników, może to zająć trochę czasu, więc prosimy o cierpliwość.Po instalacji wszystko powinno działać poprawnie.
Ta metoda powinna być w stanie rozwiązać problem niedostępności sterownika.
Wniosek
To są poprawkiSterownik drukarki jest niedostępnyBłędnyNajlepszym sposobem.Mam nadzieję, że możesz jasno zrozumieć i wdrożyć kroki, aby naprawić błąd.
Jeśli problem nie zostanie rozwiązany lub masz trudności ze zrozumieniem lub wykonaniem jakichkolwiek kroków, możesz skomentować poniżej.


![Jak zobaczyć wersję systemu Windows [bardzo proste]](https://infoacetech.net/wp-content/uploads/2023/06/Windows%E7%89%88%E6%9C%AC%E6%80%8E%E9%BA%BC%E7%9C%8B-180x100.jpg)


