Sklep Windows to idealne miejsce do pobierania aplikacji i gier dla systemu operacyjnego Windows.Tutaj znajdziesz zarówno płatne aplikacje, jak i darmowe aplikacje i gry.Ale ostatnio wielu użytkowników skarżyło się na wiele problemów związanych ze Sklepem Windows,Na przykład „Pamięć podręczna Sklepu Windows może być uszkodzona”.
Pierwszym krokiem w identyfikacji i naprawieniu problemu jest: rozwiązywanie problemów.Podobnie jak w przypadku każdego innego narzędzia do rozwiązywania problemów, do diagnozowania i rozwiązywania problemów używamy narzędzia do rozwiązywania problemów z aplikacją Sklep Windows.W większości przypadków narzędzie do rozwiązywania problemów może rozwiązać problem, czasami po prostu informuje o problemie.
Jeśli Twój Sklep Windows otworzy się z pustym oknem lub jeśli nie możesz pobrać ani zaktualizować żadnej aplikacji ze Sklepu Windows, po uruchomieniu narzędzia do rozwiązywania problemów mogą wystąpić problemy, ponieważ pamięć podręczna Sklepu Windows może być uszkodzona.Ale nie martw się!Wystarczy wykonać proste kroki, aby rozwiązać ten problem.
Jak naprawić „Pamięć podręczna sklepu Windows może być uszkodzona”
Przejrzyj ten artykuł i dowiedz się, 6 sposobów naprawy pamięci podręcznej Sklepu Windows może być uszkodzona.
Metoda 1: Zresetuj pamięć podręczną Windows
krok 1: Otwórz okno Uruchom.Możesz to zrobić, klikając prawym przyciskiem myszy przycisk Start i wybierając Uruchom z listy lub naciskając klawisz R na klawiaturze, przytrzymując klawisz Windows (klawisz Windows + R).Teraz wprowadź katalog „C: WindowsSystem32” w polu tekstowym okna Uruchom i naciśnij Enter.
(Pamiętaj, że C: to dysk, na którym jest zainstalowany system Windows. Jeśli system Windows jest zainstalowany na innym dysku, zastąp C: tym dyskiem)
krok 2: Znajdź „WSReset.exe” w otwartym folderze System32.Kliknij prawym przyciskiem myszy i wybierz „Uruchom jako administrator”.
krok 3:Wybierz „Tak” w wyskakującym okienku, które się otworzy.
krok 4: Poczekaj, aż zadanie się zakończy, a następnie uruchom ponownie Sklep Windows.
Metoda 2: Utwórz nowy folder do przechowywania pamięci podręcznej Sklepu Windows
krok 1: Kliknij „Mój komputer”/„Ten komputer” na pulpicie.Wpisz katalog:
C:UsersAppDataLocalPackagesMicrosoft.WindowsStore_8wekyb3d8bbweLocalState
Możesz po prostu wkleić ten katalog do paska adresu Eksploratora.Nie zapomnij zastąpić nazwy użytkownika swojego konta.Aby ponownie przypomnieć, C: to dysk, na którym zainstalowany jest system Windows.
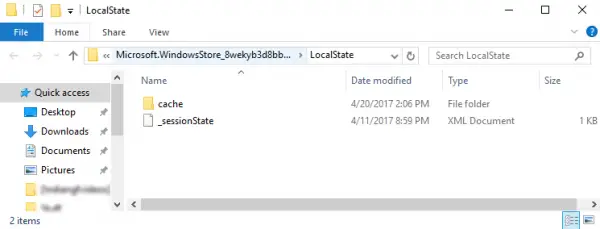
krok 2:Teraz sprawdź, czy w otwartym katalogu są jakieś foldery pamięci podręcznej.Jeśli istnieje, zmień nazwę folderu na „cache.old”.
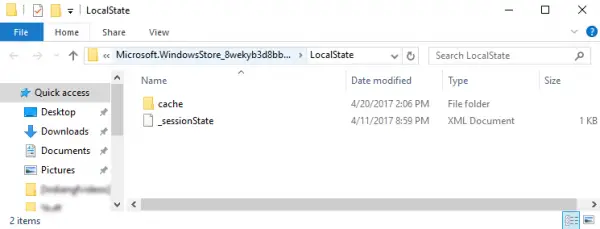
krok 3: Utwórz nowy folder o nazwie „cache” w tym samym katalogu.
krok 4: Po wykonaniu wszystkich powyższych kroków zamknij wszystkie otwarte aplikacje i foldery, uruchom ponownie komputer.Wypróbuj aplikację Sklep Windows.Może to rozwiązać problem z uszkodzoną pamięcią podręczną Sklepu Windows.Jeśli nadal masz ten sam problem, przejdź do następnej metody.
Metoda 3: Zarezerwuj aplikację Sklepu Windows
Większość użytkowników kieruje się prostą praktyczną zasadą.Jeśli jakiekolwiek oprogramowanie lub aplikacja działa nieprawidłowo lub nie działa prawidłowo, zresetuj je.Tutaj mamy problem z naszą aplikacją Windows Store.Więc resetując go, twój problem może zostać rozwiązany.
krok 1: Naciśnij „klawisz Windows + I” na klawiaturze i otwórz ustawienia.Teraz przejdź do sekcji „Aplikacje”.
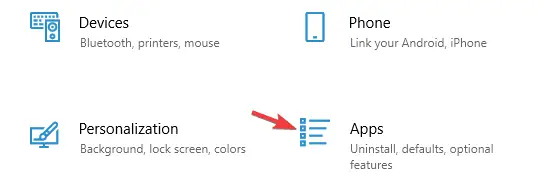
krok 2:Wybierz aplikację Microsoft Store z listy dostępnych aplikacji.Następnie kliknij Opcje zaawansowane.
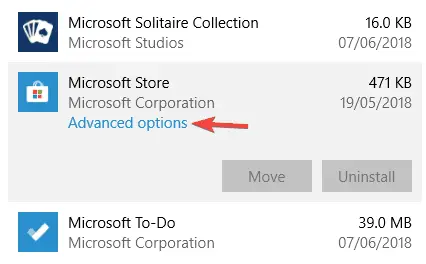
krok 3:Wskaż kursorem przycisk „Resetuj” i kliknij go.Wybierz „Resetuj” w oknie dialogowym, aby potwierdzić.
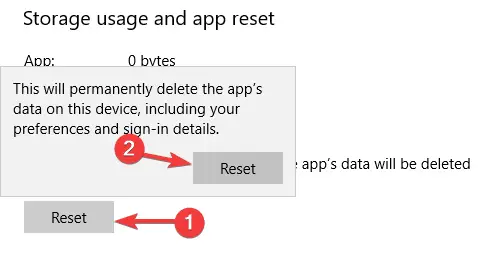
krok 4:Twoje aplikacje ze Sklepu Windows zostały teraz zresetowane do ustawień domyślnych.
Metoda 4: Sprawdź ustawienia godziny i daty
Wielu użytkowników twierdzi, że pamięć podręczna Sklepu Windows może być uszkodzona z powodu nieprawidłowych ustawień daty i godziny.Upewnij się, że w ustawieniach godziny i daty wybrano właściwy region.Aby to zrobić, wykonaj poniższe czynności.
krok 1:Naciśnij klawisz Windows + I na klawiaturze, aby otworzyć okno ustawień.Kliknij Czas i język z siatki dostępnych opcji.
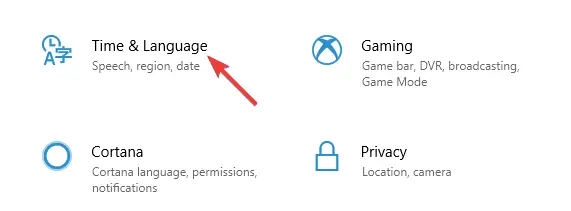
krok 2:Tutaj możesz sprawdzić ustawienia swojej strefy czasowej.Jeśli ustawienie strefy czasowej jest nieprawidłowe, wybierz odpowiednią strefę czasową.Lub odznacz dwie opcje: „Automatycznie ustaw czas” i „Automatycznie ustaw strefę czasową”.
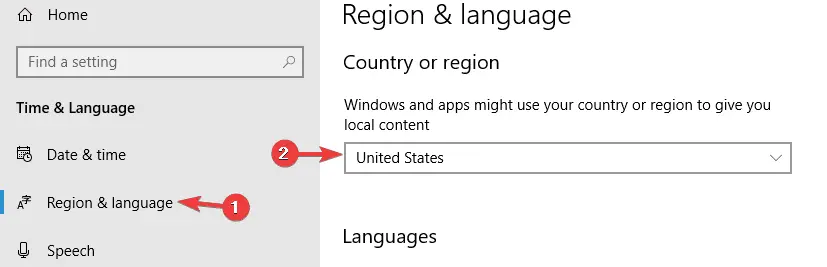
krok 4: Teraz zmień odpowiednio godzinę i datę.Upewnij się, że opcja „Automatycznie synchronizuj czas” jest wyłączona.
krok 5:Zrestartuj komputer.Otwórz aplikację Sklep Windows, aby sprawdzić, czy działa poprawnie.
Metoda 5: Zmień ustawienia prywatności
Czasami ustawienia prywatności tworzą barierę dla aplikacji, aby prawidłowo przechowywać pamięć podręczną.Zmieniając te ustawienia, możesz rozwiązać swój problem.
krok 1: Dotknij „Klawisz Windows + I” na klawiaturze, aby otworzyć Ustawienia.Otworzy się okno ustawień.
Krok 2:Wybierz Prywatność.
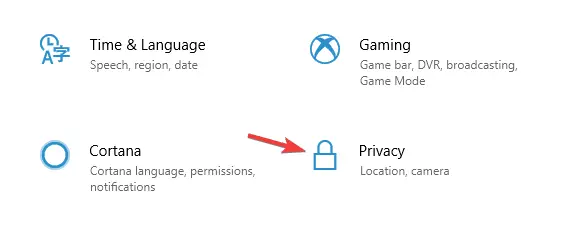
krok 3:Teraz odznacz wszystkie 4 opcje.Uruchom ponownie komputer.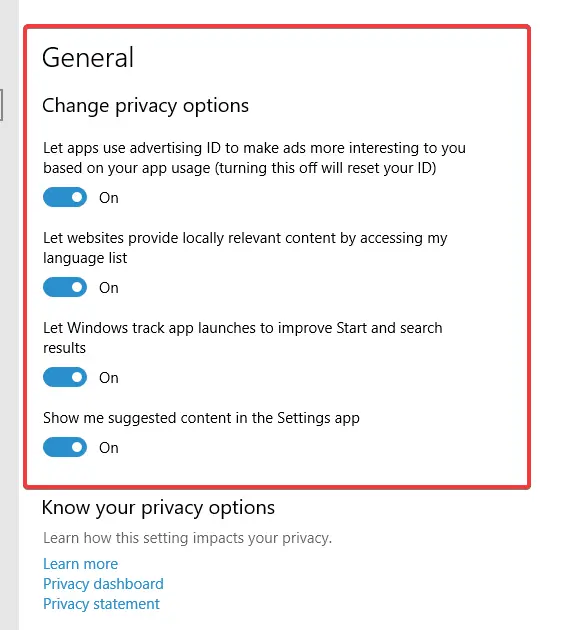
*Uwaga: jeśli ta metoda nie działa, zresetuj ustawienia prywatności.
Metoda 6: Odinstaluj wbudowane aplikacje Sklepu Windows
Zakłócenia między wbudowanymi aplikacjami systemu Windows a aplikacjami ze Sklepu Windows mogą powodować problemy z buforowanymi procedurami przechowywanymi.Może to być przyczyną problemu, że pamięć podręczna Sklepu Windows może być uszkodzona.
krok 1: Najpierw kliknij prawym przyciskiem myszy przycisk Start w lewym dolnym rogu ekranu.Wybierz Windows PowerShell (administrator).Kliknij Tak w otwartym oknie dialogowym.Otworzy się PowerShell.
krok 2: Teraz wpisz następujące polecenie w PowerShell.
Get-AppxPackage *zunevideo* | Usuń-AppxPackage
krok 3: Na koniec zamknij PowerShell.Teraz uruchom ponownie system i potwierdź, że aplikacja Filmy i TV została odinstalowana.Jeśli nie możesz odinstalować tej aplikacji, spróbuj odinstalować inne aplikacje Windows.
Ta metoda powinna rozwiązać problem z uszkodzeniem pamięci podręcznej Sklepu Windows.

![Jak naprawić problem z pocztą Comcast na iPhonie [NAPRAWIONO] Jak naprawić problem z pocztą Comcast na iPhonie [NAPRAWIONO]](https://infoacetech.net/wp-content/uploads/2021/06/5687-photo-1605918321371-584f5deab0a2-150x150.jpg)
![Napraw problem polegający na tym, że e-mail Cox ciągle pyta o hasła [Naprawiono] Napraw problem polegający na tym, że e-mail Cox ciągle pyta o hasła [Naprawiono]](https://infoacetech.net/wp-content/uploads/2021/06/5780-photo-1607079832519-2408ae54239b-150x150.jpg)
![Nie można pobrać poczty: serwer IMAP nie odpowiada na iPhonie [Naprawiono] Nie można pobrać poczty: serwer IMAP nie odpowiada na iPhonie [Naprawiono]](https://infoacetech.net/wp-content/uploads/2022/08/9799-01_cannot_get_mail-150x150.png)
![Zoom: Twoje połączenie internetowe jest niestabilne [Naprawiono] Zoom: Twoje połączenie internetowe jest niestabilne [Naprawiono]](https://infoacetech.net/wp-content/uploads/2022/08/9627-01_your_internet_connection_is_unstable-670x71-150x71.jpg)

![Jak zobaczyć wersję systemu Windows [bardzo proste]](https://infoacetech.net/wp-content/uploads/2023/06/Windows%E7%89%88%E6%9C%AC%E6%80%8E%E9%BA%BC%E7%9C%8B-180x100.jpg)


