Czym więc jest statyczny adres IP?Jak to skonfigurować?Na wszystkie te pytania odpowiemy w tym artykule.
Co to jest statyczny adres IP?
Adres IP to unikalny ciąg liczb, który jest dostarczany wszystkim urządzeniom podłączonym do sieci.Jest to w zasadzie adres domowy, który umożliwia innym urządzeniom sieciowym udostępnianie informacji z komputerem.Statyczny adres IP to niezmienny adres IP, który jest ręcznie przypisywany do urządzenia, a nie automatycznie przypisywany mu przez DHCP.
Ustawienie statycznego adresu IP może obniżyć koszty i obniżyć koszty utrzymania.Nadaje się również doskonale do gier online, drukarek sieciowych i przekierowywania portów do określonych urządzeń.Dzieje się tak, ponieważ ponieważ adres IP nigdy się nie zmienia, inne urządzenia wiedzą, jak łatwo komunikować się z Twoim urządzeniem.
Jak ustawić statyczne IP?
Przeprowadziliśmy wiele badań, aby zapewnić najlepszy sposób ustawienia statycznego adresu IP w systemie Windows 10.Nawet jeśli korzystasz ze starych wersji systemu Windows, nadal możemy Ci służyć.Wiem, że ta metoda wydaje się bardzo długa, ale bardzo prosta.
Metoda 1: Użyj panelu sterowania
To najprostszy sposób na ustawienie statycznego adresu IP.Będzie działać w systemach Windows 10, 8.1, 8 i 7.Wystarczy wykonać poniższe proste czynności.
- Naciśnij jednocześnie klawisze Windows i R, aby uruchomić okno dialogowe uruchamiania.Wpisz cmd i naciśnij klawisz Enter, aby uruchomić wiersz polecenia.Alternatywnie możesz także wyszukać i uruchomić wiersz polecenia z menu Start.
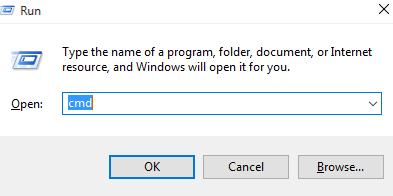
- Po otwarciu wprowadźipconfig / all.
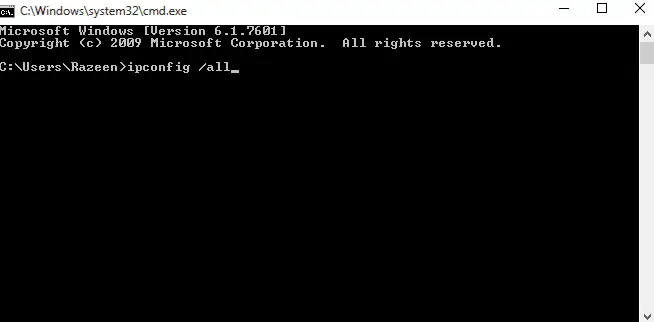
- W wierszu polecenia upewnij się, że możesz znaleźć adres IPV4, maskę podsieci, bramę domyślną i serwer DNS.Jeśli serwer DNS jest taki sam jak brama domyślna, należy znaleźć poprawny adres IP DNS.Zadzwoń do lokalnego dostawcy usług internetowych, aby się dowiedzieć.
- Przenieś wiersz polecenia do dowolnego rogu ekranu, aby odnieść się do niego w kroku 10.
- Przejdź do menu start, znajdź panel sterowania i uruchom go.
- W sekcji „Sieć i Internet” można znaleźć „Wyświetl stan sieci i zadania”.
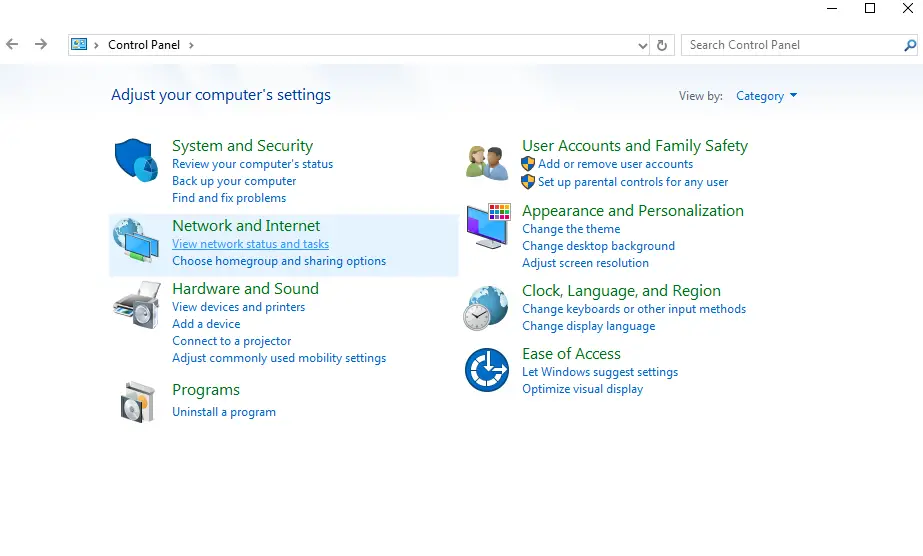
- Po lewej stronie wyświetlonego okna znajdziesz opcję zmiany ustawień adaptera.
- Kliknij prawym przyciskiem myszy swoje połączenie internetowe i wybierz Właściwości.
- Pod właściwościami można znaleźć Protokół internetowy w wersji 4 (TCP/IPv4).Wybierz go i otwórz właściwości.Upewnij się, że zawartość wiersza polecenia jest dla Ciebie widoczna.
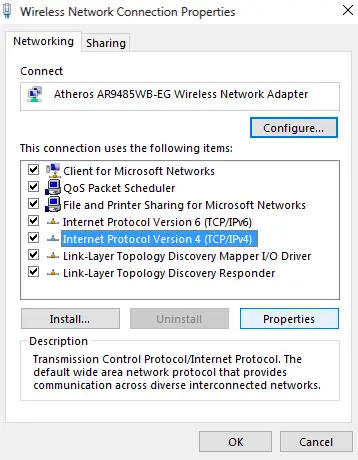
- Kliknij "Użyj następującego adresu IP".
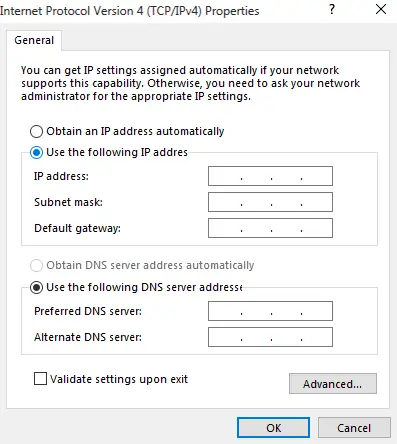
- Wpisz odpowiednie dane w polach.W przypadku adresu IP użyj tego samego adresu IP, z wyjątkiem trzech ostatnich cyfr.Zmień go na 200, ponieważ jest mało prawdopodobne, że zostanie automatycznie przypisany w ten sposób.Na przykład; Jeśli dynamicznie przypisywany adres IPV4 to192.168.43.8, Możesz wejść192.168.43.200.
- Po kliknięciu pola wprowadzania maski podsieci maska podsieci zostanie wypełniona automatycznie.Możesz potwierdzić w oknie wiersza polecenia.
- Wypełnij domyślną bramę bez żadnych zmian.
- Możesz użyć serwera DNS w oknie poleceń.Ale możesz także użyć serwera Open DNS.do końca,ProszęW polu preferowanego serwera DNSWpisz 208.67.222.222I208.67.220.220.
- Przed zastosowaniem jakichkolwiek zmian sprawdź ustawienia weryfikacji.
To jest film pokazujący ten sam proces.
Metoda 2: Użyj wiersza polecenia
Jeśli chcesz wiedzieć, jak ustawić statyczny adres IP w wierszu polecenia, wykonaj poniższe czynności.
- Podobnie jak w przypadku poprzedniej metody, uruchom okno dialogowe uruchamiania.Wpisz cmd i naciśnij klawisz Enter, aby uruchomić wiersz polecenia.Alternatywnie możesz także wyszukać i uruchomić wiersz polecenia z menu Start.
- Po otwarciu wprowadźipconfig / all.
- W wierszu polecenia upewnij się, że możesz znaleźć adres IPV4, maskę podsieci, bramę domyślną i serwer DNS.Jeśli serwer DNS jest taki sam jak brama domyślna, należy znaleźć poprawny adres IP DNS.Zadzwoń do lokalnego dostawcy usług internetowych, aby się dowiedzieć.
- wprowadź polecenie netsh interface ip set address name = „Połączenie sieci bezprzewodowej adaptera sieci LAN” statyczny 192.168.43.200 255.255.255.0 192.168.43.31 .Upewnij się, że w poleceniu znajduje się karta sieciowa, a nie „Połączenie sieci bezprzewodowej karty sieciowej LAN”.Wpisz również preferowany adres IP, maskę podsieci i adres bramy domyślnej zamiast „ 192.168.43.200 255.255.255.0 192.168.43.41 ”.Wpisz polecenie i naciśnij Enter.

- Rodzajnetsh interface ip set dns name = „bezprzewodowe połączenie sieciowe karty LAN” statyczny 208.67.222.222I naciśnij Enter.Upewnij się ponownie, że masz preferowaną nazwę adaptera i serwer DNS.

- wprowadź polecenienetsh interface ip add dns name = „Połączenie sieci bezprzewodowej karty sieciowej LAN” 208.67.220.220 index = 2.

- Zamknij wiersz polecenia i upewnij się, że Twój Internet działa normalnie.Teraz możesz w razie potrzeby używać statycznych adresów IP.
Metoda 3: Użyj PowerShell
Jeśli chcesz użyć PowerShell do ustawienia statycznego adresu IP, wykonaj następujące czynności.Pamiętaj jednak, że działa tylko w systemach Windows 10, 8.1 i 8.Nawet jeśli PowerShell jest zainstalowany, nie działa w systemie Windows 7 lub starszym.
- Wyszukaj powershell w menu startowym.Kliknij go prawym przyciskiem myszy i otwórz jako administrator.
- Wchodzić命令 Get-NetIPConfigurationI naciśnij Enter.
- Pod InterfaceAlias można znaleźć InterfaceIndex,Adres IPv4, IPv4DefaultGatewayISerwer DNS.Zapisz je.
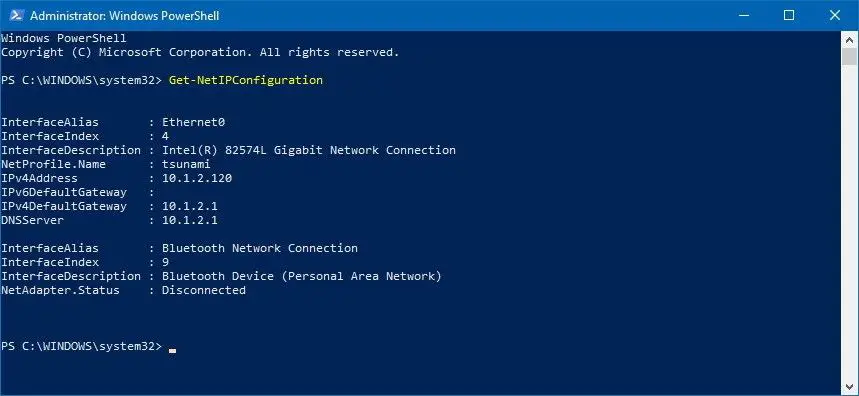
- Rodzaj Nowy-NetIPAddress -InterfaceIndex 4 -IPAddress 192.168.43.200 -PrefixLength 24 -DefaultGateway 192.168.43.31.Pamiętaj, aby zastąpić swoją wartość InterfaceIndex,Adres IPv4IIPv4DefaultGateway Wartość.
- Aby skonfigurować serwer DNS, po prostu wpisz Zestaw DnsClientServerAddress -InterfaceIndex 4 -ServerAddresses 208.67.222.222.Aby skonfigurować alternatywny serwer DNS, wpisz poprzednie polecenie oddzielone przecinkami, a następnie wpisz alternatywny serwer DNS.Mój przykład wygląda tak Zestaw DnsClientServerAddress -InterfaceIndex 4 -ServerAddresses 208.67.222.222, 208.67.220.220.
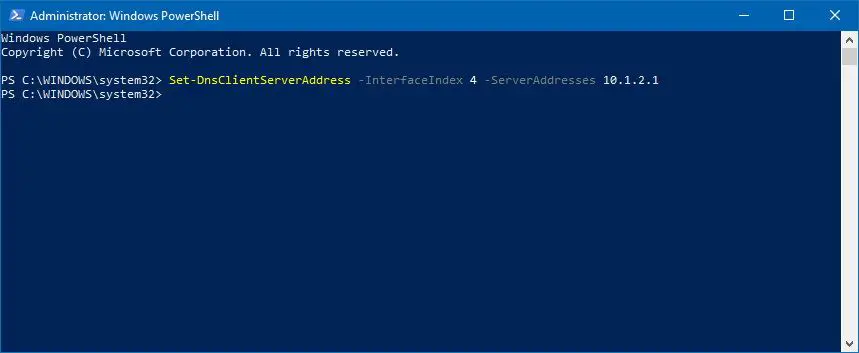
- Wszystko tutaj jest jego.
Metoda 4: Użyj ustawień w systemie Windows 10
- Otwórz Ustawienia i kliknij Sieć i Internet.
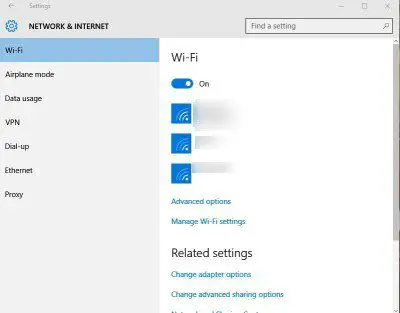
- Jeśli korzystasz z Wi-Fi, otwórz ustawienia Wi-Fi.Jeśli korzystasz z Ethernetu, otwórz jego ustawienia.
- Wybierz żądane połączenie i kliknij Edytuj w obszarze Przypisanie IP.
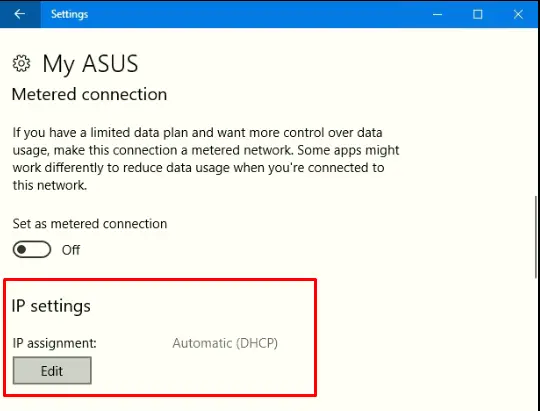
- Wybierz instrukcję.
- Następnie otwórz IPV4.

- Ustaw wszystkie wartości, tak jak wszystkie inne metody.Dla długości prefiksu podsieci, jeśli maska podsieci to 255.255.255.0, ustaw ją na 24.
- Naciśnij Zapisz, a następnie sprawdź, czy Twój internet jest dostępny.
Wreszcie podjęte
Są to wszystkie metody, których można użyć do ustawienia statycznego adresu IP.Pamiętaj, że jeśli coś pójdzie nie tak i nie możesz już uzyskać dostępu do Internetu, wykonaj kroki 1-5 metody 9, a następnie wybierz opcję „Uzyskaj adres IP automatycznie”.W takim przypadku, jeśli masz inne pytania lub sugestie, umieść je w sekcji komentarzy poniżej.


![Jak zobaczyć wersję systemu Windows [bardzo proste]](https://infoacetech.net/wp-content/uploads/2023/06/Windows%E7%89%88%E6%9C%AC%E6%80%8E%E9%BA%BC%E7%9C%8B-180x100.jpg)


