Każda przeglądarka używa wtyczek do poprawnego działania i zapewniania funkcjonalności użytkownikom.Wtyczka to w zasadzie narzędzie zaimplementowane w przeglądarce, które może poprawić wrażenia użytkownika.Czasami jednak te wtyczki nie mogą zostać poprawnie załadowane podczas uruchamiania przeglądarki.
Ten błąd jest zwykle związany z Adobe Flash Playerem.Niektóre nieprawidłowe ustawienia mogą uniemożliwić prawidłowe załadowanie wtyczki.
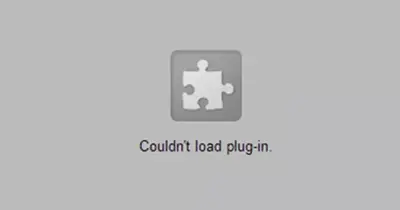
W tym artykule pokażę Ci jak to naprawićPrzeglądarkaNie można załadowaćChrome nie może załadować wtyczkiZła droga.
Co to jest wtyczka?
Wtyczki to dodatkowe oprogramowanie zaimplementowane w przeglądarce w celu zwiększenia komfortu użytkownika.Dla każdej funkcji, z której korzystasz w serwisie, ponieważ przeglądarka nie posiada niezbędnych narzędzi, przeglądarka będzie korzystała z pomocy wtyczek, aby udostępnić Ci tę funkcję.Wtyczki to kody obiektowe, które zawsze można wykonywać.W Chrome jest wtyczka, która również jest domyślnie wyłączona.Wtyczką jest Adobe Flash Player.Adobe Flash Player służy do strumieniowego przesyłania wideo, audio i przeglądania treści multimedialnych w przeglądarce Chrome.Wtyczka obsługuje wiele formatów danych, takich jak XML, JSON itp.
Jaka jest przyczyna błędu wczytywania wtyczki przez Chrome?
Jako przestarzałe oprogramowanie, Flash Player jest podatny na ataki i podatny na ataki hakerów, ponieważ jego poprawki to kod, który jest wykonywany zdalnie.Powodem błędu jest
Ustawianie błędu w ChromeNiektóre nieprawidłowe ustawienia mogą uniemożliwić prawidłowe ładowanie wtyczki podczas uruchamiania.
Niezgodna wersja– Czasami wersja wtyczki nie jest kompatybilna z wersją przeglądarki.Wtedy może wystąpić ten błąd.
Jak naprawić błąd Chrome nie może załadować wtyczki?
Tutaj poprowadzę Cię przez naprawęChromNie można załadować wtyczkiZła droga.Metody jak poniżej:
1. Wyłącz odtwarzacz Shockwave
Przeglądanie器wewnętrznyWyłączyćShockwave PlayerBłąd można naprawić.Kroki, aby to zrobić, są następujące.
- Otwórz Chrome
- Iść doUstawiać,NastępnieWchodzićzaawansowane ustawienia
- Kliknij"Sekcja prywatnościNa dół"Ustawienia zawartości"
- WyłączyćWtyczka Shockwave PlayerOpcje
lub
- Naciśnij Shift + Esc, aby otworzyć Menedżera zadań w Chrome
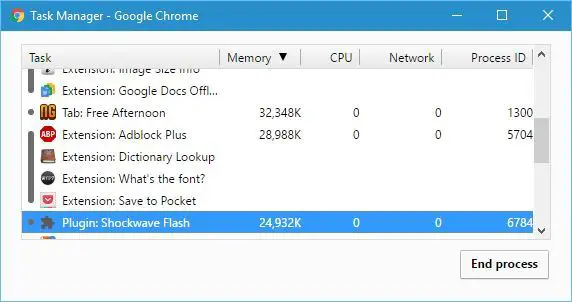
- Następnie kliknijwtyczka Shockwave Player,Następnie kliknij Wyłącz
- Pojawi się komunikat o błędzie, a następnie kliknij „Przeładować"
To może naprawić błąd.Jeśli nie, zastosuj inne metody
2. Sprawdź, czy Chrome jest najnowszą wersją
Aktualizowanie Chrome może rozwiązać błędy wtyczek.Dlatego wykonaj poniższe czynności.
- Przejdź do opcji menu w prawym górnym rogu
- Następnie przejdź do „Pomocy” i kliknij opcję „O Google Chrome”
- Teraz sprawdź, czy Twoja przeglądarka jest w najnowszej wersji, jeśli nie jest to najnowsza wersja, przejdź do tej opcji, aby rozpocząć aktualizację
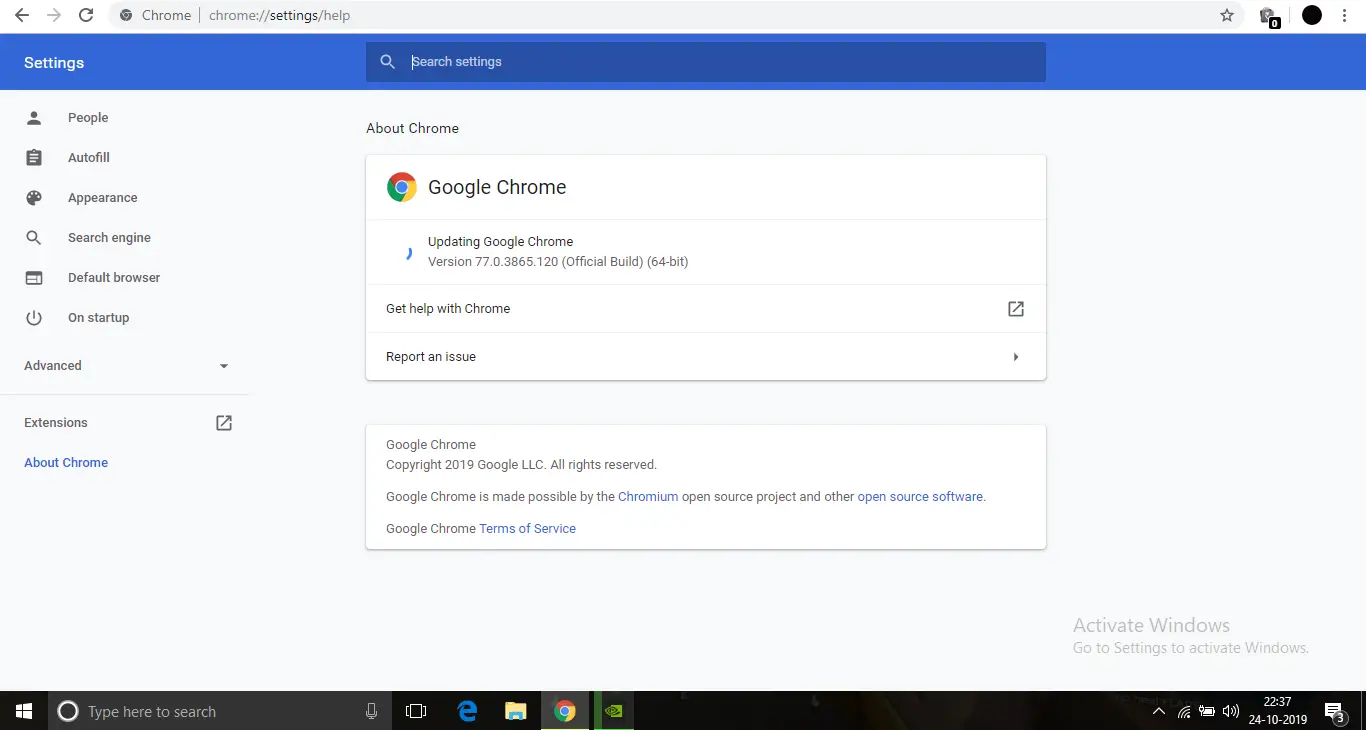
Po aktualizacji błąd powinien zostać naprawiony.
3. Użyj polecenia DISM
Użycie tej opcji spowoduje wykrycie wszelkich błędów w systemie operacyjnym i ich automatyczną naprawę.
Kroki są
- Otwórz menu Start i wpiszcmd.
- Kliknij prawym przyciskiem myszy wiersz polecenia i kliknij"Uruchom jako administrator".
- Otworzy się wiersz poleceń z uprawnieniami administratora
- W wierszu polecenia – DISM / Online / Cleanup-Image / RestoreHealthWpisz ten kod,Następnie naciśnij Enter.
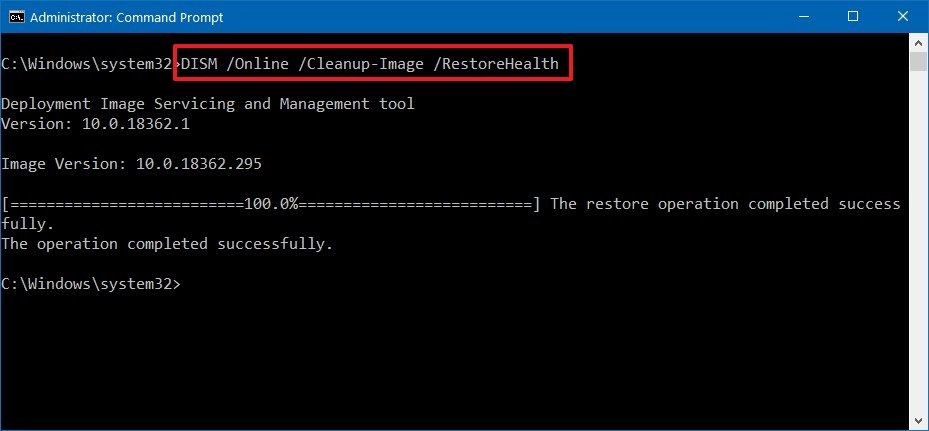
Spowoduje to sprawdzenie wszystkich uszkodzonych plików w systemie operacyjnym i ich naprawę.Po zakończeniu skanowania otwórz Chrome i sprawdź, czy wtyczka została pomyślnie załadowana.
4. Uruchom polecenie SFC
- Otwórz menu Start i wpiszcmd.
- Kliknij prawym przyciskiem myszy wiersz polecenia, a następnie kliknij Uruchom jako administrator.
- Otworzy się wiersz poleceń z uprawnieniami administratora
- WchodzićSFC / SKANUJ I naciśnij Enter
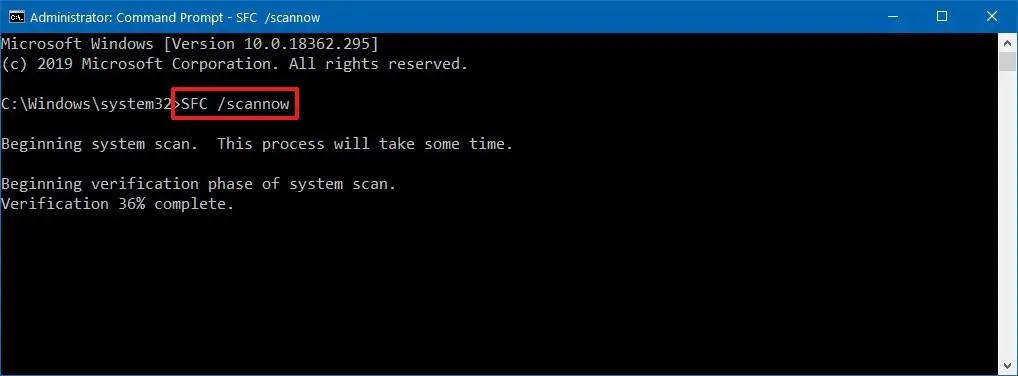
Spowoduje to również sprawdzenie, czy w systemie operacyjnym nie ma uszkodzonych plików.Jeśli kod DISM nie może naprawić błędu, jest to alternatywne skanowanie uszkodzonego pliku.
5. Wyłącz wtyczkę PPAPI Flash
- Otwórz Chrome
- RodzajChrome: //WtyczkaW pasku adresu naciśnij Enter.
- Kliknij Szczegóły w menu listy
- Zobaczysz dwie wersje Adobe Flash Playera.Wyłącz wersję PPAPI Flash
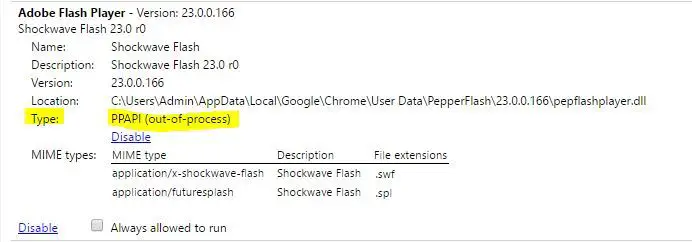
- Uruchom ponownie Chrome i sprawdź, czy błąd został rozwiązany
6. Usuń folder PepperFlash
Przed wypróbowaniem tej metody upewnij się, że Chrome jest całkowicie zamknięty.
Aby to zrobić, wykonaj poniższe czynności
- naciśnijCtrl + Alt + Del並Z menuwybierać"Menadżer zadań"
- Następnie po otwarciu menedżera zadań,W trakcie搜索Chrom.
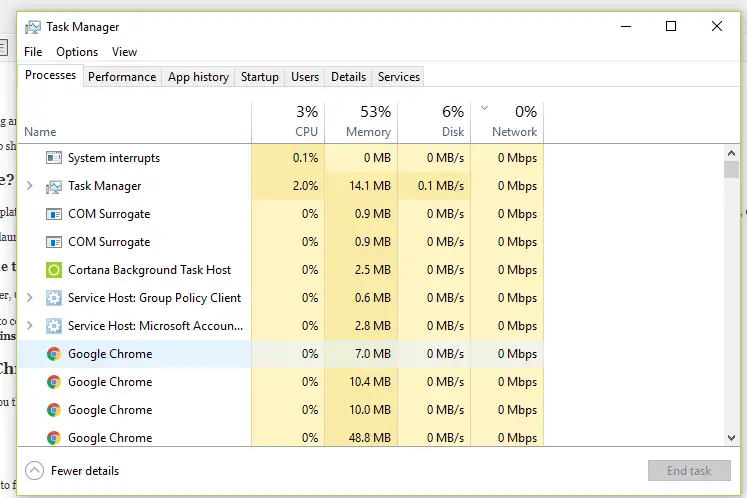
- kliknij prawym przyciskiem myszyPrzeglądarka Google Chrome,następnie kliknijZakończ zadanie.
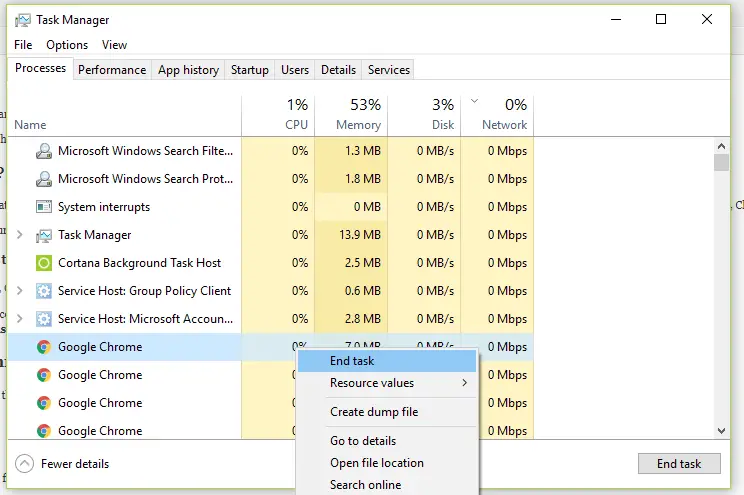
- Spowoduje to zamknięcie Chrome przed działaniem w tle.
Teraz, ponieważ całkowicie zamknąłeś Chrome, wykonaj czynności opisane w folderze „Usuń PepperFlash”
- Naciśnij Windows + R, aby otworzyć okno uruchamiania
- Rodzaj%LOCALAPPDATA% ,Następnie naciśnij Enter
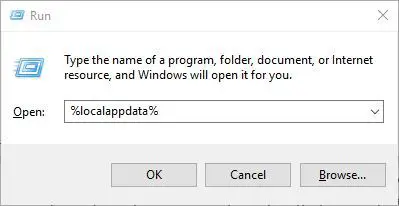
- Iść doGoogleChromeW takim razie folderIść do Dane użytkownikaFolder, a następnie usuńPieprzFlashteczka
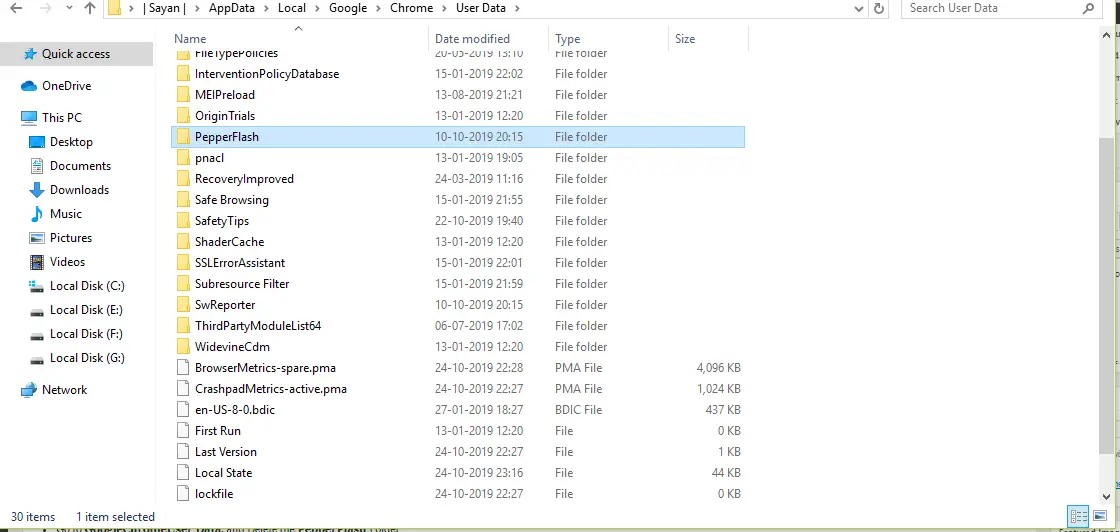
Po usunięciu folderu PepperFlash otwórz Chrome i sprawdź, czy błąd został rozwiązany.
7. Zaznacz opcję pozwalającą na uruchamianie wtyczek
- Otwórz Chrome iW pasku adresuWchodzićchrome: // wtyczki.
- Znajdź Adobe Flash Playera i zaznacz „Zawsze pozwalaj biegać"Czy opcja jest włączona.

- Jeśli nie, włącz ją.
Po jej włączeniu błąd powinien zostać naprawiony.
8. Zmień nazwę pliku PepperFlash dll
Z powodu wadliwego działania niektórych komponentów Pepperflash mogą wystąpić błędy wtyczek.Dlatego zmieniając nazwę pliku, błąd można naprawić.
- Iść doC:\Użytkownicy\Nazwa użytkownika\AppData\Lokalny\Google\Chrome\Dane użytkownika\PepperFlash\32.0.0.171 .
- zjawiać siępepflashplayer.dllI zmień jego nazwę napepflashplayerX.dllI naciśnij Enter.
- Po wykonaniu tej czynności otwórz Chrome i sprawdź, czy błąd został rozwiązany.
9. Zainstaluj ponownie Chrome
Jeśli żadna z powyższych metod nie działa, wypróbuj tylko tę metodę.
Aby odinstalować Chrome z komputera, wykonaj poniższe czynności
- Otwarty"Menu Start,Następnie wpisz „ mobilne i webowe "
- KliknijAplikacje i funkcje.
- Znajdź Google Chrome na liście aplikacji
- Kliknij prawym przyciskiem myszy i kliknij Odinstaluj
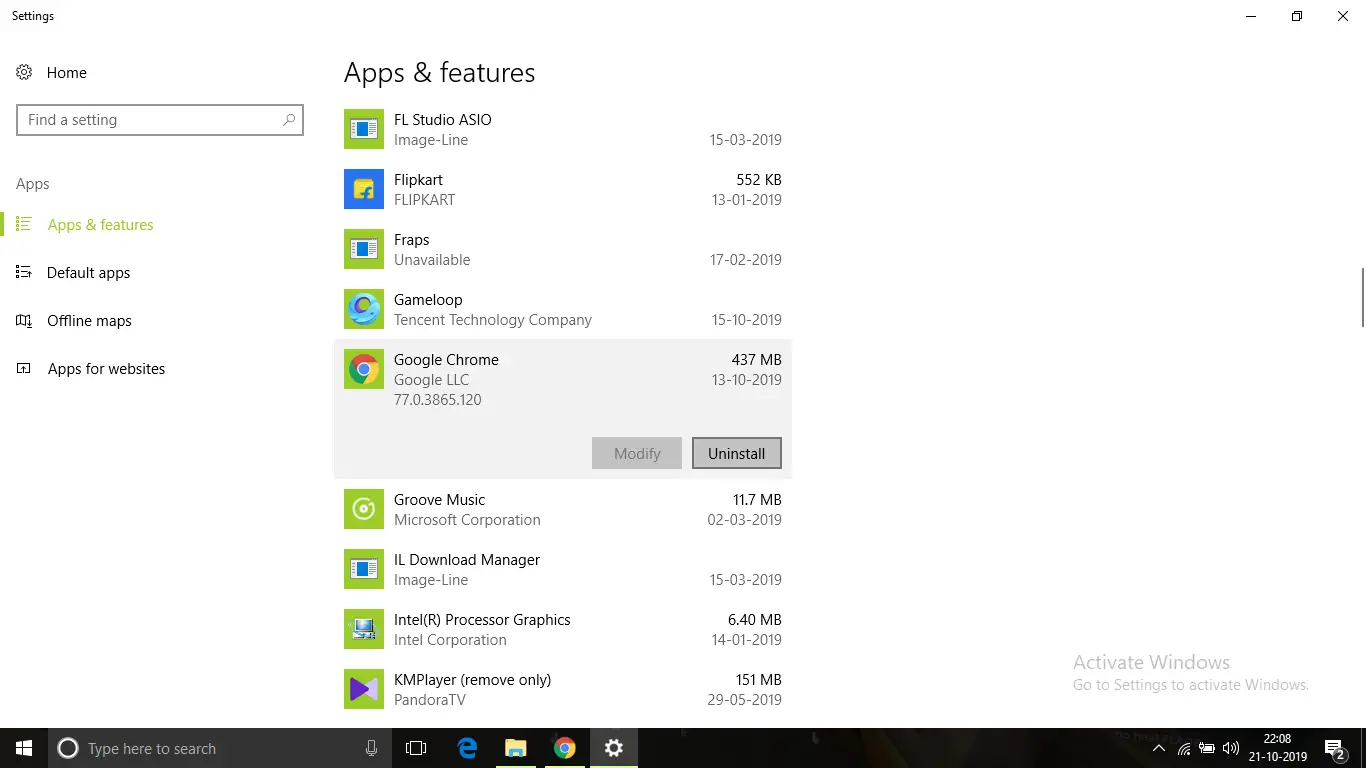
- Po odinstalowaniu, z linkuhttps://www.google.com/chrome/Pobierz nową kopię instalatora Google Chrome.
Po zainstalowaniu Chrome otwórz go i napraw błąd
Wniosek
Oto możliwe sposoby naprawienia ChromePrzeglądarkaNie można załadować wtyczki.Mam nadzieję, że możesz jasno zrozumieć i wdrożyć kroki, aby naprawić błąd.

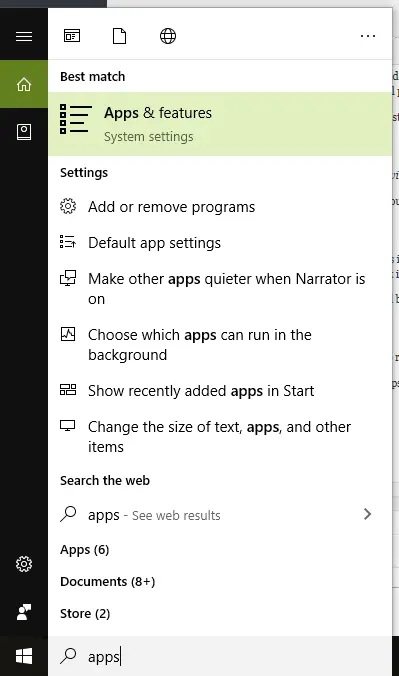

![Jak zobaczyć wersję systemu Windows [bardzo proste]](https://infoacetech.net/wp-content/uploads/2023/06/Windows%E7%89%88%E6%9C%AC%E6%80%8E%E9%BA%BC%E7%9C%8B-180x100.jpg)


