Jeśli zaczniesz napotykać nienormalny błąd „0xC0000022” na ekranie komputera, a komputer tymczasowo się zawiesza i w pewnym momencie nie ma odpowiedzi.Nie martw się, nie jesteś sam w obliczu tego błędu.
Wielu użytkowników systemu Windows narzeka na ten problem.Ten artykuł będzie bardzo pomocny w naprawieniu tego błędu.
Co to jest błąd 0xC0000022?
Błąd 0xC0000022 wskazuje, że wystąpił problem związany z prawami dostępu, ten błąd wystąpi, jeśli usługa ochrony oprogramowania zostanie zawieszona lub uszkodzona.Możesz zainicjować lub zatrzymać typ uruchamiania usługi ochrony oprogramowania na karcie Ogólne.Ponadto uruchom w systemie skanowanie sprawdzania plików systemowych.W przypadku aplikacji napisanych w Visual Basic, Błąd 0xc0000022Zwykle oznacza wymaganeDLL (Biblioteka łączy dynamicznych)文件Występują problemy z uprawnieniami.
-W większości przypadków temu problemowi można zapobiec, uruchamiając program z uprawnieniami administratora.Kliknij prawym przyciskiem skrót aplikacji i naciśnij"Uruchom jako administrator",Można to łatwo osiągnąć.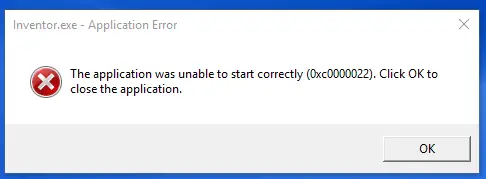
jak to jest w wynikuTen błąd?
Wiadomo, że ten błąd występuje z co najmniej jednego z następujących powodów:
Powód 1: Uprawnienia dostępu nie są ustawione poprawnie
Najczęstszą przyczyną tego błędu jest to, że aplikacje systemu Windows nie mogą uzyskać dostępu do innych plików, które muszą uruchomić.
Powód 2: plik systemowy jest uszkodzony lub uszkodzony
Innym częstym powodem jest uszkodzenie plików systemowych Windows z powodu błędów zapisu na dysku.Uszkodzone pliki systemowe Windows mogą powodować błąd 0xc0000022.Uszkodzone i nieprawidłowe wpisy plików systemowych mogą okazać się realnym zagrożeniem dla zdrowia systemu komputerowego.
Może być wiele działań, które mogą powodować błędy plików systemowych.Częściowa instalacja, niepełna dezinstalacja, nieodpowiednia instalacja aplikacji lub sprzętu.Jeśli komputer właśnie odzyskał sprawność po ataku wirusa lub oprogramowania typu adware/spyware albo został przywrócony z powodu nieprawidłowego zamknięcia systemu komputerowego, może to być przyczyną tego problemu.Wszystkie powyższe działania mogą spowodować nieprawidłowe lub uszkodzone wpisy w plikach systemu Windows.Ten nieprawidłowy plik systemowy spowoduje brakujące i niepoprawnie połączone dane i pliki wymagane do prawidłowego uruchomienia aplikacji.Błąd może być również spowodowany infekcją złośliwym oprogramowaniem i dostosowaniem plików systemowych Windows.
Jak łatwo naprawić błąd 0xc0000022?
Oto metody, które mogą pomóc w naprawieniu tego błędu: –
Metoda 1: Zaawansowane rozwiązanie użytkownika komputera (aktualizacja ręczna)
1. Uruchom komputer, a następnie zaloguj się jako administrator.
2. Kliknij przycisk Start, a następnie wybierz wszystkie programy, akcesoria, narzędzia systemowe, a następnie naciśnij Przywracanie systemu.
3. W nowym oknie wybierz opcję „Przywróć komputer do wcześniejszego stanu”, a następnie naciśnij Dalej.
4. Wybierz najnowszy punkt przywracania systemu z indeksu „Na tej liście kliknij punkt przywracania”, a następnie kliknij „Dalej”.
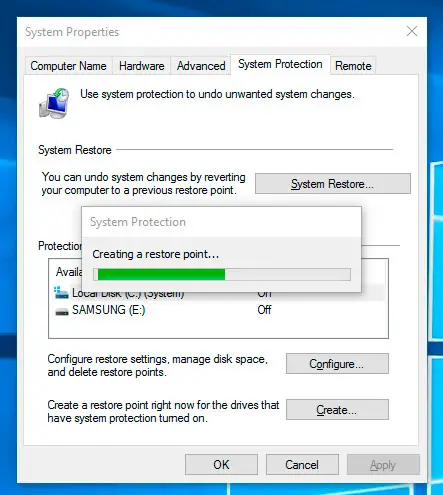
5. Kliknij Dalej w oknie weryfikacji.
6. Po zakończeniu przywracania uruchom ponownie system.
Metoda 2:Zainstaluj/napraw pakiet redystrybucyjny Microsoft Visual C++ 2013
Niedostępność lub uszkodzenie pakietu redystrybucyjnego Microsoft V0xC0000022isual C++ packa0xC0000022ge może spowodować błąd 10xc0 w systemie Windows 0000022.Dlatego jeśli nie jest jeszcze zainstalowany, powinieneś go zainstalować.Jeśli już zainstalowałeś go na swoim komputerze, postępuj zgodnie z poniższymi środkami ostrożności, aby to naprawić.
- Przejdź do panelu sterowania i otwórz programy i funkcje.
2. Teraz znajdź pakiet redystrybucyjny Microsoft Visual C++ 2013 w podanym indeksie. 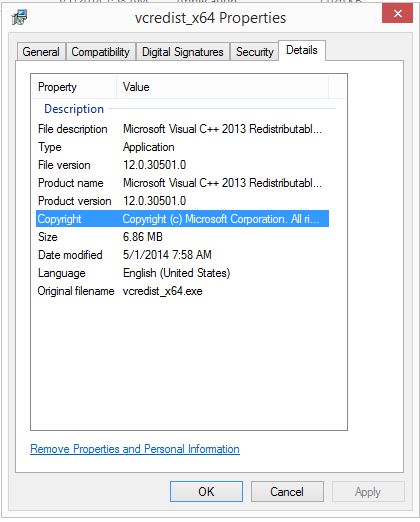
3. Kliknij go prawym przyciskiem myszy i naciśnij przycisk „Zmień”.Teraz znajdź opcję naprawy.Naciśnij go, aby naprawić instalację.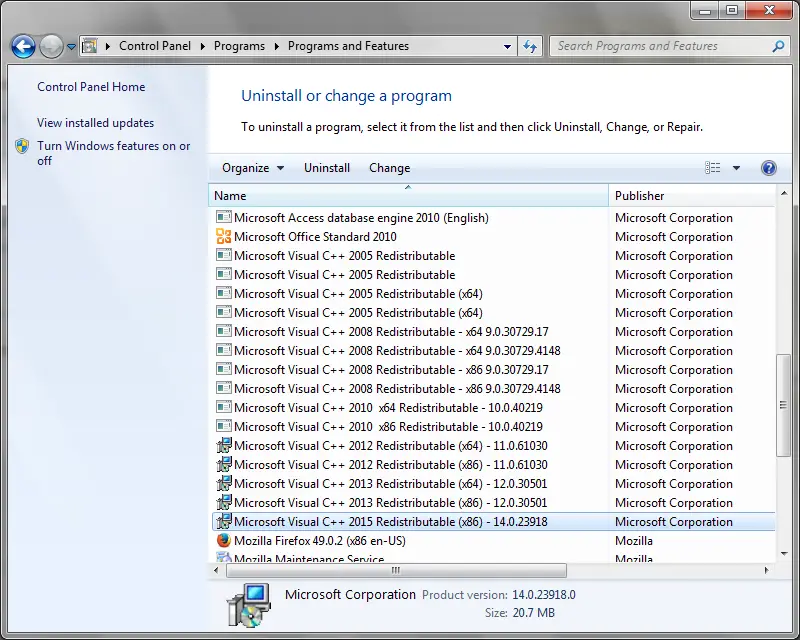
Wykonanie zajmuje tylko kilka sekund.Po zakończeniu powinieneś ponownie uruchomić system.
Metoda 3: Zmień uprawnienia do plików
Czasami złe uprawnienia do plików mogą powodować ten problem.Dlatego potrzebujesz pełnej kontroli nad plikiem.Aby to zrobić, kliknij prawym przyciskiem myszy ikonę służącą do otwarcia aplikacji i wybierz „Właściwości”.Przejdź do zakładki „Bezpieczeństwo” i kliknij przycisk „Edytuj”.W następnym wyskakującym oknie wybierz bieżące konto użytkownika i upewnij się, że opcja „Pełna kontrola” jest potwierdzona.Zrób to i zapisz zmiany.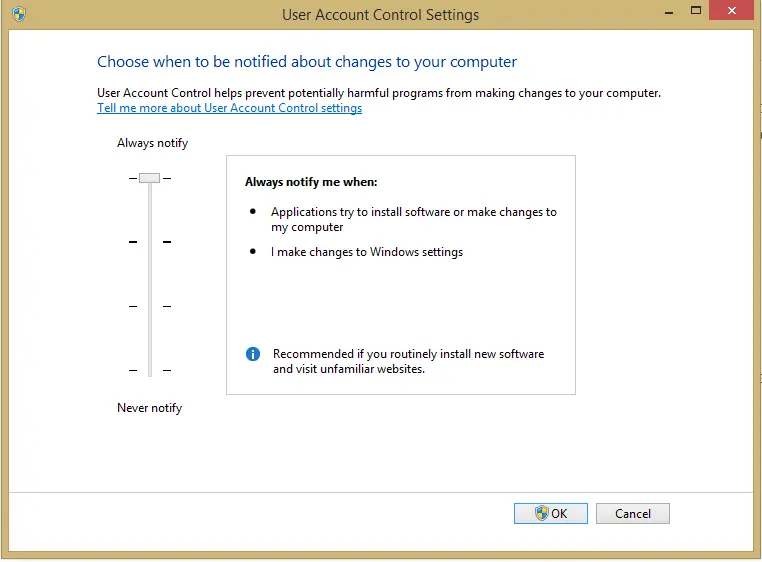
Metoda 4:Skanuj w poszukiwaniu uszkodzonych plików
Narzędzie SFC umożliwia skanowanie dysku twardego w poszukiwaniu nieprawidłowych plików, które mogą wywołać błąd 0xc0000022.
Aby uruchomić to narzędzie, wykonaj poniższe czynności:
1. Kliknij Start.
2.cmdWpisz w polu wyszukiwania.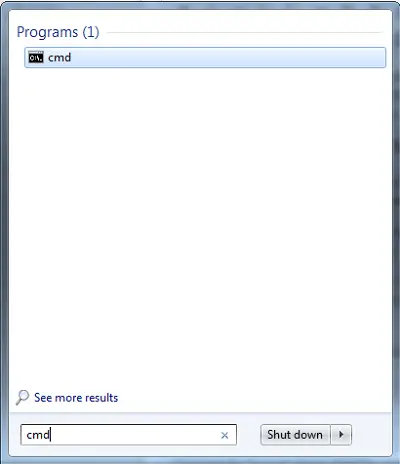
3. Kliknij prawym przyciskiem myszy wynik „Wiersz polecenia” i wybierz „Uruchom jako administrator”.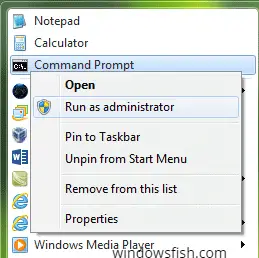
4. Napisz: SFC/scannow
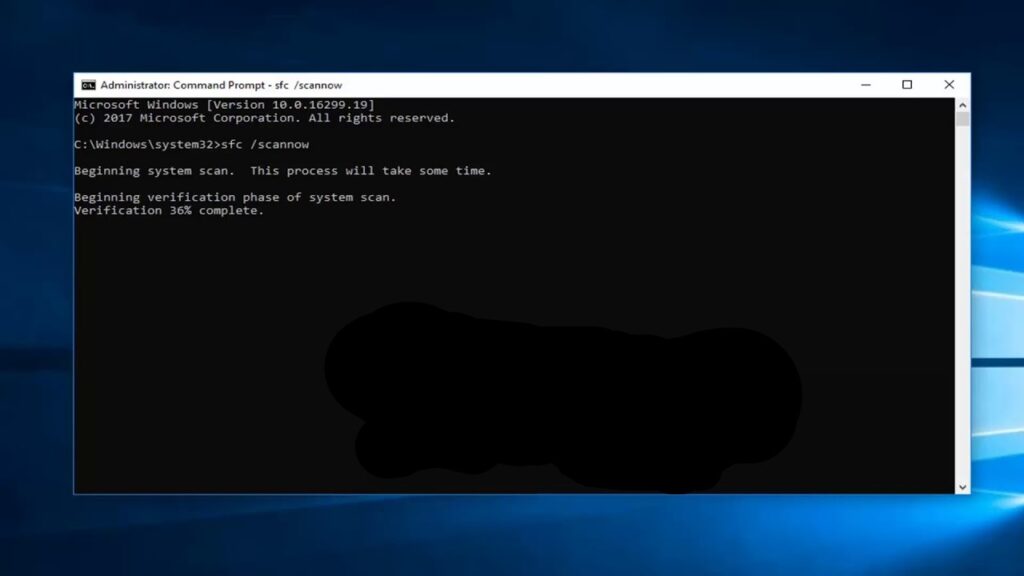
5. Naciśnij Enter.
Jeśli nie możesz uruchomić systemu Windows, możesz uruchomić SFC bezpośrednio z trybu awaryjnego lub za pomocą programu Easy Recovery Essentials.
Aby uruchomić system w trybie awaryjnym, wykonaj następujące kroki:
- Usuń wszystkie niepotrzebne aplikacje z systemu i uruchom ponownie komputer
- Zanim logo Windows pojawi się na ekranie, kliknij F8.
- Użyj przycisków strzałek, aby wybrać „Tryb awaryjny” i kliknij Enter.
Metoda 5: Inne rozwiązania
Jeśli żaden z powyższych kroków nie rozwiąże problemu, wykonaj poniższe czynności:
- Użyj Monitora procesu, aby przechwycić podczas odtwarzania komunikatu o błędzie.
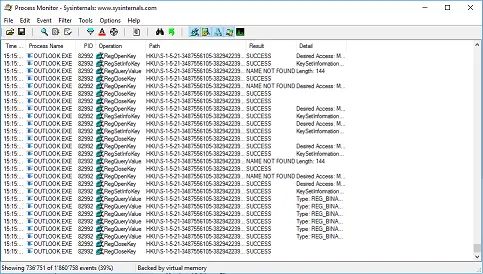
- Wyszukaj „ODMOWA DOSTĘPU” w indeksie dziennika Monitora procesów, aby sprawdzić, który plik spowodował błąd.
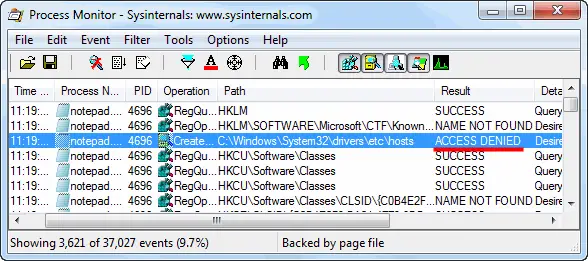
- Przejdź do pliku w Eksploratorze Windows.
- Kliknij plik prawym przyciskiem myszy i wybierz „Właściwości”.
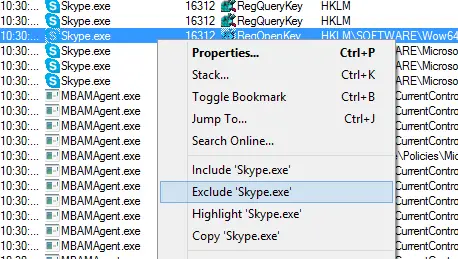
- Naciśnij kartę Zabezpieczenia.
- Na ekranie może pojawić się komunikat „Musisz mieć uprawnienia do odczytu, aby wyświetlić właściwości tego obiektu”. Nawet jeśli ten komunikat się nie pojawi, kliknij przycisk „Zaawansowane”.
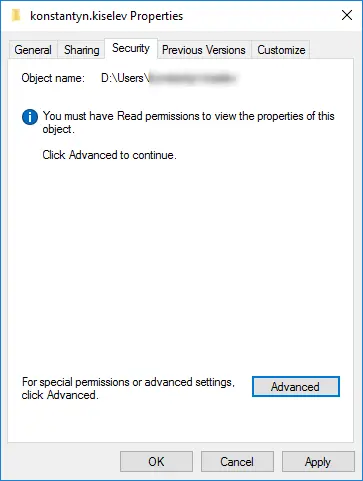
- Naciśnij Dodaj i wprowadź nazwę użytkownika konta użytkownika, które jest podatne na błędy.(Możesz również wpisać nazwę grupy, do której należy konto podatne na błędy, na przykład administrator lub właściciel).
- Przejdź do pola obok „Pełna kontrola” i kliknij OK.
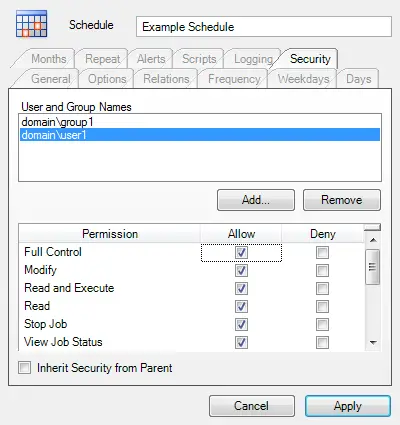
- Spróbuj uruchomić aplikację, która wyświetla błąd.
- Problemy z uprawnieniami mogą dotyczyć wielu plików, więc jeśli nadal otrzymujesz ten sam komunikat o błędzie, musisz powtórzyć kroki 1-9, aż problem zostanie rozwiązany.
Wniosek
To są wszystkie możliwe sposoby radzenia sobie z tym konkretnym błędem.Jeśli napotkasz jakiekolwiek trudności we wdrożeniu tych metod, daj mi znać w komentarzach.
Jeśli jesteś jednym z tych użytkowników, którzy nadal napotykają ten błąd, przejdź do oficjalnej witryny forum Microsoft.Mam nadzieję, że pomogę ci rozwiązać ten błąd.

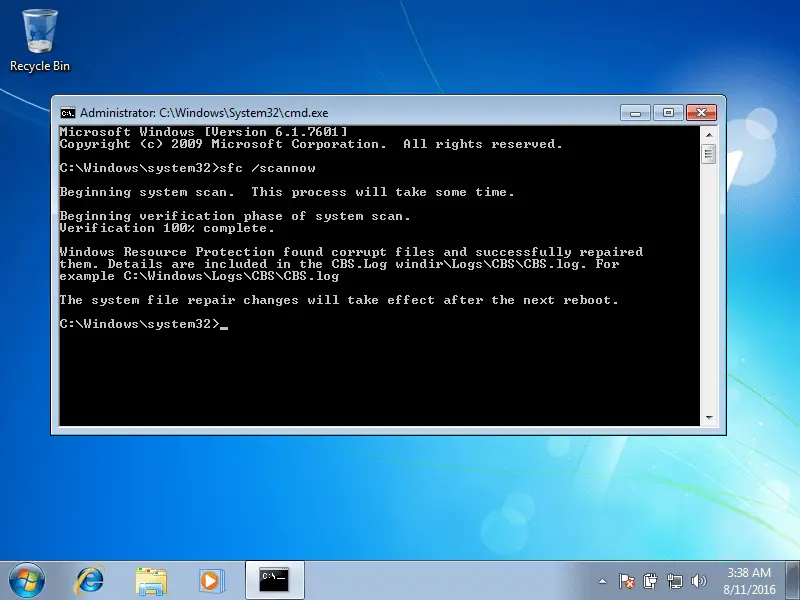

![Jak zobaczyć wersję systemu Windows [bardzo proste]](https://infoacetech.net/wp-content/uploads/2023/06/Windows%E7%89%88%E6%9C%AC%E6%80%8E%E9%BA%BC%E7%9C%8B-180x100.jpg)


