Jeśli znalazłeś drogę przez ten przewodnik rozwiązywania problemów, być może zaskoczyły Cię mylące komunikaty o błędach w systemie operacyjnym Windows 10.
Może włączasz komputer, aby popracować, a nawet zabić trochę wolnego czasu,Nagle pojawia się niebieski ekran z dwukropkami i nawiasami, komunikat „BŁĄD WPROWADZANIA DANYCH KERNEL (MsFs.SYS)” lub kod błędu, taki jak 0x0000007a, i prawdopodobnie jesteś przerażony, że Twoje urządzenie może być bezużyteczne.
Co oznacza błąd strony danych jądra?
Błąd strony danych jądra to kod błędu niebieskiego ekranu śmierci systemu Windows (BSOD), do którego się odnosiw pliku stronicowania systemu WindowsStrona danych jądra jest uszkodzona lub jej brakuje.Kiedy pojawi się ten kod zatrzymania, komputer będzie kontynuował zbieranie danych diagnostycznych, uruchomi się ponownie i niestety ponownie wyświetli komunikat o błędzie, jeśli podstawowy problem będzie się powtarzał.
Kody błędów BSOD zwykle pojawiają się, gdy system nie jest w stanie wytrzymać wyniszczających problemów ze sprzętem lub oprogramowaniem.W rezultacie system operacyjny urządzenia w zasadzie wymusza zatrzymanie, wyświetlając komunikat o błędzie.
Błędy strony danych jądra zwykle mają kod zatrzymania 0x0000007a.
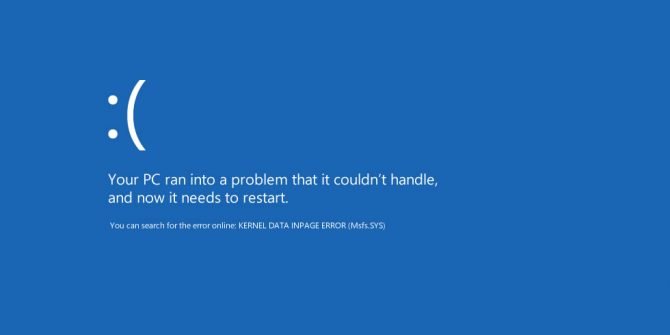
Kiedy pojawia się ten błąd?
Błędy strony danych jądra występują głównie po wybudzeniu urządzenia z trybu uśpienia.Pojawienie się komunikatu o błędzie wskazuje, że system nie jest w stanie wytrzymać problemu, co powoduje awarię.Błędów strony danych jądra nie należy lekceważyć, zwłaszcza że mogą one poważnie wpłynąć na funkcjonalność komputera, dopóki większy problem nie zostanie rozwiązany.
W rzeczywistości każdy błąd BSOD może spowodować utratę danych.Wszelkie dokumenty lub pliki, które były używane lub modyfikowane podczas takiej awarii, mogą zostać trwale utracone lub uszkodzone.W przypadku wyświetlenia tego komunikatu o błędzie na urządzeniu konieczne jest rozwiązywanie problemów i naprawianie wszelkich problemów, aby uniknąć utraty ważnych i cennych przechowywanych treści.
Przyczyny błędów strony danych w jądrze
Błędy strony danych jądra można przypisać wielu problemom, w tym wadliwemu lub przestarzałemu sprzętowi, infekcjom wirusów lub złośliwego oprogramowania, luźnym lub wadliwym przewodom i połączeniom, nieprawidłowym ustawieniom systemu BIOS i nie tylko.
Komunikatowi o błędzie mogą nawet towarzyszyć określone kody, które można prześledzić do konkretnego problemu z komputerem:
- 0x0000007A : Błędy dostępu do plików spowodowane przez wirusy, uszkodzone sektory lub problemy ze sterownikiem urządzenia
- 0xC000009A : brak zasobów puli
- 0xC000009C : uszkodzony sektor dysku twardego
- 0xC000009D : Luźny kabel lub awaria dysku twardego
- 0xC000016A : uszkodzony sektor dysku twardego
- 0xC0000185: Niezabezpieczony lub uszkodzony kabel
Ze względu na powagę błędu strony danych jądra może on faktycznie stanowić większe zagrożenie dla twoich danych i dysków niż jakikolwiek inny błąd niebieskiego ekranu śmierci.Pomimo tego, co wskazuje, problemy, które prowadzą do tych błędów, nie są przyczyną utraty, ale do przywrócenia normalnego działania urządzenia wymagane jest staranne rozwiązywanie problemów i specjalne rozwiązania.
przed zdiagnozowaniem problemu
Jako środek ostrożności należy wykonać kopię zapasową danych.Błędy strony danych jądra mogą być wynikiem poważnych problemów, z których niektóre mogą spowodować utratę całej zawartości dysku twardego.
Rób dowolne pliki, zdjęcia i wszystko, czego nie możesz stracić, twórz kopie swoich plików i przechowuj je za pomocą kart SD, dysków USB i/lub usług przechowywania w chmurze.
Napraw błędy na stronie danych jądra
Czy komputer uruchomił się ponownie?
Jeśli możesz przechowywać pliki o dowolnej wartości, musisz mieć możliwość ponownego uruchomienia komputera po początkowej awarii i komunikacie o błędzie.Może to oznaczać, że przyczyną problemu jest wadliwy moduł pamięci lub dysk twardy. Oba te problemy można rozwiązać, lokalizując i wymieniając wadliwy sprzęt.Może to być nawet wynikiem infekcji wirusem lub złośliwym oprogramowaniem.
Jeśli urządzenie w ogóle nie uruchamia się ponownie po wystąpieniu błędu strony danych jądra, może to oznaczać inny problem do rozwiązania.
Sprawdź kody stanu błędów
Jeśli kod stanu nie pojawia się w początkowym komunikacie o błędzie, bardzo przydatnym narzędziem diagnostycznym jest Podgląd zdarzeń systemu Windows 10:
- Najpierw wpisz w polu Wyszukaj w systemie Windows „ wydarzenie , a następnie otwórzEvent Viewerpodanie.
- Sprawdź dzienniki systemu WindowsZdarzenia błędów strony danych jądra w .
- 搜索wskaże przyczynę błęduKod statusu.
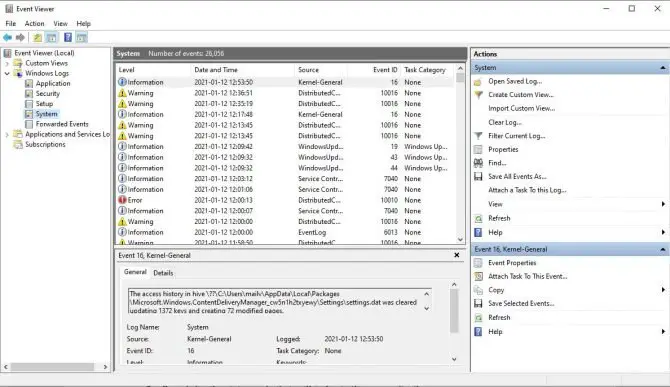
Możesz sprawdzić dokładne znaczenie najczęstszych kodów statusu związanych z błędami strony danych jądra na powyższej liście.Za pomocą tego kodu stanu jesteś zasadniczo kierowany do danego problemu.Jeśli ten kod nie wskazuje na konkretny problem, wykonaj czynności opisane w dalszej części przewodnika.
sprawdź swój sprzęt
ważny:Zachowaj ostrożność podczas regulacji jakichkolwiek wewnętrznych elementów komputera.
Jeśli zauważysz luźny kabel lub kod problemu z dyskiem twardym, sprawdź i wymień (jeśli to konieczne) kabel IDE/SATA.Możesz także odłączyć i ponownie podłączyć przewody.Odłączenie, ponowne podłączenie lub przełożenie pamięci RAM do innego gniazda może również pomóc, jeśli wszystko inne wydaje się być na swoim miejscu i działa normalnie.Po sprawdzeniu spróbuj ponownie uruchomić komputer, aby sprawdzić, czy komunikat o błędzie nadal występuje.
Możesz nawet użyć innych wskazówek, takich jak dźwięk pracującego dysku twardego.Jeśli usłyszysz głośne klikanie, może to oznaczać awarię dysku, jedną z wielu przyczyn błędów strony danych jądra.To rozwiązanie wymaga wymiany dysku twardego po utworzeniu kopii zapasowej danych w bezpiecznym zewnętrznym źródle.
Chociaż jest to mało prawdopodobne, po stronie sprzętu urządzenia peryferyjne (tj. drukarki, modemy Wi-Fi, zewnętrzne urządzenia pamięci masowej) mogą powodować ten komunikat o błędzie.Upewnij się, że komputer jest wyłączony, odłącz wszystkie urządzenia peryferyjne i na koniec ponownie włącz komputer.Jeśli po ponownym uruchomieniu urządzenia nie nastąpi awaria, podłącz ponownie każde urządzenie po kolei.Jeśli wydaje się, że przyczyną problemu jest urządzenie, odłącz je lub wymień.
Jeśli sprzęt nie wydaje się być przyczyną problemu po ponownym uruchomieniu urządzenia, wyklucz to i przejdź w dół tej listy.
przetestować dysk twardy
Możesz łatwo sprawdzić wszelkie problemy za pomocą narzędzia do sprawdzania błędów systemu Windows lub polecenia chkdsk:
- Kliknij开始przycisk i otwórzPrzeglądarka plików.
- na lewym marginesiewybierać"ten komputer".
- Jeśli to nie pokaże automatycznie żadnych dysków twardych, wybierz strzałkę po lewej stronie, a wyświetli się lista dysków.
- Wybierz dysk twardy, który chcesz sprawdzić, i wybierz „sterownik skanowania”.
- Jeśli pojawi się komunikat „System Windows nie może sprawdzić dysku, gdy jest używany”, wybierz opcję „zaplanowane sprawdzenie dysku, zamknij wszystkie inne otwarte okna i uruchom ponownie komputer.
- Postępuj zgodnie z zaleceniami narzędzi systemu Windows po zakończeniu skanowania.
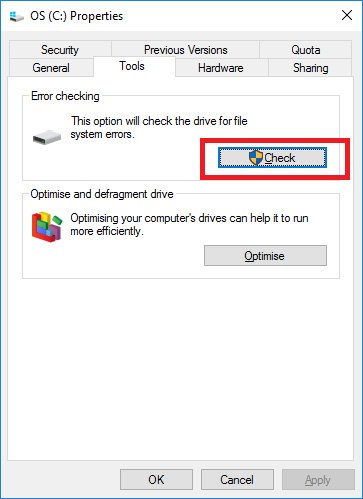
Jeśli nie zostaną znalezione żadne błędy dysku, przejdź do następnego kroku.
Pamięć testowa (RAM)
Podobnie jak narzędzie do sprawdzania błędów w przypadku problemów z dyskiem twardym, system Windows 10 zawiera wbudowane narzędzie do diagnostyki pamięci:
- Najpierw w polu wyszukiwania paska zadańWchodzić" pamięć".
- wybierać" Diagnostyka pamięci systemu Windows”.
- wybierać"Uruchom ponownie teraz i sprawdź problemy”.
- Postępuj zgodnie z zaleceniami podanymi po kontroli.
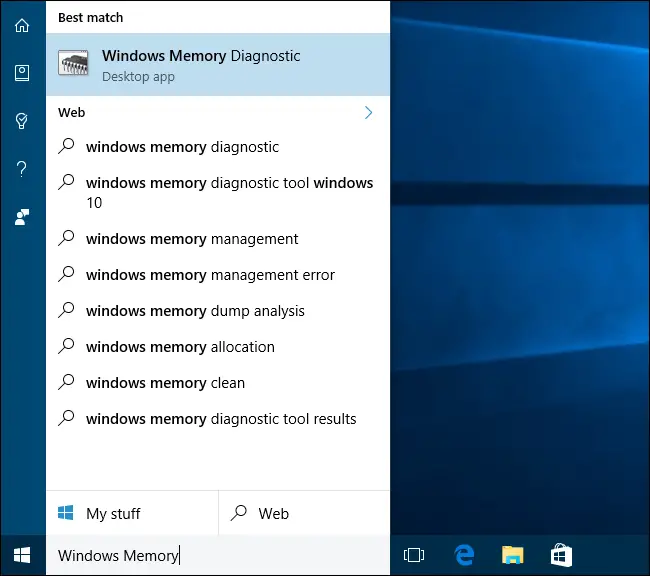
Jeśli znajdziesz błędy, wyłącz urządzenie, przełóż pamięć RAM do innego gniazda i spróbuj ponownie uruchomić test.Jeśli ten sam błąd będzie się powtarzał, może to oznaczać problem z pamięcią RAM;W razie potrzeby zamień pamięć fizyczną.Jeśli błąd występuje nadal w oryginalnym gnieździe, może to oznaczać problem z płytą główną.
Przywracanie domyślnych ustawień systemu BIOS
Każda błędna konfiguracja ustawień systemu BIOS może również powodować błędy strony danych jądra, ale ich zresetowanie może szybko rozwiązać problem.zacząć robić:
- zamknięciekomputer.
- Włącz go i naciśnij kilkakrotnie podczas ponownego uruchamiania systemuKlucz BIOS-u(zwykle F2), spowoduje to przejście do konfiguracji systemu BIOS.
- wybierać" Domyślne ustawienia ” lub jakąkolwiek podobną opcję, aby przywrócić konfigurację systemu BIOS.
- Uruchom ponownie systemaby sprawdzić komunikaty o błędach na stronach danych jądra.
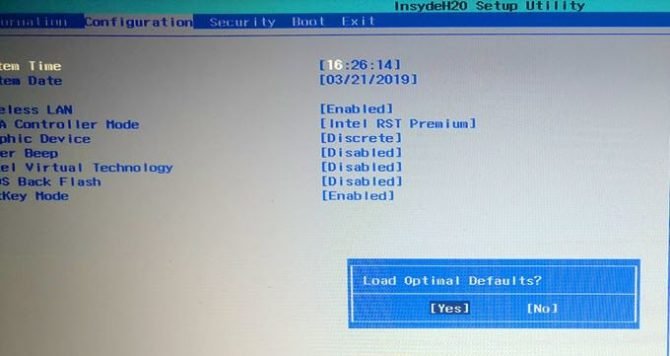
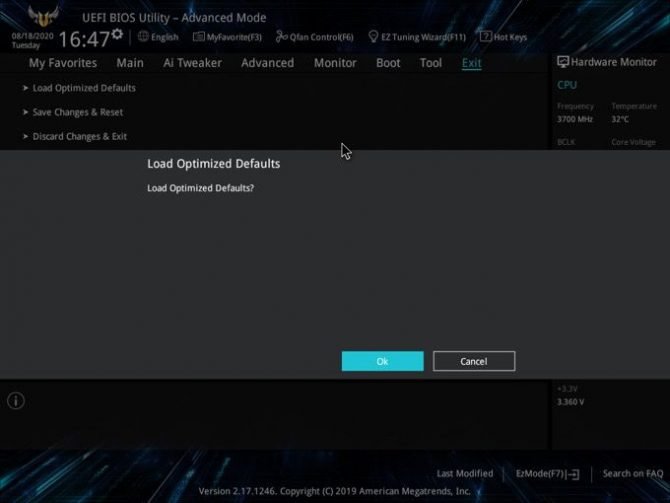
Skanuj w poszukiwaniu wirusów i złośliwego oprogramowania
Chociaż jest to mniej prawdopodobne niż problemy ze sprzętem, pamięcią lub dyskiem twardym, wirusy i złośliwe oprogramowanie mogą uszkodzić ważne pliki na urządzeniu, powodując BSOD błędu strony danych jądra.Pozwól skanerowi antywirusowemu sprawdzić komputer i naprawić problem, a następnie uruchom ponownie, aby sprawdzić, czy nadal pojawia się komunikat o błędzie.
Narzędzia Windows Defender mogą uruchamiać skanowanie w poszukiwaniu wirusów i złośliwego oprogramowania, ale oprogramowanie antywirusowe innych firm często może przeprowadzać głębsze skanowanie w systemie.

![[Poradnik] Napraw sterownik awarii zasilania i BSOD w systemie Windows 8 [Poradnik] Napraw sterownik awarii zasilania i BSOD w systemie Windows 8](https://infoacetech.net/wp-content/uploads/2021/10/7546-bsod_on_windows_8-150x150.png)





![Jak naprawić kod błędu Windows 10 Kernel Power 41? [rozwiązany] Jak naprawić kod błędu Windows 10 Kernel Power 41? [rozwiązany]](https://infoacetech.net/wp-content/uploads/2022/08/9568-Kernel-Power-Error-41-Feature-Image-150x150.png)


![Jak zobaczyć wersję systemu Windows [bardzo proste]](https://infoacetech.net/wp-content/uploads/2023/06/Windows%E7%89%88%E6%9C%AC%E6%80%8E%E9%BA%BC%E7%9C%8B-180x100.jpg)


