WindowsJest to obecnie najbardziej preferowany system operacyjny spośród wszystkich innych systemów operacyjnych.Ponieważ Windows zawsze ma przewagę nad innymi systemami operacyjnymi, Windows ma szczególny priorytet.przezPort USBpołączyćZewnętrzne urządzenie USBMoże poprawić wykorzystanie systemu Windows.
Jednak czasami możesz napotkać pewne problemy podczas podłączania zewnętrznych urządzeń USB do komputera.W tym artykule omówimy jedną z takich kwestii.PlikŻądanie deskryptora urządzenia nie powiodło sięProblem.
dostarczę ciNapraw 5 typów błędów niepowodzeń żądania deskryptora urządzeniaoptymalnyWay.Dodatkowo przekażę kilka niezbędnych informacji z tym związanych.
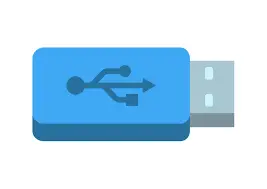
Co to jest błąd żądania deskryptora urządzenia?
My wszyscyBardzo często使用USB或uniwersalna magistrala szeregowaekwipunek.Są używane Dane Od ObiekttransmisjaDo innego urządzenia. Ponadto można je wykorzystać również do innych celów.urządzenie USBBardzo wygodne i praktyczne, bo wystarczy je podłączyćPort USB jest w porządku.Czasami jednak ten komfort odbierają błędy.Jednym z takich błędów jest niepowodzenie żądania deskryptora urządzenia.Po podłączeniu dysku USB do systemu i wyświetleniu„Żądanie deskryptora urządzenia, który nie jest rozpoznawany przez urządzenie USB, nie powiodło się”Wiadomość klasowa, ten problem pojawi się na ekranie. Dodatkowo przy próbie połączenia się z kontrolerem otrzymasz coś w stylu „Żądanie deskryptora urządzenia nie powiodło się, Xbox „kontroler"Błąd.Możesz również napotkać inne podobne problemy.Chociaż nie musisz się zbytnio martwić, do końca tego artykułu będziesz w stanie rozwiązać ten problem.
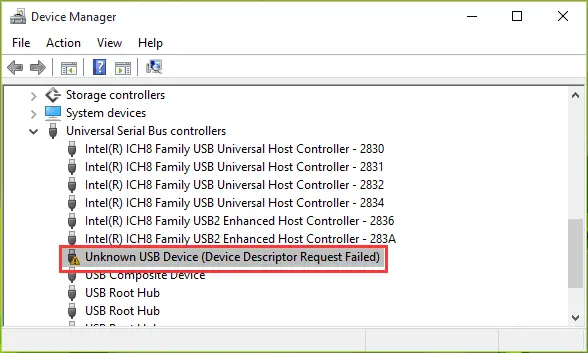
Przyczyna komunikatu „żądanie deskryptora urządzenia nie powiodło się”
Istnieje wiele przyczyn niepowodzenia żądania deskryptora urządzenia.Na szczęście istnieje kilka rozwiązań z tych powodów.Przyjrzyjmy się więc najczęstszym przyczynom, abyśmy mogli łatwo zastosować najdokładniejsze rozwiązanie.to jestTo pytanie的Najczęstsza przyczyna:
-
-
- Używasz nieaktualnej wersji sterownika urządzenia.
- Wystąpił problem z płytą główną systemu.
- Wirus lub złośliwe oprogramowanie uszkodziło sterownik.
- Używany port USB nie działa prawidłowo.
- Wystąpił problem ze sprzętem lub komponentami oprogramowania w systemie.
- Używasz uszkodzonego lub niestabilnego kontrolera USB.
-
Są inne powody.To jednak wystarczy.Przejdźmy teraz do rozwiązania problemu nieudanego żądania deskryptora urządzenia.
5 sposobów rozwiązania problemu niepowodzenia żądania deskryptora urządzenia
Jak wspomniałem wcześniej, istnieje kilka rozwiązań problemu nieudanych żądań deskryptorów urządzeń.Tutaj wymieniłem 5 najlepszych metod opracowanych przez zespół ekspertów.Metody te zostały przetestowane i udowodniły, że zdecydowanie rozwiązują ten problem.Po prostu postępuj zgodnie z instrukcjami każdej metody, a będziesz mógł pozbyć się błędu w ciągu kilku minut.
1. Zmień ustawienia wstrzymania selektywnego USB
Niepowodzenie żądania deskryptora urządzenia można naprawić, zmieniając ustawienie wstrzymywania selektywnego USB w systemie.Wykonaj poniższe czynności:
krok 1:Po pierwsze,Kliknij prawym przyciskiem myszysystemIkona baterii.następnieZ listywybierać"Opcje mocy".
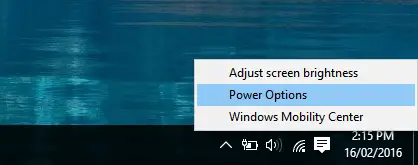
krok 2:W oknie „Opcje zasilania” kliknij „ Zmień ustawienia planu".
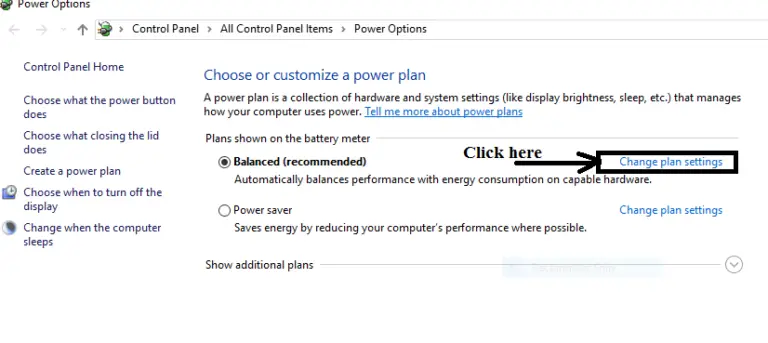
krok 3:W następnym oknie kliknij „Zmień zaawansowane ustawienia zasilania."
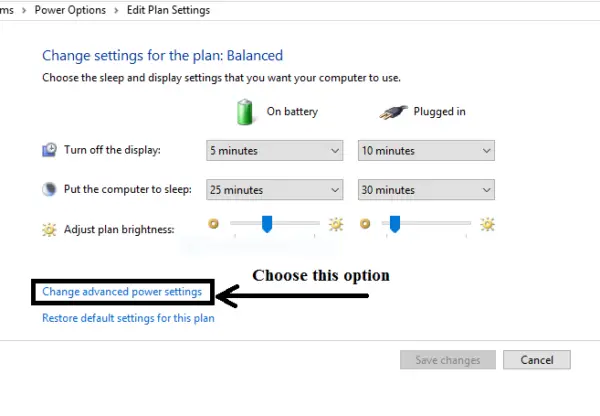
krok 4:właśnie,Z tej listyZnajdź i kliknij Ustawienia USBAby go rozwinąć.
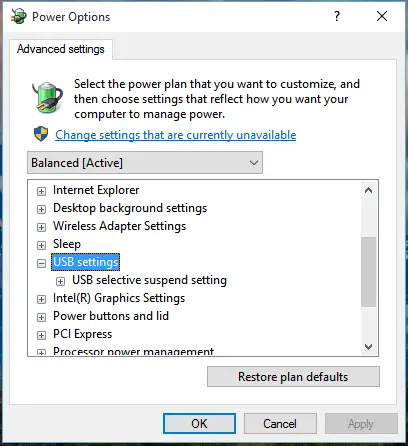
krok 5:Następnie kliknij „ Ustawienie selektywnego wstrzymania USB Aby go rozwinąć.Następnie kliknij„Użyj baterii”W takim razie opcjaZ menu rozwijanegowybierać"Wyłączyć”.
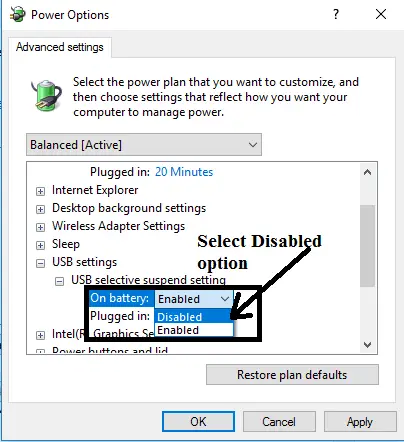
krok 6:Zrób to samo, aby wyłączyć"wstawić"Opcje.Na koniec kliknij „podanie",NastępnieKliknij OK".
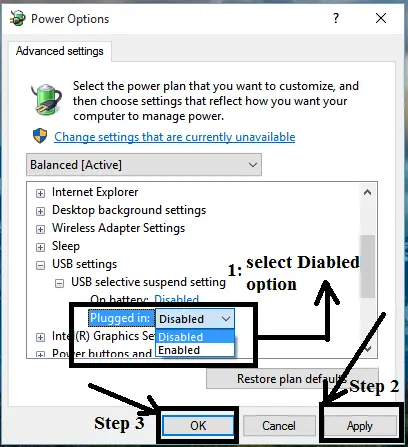
2. Wyłącz szybkie uruchamianie
Możesz wyłączyć szybkie uruchamianie, aby rozwiązać problem nieudanych żądań deskryptora urządzenia.Wykonaj poniższe czynności, aby dowiedzieć się, jak:
krok 1:w tym samym czasiePrzytrzymajWindows + klawisz RWywołać "uruchomić"Okno dialogowe.Rodzaj"kontrola"Wewnątrz, a następnie naciśnijPrzycisk ENTER.Otworzy się panel sterowania.
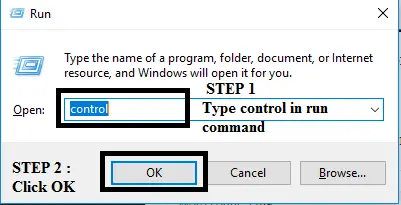
krok 2:W „Panelu sterowania”zjawiać się"Opcja zasilania, A następnie kliknij go.
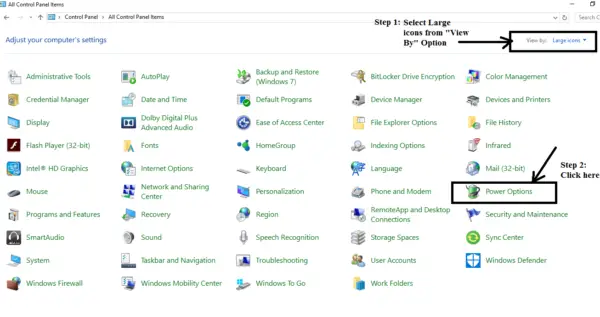
krok 3:Teraz przejdź do lewej strony panelu i kliknij „ Wybierz funkcję przycisku zasilania"Opcje.
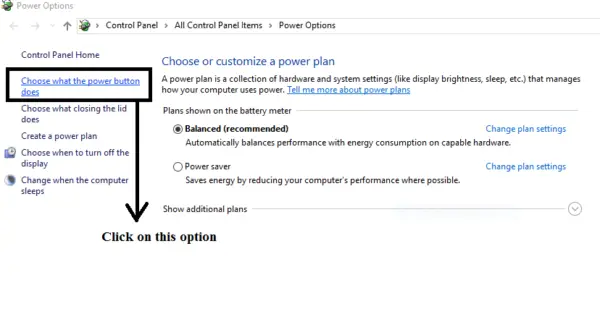
krok 4:Następnie kliknij „ Zmień ustawienia, które są obecnie niedostępne" Opcje.
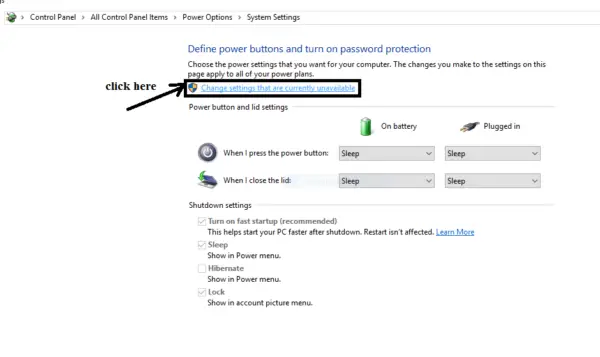
krok 5: Odznacz"Ustawienia wyłączania"W dółz"Włącz szybki start (zalecane)”Pole wyboru.Na koniec kliknij Zapisz zmiany Przycisk do zapisania wszystkich dokonanych zmian.
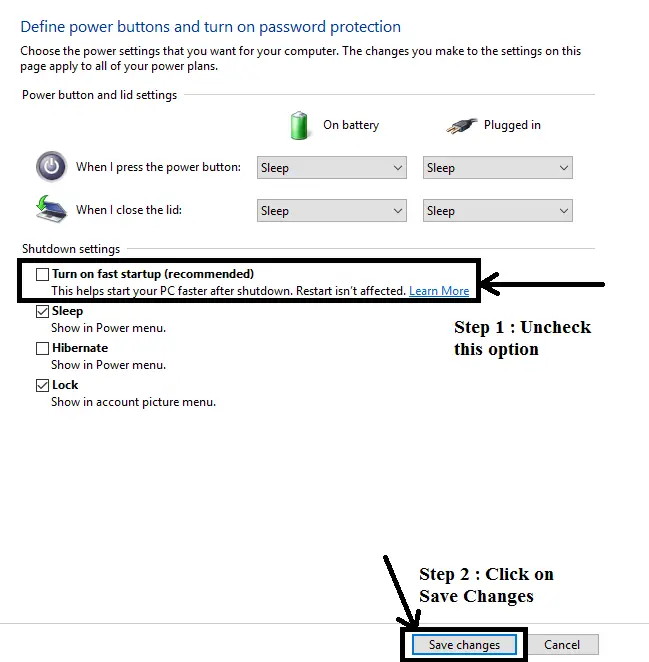
3. Odinstaluj nieznany sterownik USB
Odinstalowanie nieznanego sterownika USB to dobry wybór, aby rozwiązać problem z niepowodzeniem żądania deskryptora urządzenia.W tej kolejności:
krok 1:w tym samym czasiePrzytrzymajWindows + klawisz RZadzwonić "uruchomić"Okno dialogowe.W tymRodzajdevmgmt.msc, następnie naciśnijWchodzę.Otworzy się menedżer urządzeń.
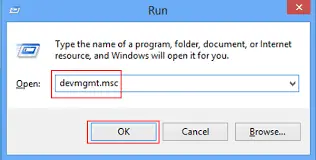
krok 2:W „Menedżerze urządzeń” znajdź i kliknij „ Kontroler uniwersalnej magistrali szeregowej" Aby go rozwinąć.
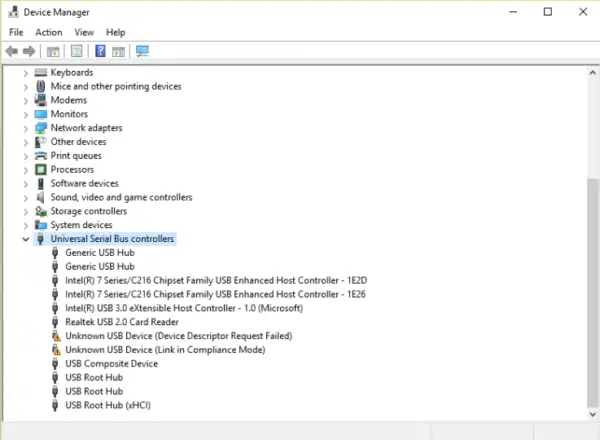
krok 3:Znajdź terazZ żółtym logo的Urządzenie USB,następnieKliknij prawym przyciskiem myszyto.Następnie wybierz„Odinstaluj”.
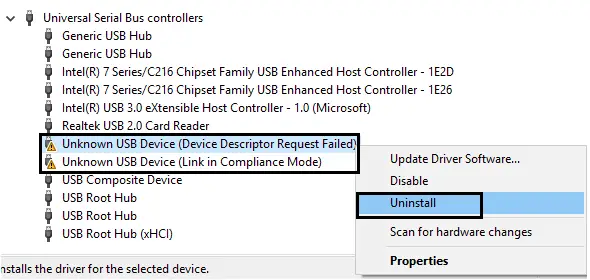
Krok 4: Uruchom ponowniesystem.
4. Zaktualizuj ogólny sterownik koncentratora USB
Aktualizacja ogólnego sterownika koncentratora USB może być najłatwiejszym sposobem rozwiązania problemu z niepowodzeniem żądania deskryptora urządzenia.Wykonaj poniższe czynności:
krok 1:w tym samym czasie PrzytrzymajWindows + klawisz RZadzwonić "uruchomić"Okno dialogowe.W tymRodzajdevmgmt.msc, następnie naciśnijWchodzę.Otworzy się menedżer urządzeń.
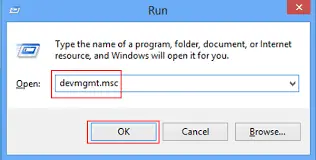
krok 2: W „Menedżerze urządzeń” znajdź i kliknij „ Kontroler uniwersalnej magistrali szeregowej" Aby go rozwinąć.
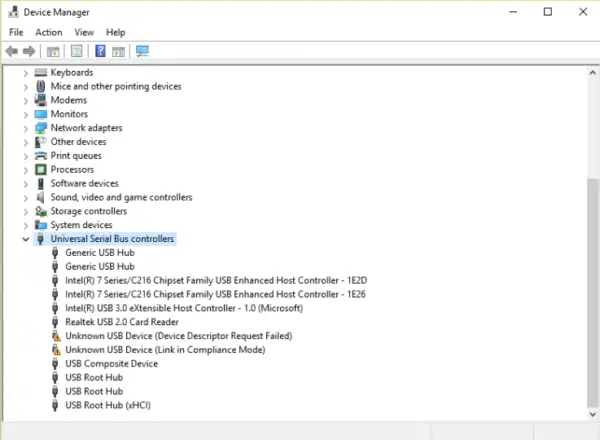
krok 3: właśnie,Kliknij prawym przyciskiem myszyPlik Uniwersalny koncentrator USBOpcje.Następnie wybierz „ Zaktualizuj oprogramowanie sterownika..." Opcje.
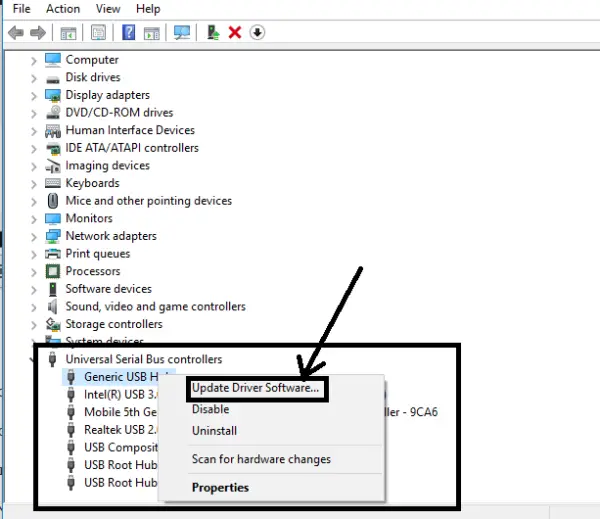
krok 4:W następnym oknie kliknij „ Przeglądaj mój komputer Aby uzyskać oprogramowanie sterownika" Opcje.
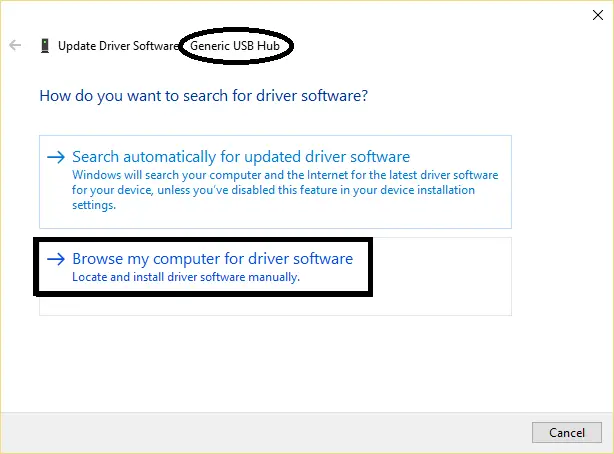
krok 5:W następnym oknie kliknij „ Pozwól mi od Na komputerze Na liście kierowcówWybierz opcję.
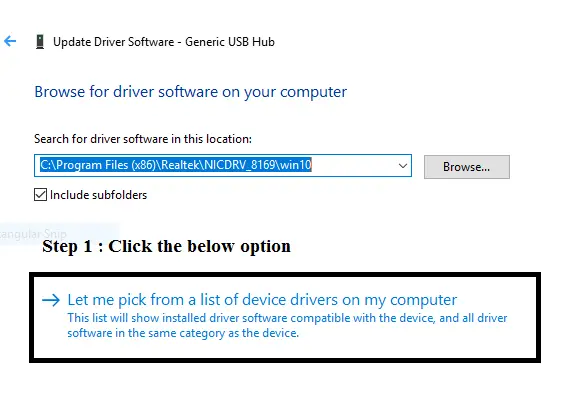
krok 6:W następnym oknie, które się pojawi, kliknij Ogólny koncentrator USB , Następnie kliknij Następny Przycisk.
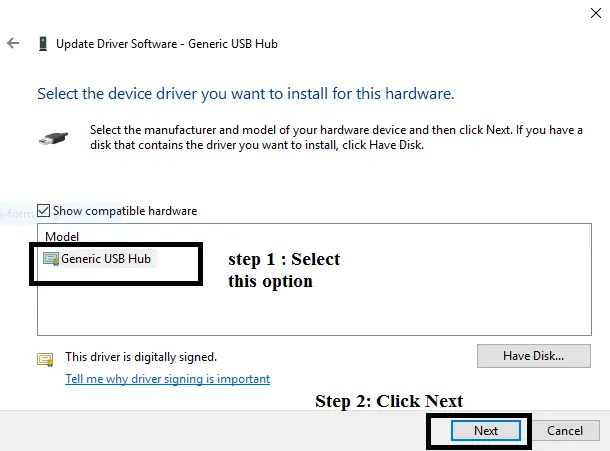
krok 7:Jeśli widzisz inne uniwersalne koncentratory USB, wykonaj podobne kroki.po skończeniu,zamknięcieWszystkie okna.
5. Odłącz zasilacz
Możesz również spróbować usunąć nieudane żądanie deskryptora urządzenia, po prostu usuwając zasilacz, a następnie podłączając go.Jest to zdecydowanie najprostsza metoda, ale czasami najprostsza metoda działa jak urok.W tej kolejności:
krok 1:Po pierwsze,zamknięcieWłącznik zasilania, a następnieZ systemuUsunąćzasilacz.
krok 2:TerazUruchom ponownieSystem, a następnie將Dysk/urządzenie USBpołączyćDo systemu.
krok 3:Dysk USB pomyślniepołączyćPo przybyciu do systemu,將Moc rewstawićsystem.
Wniosek
Żądanie deskryptora urządzenia nie powiodło sięJest to irytujący problem dla użytkowników systemu Windows, ale teraz masz 5 różnych rozwiązań, aby to naprawić.
Jeśli nadal będziesz mieć problemy, możesz zostawić komentarz i podać odpowiednie szczegóły, a nasz zespół Ci pomoże.


![Jak zobaczyć wersję systemu Windows [bardzo proste]](https://infoacetech.net/wp-content/uploads/2023/06/Windows%E7%89%88%E6%9C%AC%E6%80%8E%E9%BA%BC%E7%9C%8B-180x100.jpg)

