Wiemy, że w Windows 10 możemy łatwo ustawić pliki jako prywatne lub publiczne za pomocą uprawnień.Tak, i można go łatwo zastosować do pliku, zmieniając właściwości pliku.Jednak wiele razy, gdy chcemy zmienić uprawnienia do plików, wyskakuje błąd!Jak na przykładNie można wyliczyć obiektów w kontenerzeBłędy takie jak ten są jednym z najczęstszych błędów.
Po prostu musisz się uspokoić, bo tutaj podpowiemy Ci skuteczny i szybki sposóbNapraw błąd niemożności wyliczenia obiektów w dostępie do kontenera jest odmowy w systemie Windows 10.
Co nie udało się wyliczyć obiektów w błędzie kontenera?
W systemie Windows 10 brak możliwości wyliczenia obiektów w błędzie odmowy dostępu do kontenera jest częstym błędem, na który napotykają użytkownicy, gdy mają do czynienia ze wszystkimi uprawnieniami do plików lub folderów.Dlatego Windows 10 pozwala nam udostępniać dużą liczbę plików i folderów wielu użytkownikom w sieci lokalnej.
Podczas próby zmiany praw dostępu użytkownika do określonych plików lub folderów dla określonych grup użytkowników jako administrator może wystąpić błąd „Nie można wyliczyć obiektów w kontenerze”.
Co powoduje ten problem?
Cóż, ważne jest, abyś znał powód, dla którego otrzymujesz ten błąd.
Dwie główne przyczyny błędu systemu Windows 10 Nie można wyliczyć obiektów w kontenerze:Z powodu konfliktów uprawnień między plikami lub folderami lub z powodu niektórych nieprawidłowych ustawień folderów, które zostały skonfigurowane.
Jak naprawić błąd Nie można wyliczyć obiektów w błędzie kontenera Windows 10
Są dwa sposoby.Wystarczy wykonać poniższe kroki, aby naprawić błąd.
Metoda 1: Zmień właściciela folderu
krok 1.
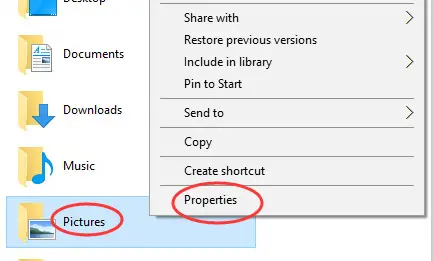
- Najpierw musisz kliknąć prawym przyciskiem myszy folder lub plik, którego uprawnienia chcesz zmienić.
- Następnie musisz kliknąć przycisk właściwości.
krok 2.
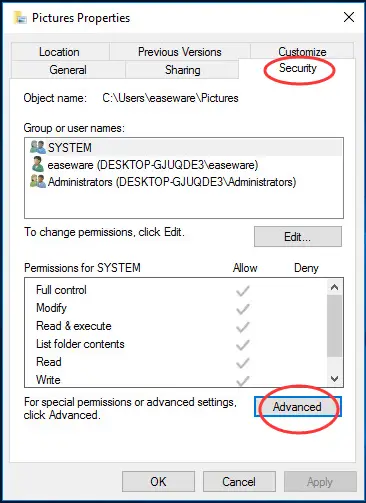
Następnie kliknij kartę Zaawansowane w okienku Zabezpieczenia.
trzeci krok
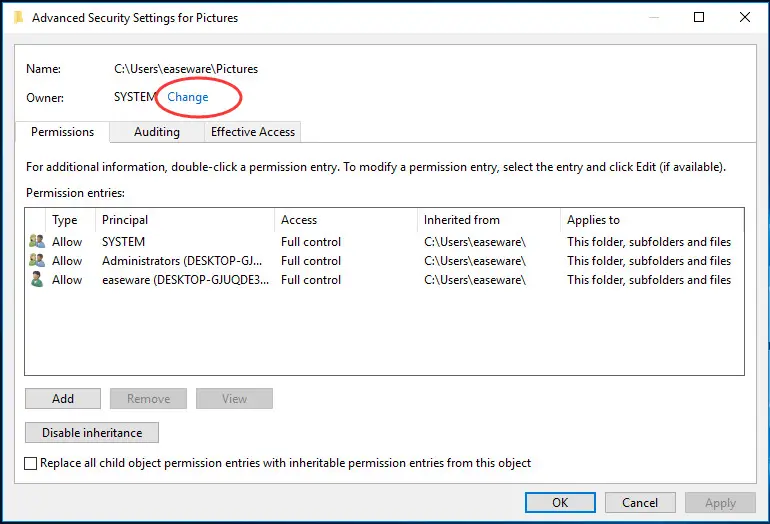
Teraz kliknij przycisk Zmień.
krok 4.
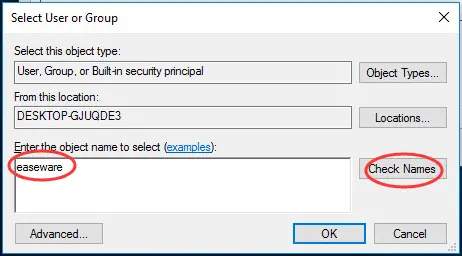
- Następnie musisz wpisać swoją nazwę użytkownika w wyświetlonym polu.
- Teraz kliknij Sprawdź nazwy, a następnie kliknij OK.
piąty krok
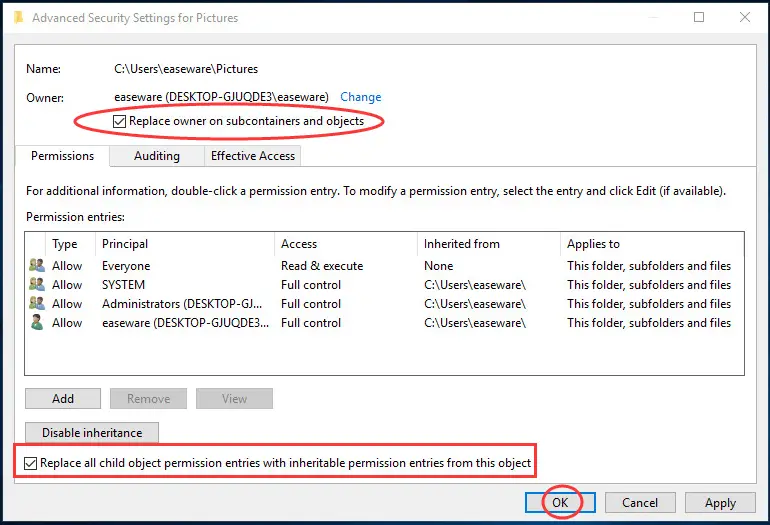
- Musisz sprawdzić następujące dwa warunki:
- Możesz zastąpić właściciela obiektu lub podkontenera albo zastąpić wszystkie wpisy uprawnień obiektu podrzędnego dziedzicznymi wpisami uprawnień dla tego obiektu
- Teraz kliknij OK.
Krok XNUMX
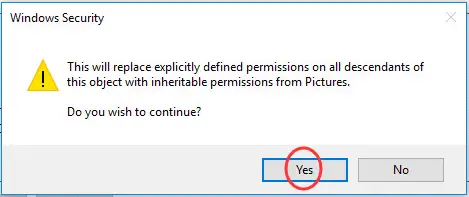
Możesz kliknąć Tak po wyświetleniu monitu przez Zabezpieczenia Windows.
Metoda 2: Pomijaj ostrzeżenia, aby naprawić błędy systemu Windows 10
Dzięki ustawieniom kontroli konta użytkownika możesz łatwo wyłączyć wszystkie opcje powiadomień, co pozwoli również na wprowadzanie zmian uprawnień do folderów bez wyświetlania żadnych powiadomień ani wyskakujących okienek.
Aby pomyślnie zmienić uprawnienia do folderu za pomocą metody 2, wykonaj następujące kroki:
pierwszy krok:
Otwórz menu Start i wpisz „zmień ustawienia Kontroli konta użytkownika” lub „UAC” w pasku wyszukiwania Rozpocznij.W wynikach wyszukiwania pojawi się opcja Zmień ustawienia Kontroli konta użytkownika.Musisz to włączyć.
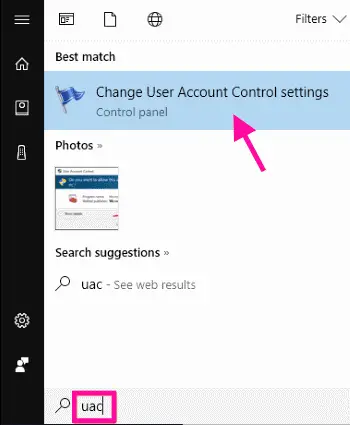
Drugi krok:
Wkrótce pojawi się suwak.Przeciągnij suwak w dół, aby nigdy nie powiadamiać.Po zakończeniu kliknij przycisk OK.Jeśli pojawi się okno dialogowe uprawnień, kliknij Tak.
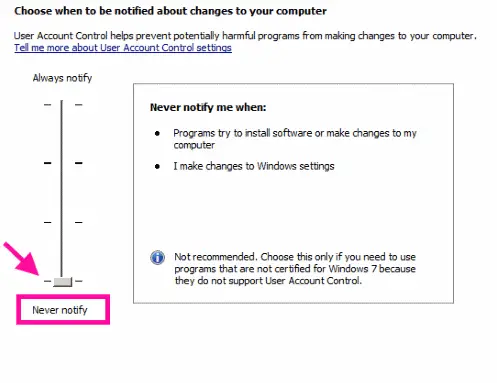
Po wykonaniu tego kroku uruchom ponownie urządzenie.Po ponownym uruchomieniu musisz ustawić uprawnienia do folderu.Umożliwi to bardzo łatwe ustawienie uprawnień do folderów lub plików.
Ostateczny werdykt
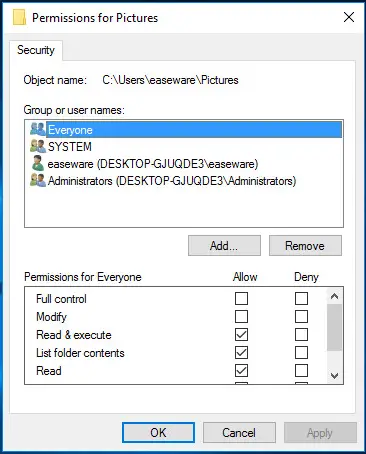
Teraz możesz łatwo zmieniać uprawnienia do plików publicznych lub prywatnych.
Jeśli żaden z kroków nie zadziała, być może będziesz musiał zacząć od nowa.Zacznij od utworzenia nowego folderu, dodania plików, a następnie ustawienia uprawnień do folderu dla innych użytkowników w sieci.
Nie zapomnij też poinformować nas, czy te metody zadziałały dla Ciebie.Jeśli masz jakieś pytania, możesz skomentować poniżej.


![Jak zobaczyć wersję systemu Windows [bardzo proste]](https://infoacetech.net/wp-content/uploads/2023/06/Windows%E7%89%88%E6%9C%AC%E6%80%8E%E9%BA%BC%E7%9C%8B-180x100.jpg)


