Kategoria błędu"Niebieski ekran śmierciKolejny błąd na liście błędów w " . Tak, jeśli otrzymaszKod błędu „Wyjątek sprawdzania maszyny”Niebieski ekran śmierci" , W takim razie ten artykuł jest dla Ciebie, a po wypróbowaniu rozwiązań zawartych w tym artykule na pewno rozwiążesz problem.
PlikNienormalny błąd sprawdzania maszynyWystępuje głównie podczas uruchamiania, a czasem w uruchomionym oknie.Może być z powodu niektórychProblem ze sterownikiem或problem sprzętowy,Lub z innych powodów możesz znaleźć te problemy, czytając poniższe.Bez względu na używaną wersję okna, w Windows 7, Windows 8, Windows 8.1 lubWindows 10Ten błąd może się zdarzyć.
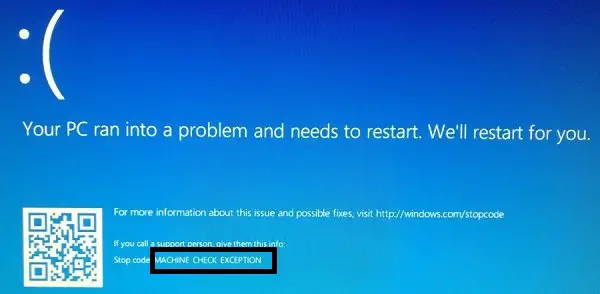
Jak naprawić nieprawidłowy błąd sprawdzania komputera w systemie Windows?
Błąd może być spowodowany nie tylko 1 błędem, co skłoniło nas do zastosowania metody prób i błędów zgodnie zMoże powodowaćBłąd niebieskiego ekranu wyjątku sprawdzania maszynyKilka powodów, aby rozwiązać błąd.Zobaczmy więc, jakie są wszystkie rozwiązania, które możemy wypróbować i rozwiązać ten błąd.Najpierw wypróbujemy proste metody, a następnie krok po kroku wprowadzamy kolejne rozwiązania techniczne.
1. Usuń cały nowo podłączony sprzęt
Jeśli ostatnio podłączałeś nowy sprzęt lub DVD do systemu i napotkałeś błąd po włożeniu lub podłączeniu sprzętu, usuń sprzęt i sprawdź Czy błąd?wciąż istnieje.Jeśli nie ma błędu, podłączony sprzęt może być wadliwy lub uszkodzony i wymaga sprawdzenia.
2. Zaktualizuj sterownik
Ten krok to kolejny prosty krok.Możesz zaktualizować sterownik na dwa sposoby: pobierz oprogramowanie, które pomoże Ci zaktualizować wszystkie nieaktualne sterowniki w systemie, lub użyj wbudowanego menedżera urządzeń, aby zaktualizować sterowniki, które Twoim zdaniem wymagają aktualizacji.Tutaj pomogę ci zaktualizować sterownik za pomocą menedżera urządzeń na twoim komputerze.
- Najpierw naciśnijKlawiatura的 Windows Klucz, a następnie wyszukaj i kliknij „Menadżer urządzeń".
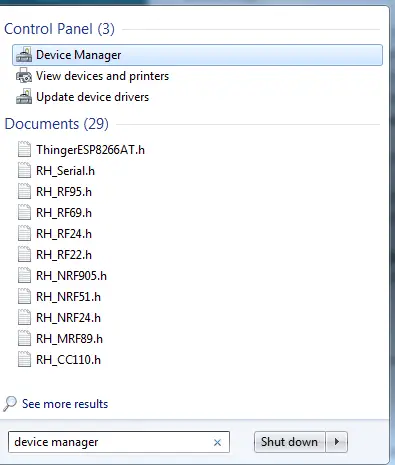
- Następnie wybierz konkretny sterownik, który Twoim zdaniem może być dotknięty problemem, lub kliknij „ inne urządzenia"Opcje.
- W nim możesz zobaczyć urządzenia bez zainstalowanych sterowników.
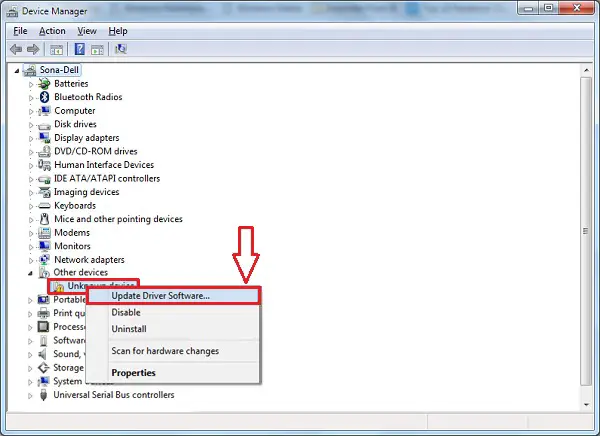
- Kliknij prawym przyciskiem myszy nazwę urządzenia i wybierz „ Uaktualnij sterownik"Opcje.
- Następnie wybierz Automatycznie wyszukaj zaktualizowane oprogramowanie sterownika Opcje.
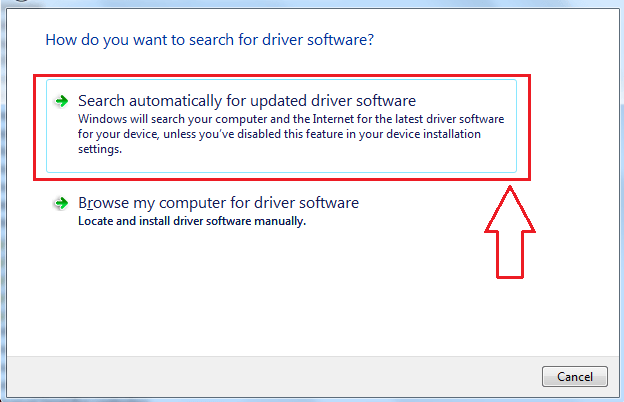
- Niech proces aktualizacji się zakończy.
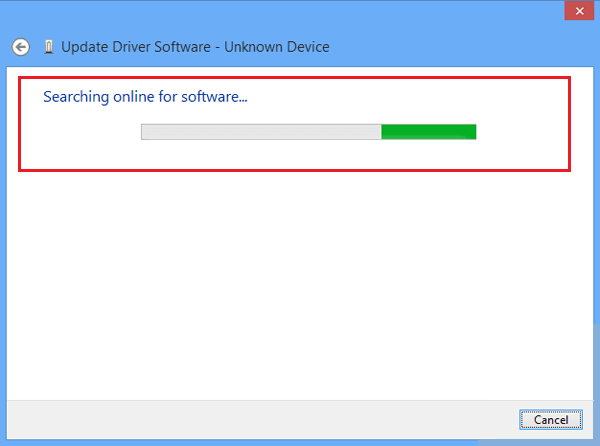
Uruchom ponownie i uruchom system, aby sprawdzić błędy.
Uwaga: jeśli problem nadal nie zostanie rozwiązany, proszęW trybie awaryjnymWykonaj proces. MożeszNaciskając przycisk F8 podczas uruchamianiaPrzełącz komputer na Tryb bezpieczeństwa, A następnie wybierz opcję trybu bezpiecznego z połączeniem sieciowym.
Jeśli staniesz twarzą w twarzNieprawidłowa pętla sprawdzania maszyny, 則Przy starcieWyłącz komputer i przełącz naTryb bezpieczeństwa .
3. Sprawdź swoją pamięć RAM
Czasami w systemie Windows mogą występować błędy oparte na pamięci, które mogą powodować różne błędy.Wykonaj podane kroki, aby rozwiązać ten problem.
Po ponownym uruchomieniu komputera okaże się, że błąd został rozwiązany i wynika z problemu z pamięcią.Dlatego następnym razem, gdy napotkasz taki błąd, spróbuj najpierw wykonać ten krok.Jeśli nie ma rozwiązania, zapewniamy, że mamy do wyboru kilka innych metod.
4. Wykonaj skanowanie SFC
Prawdopodobieństwo jest duże, ale możliwe, że plik jest uszkodzony, co mogło spowodować błąd.Ponieważ system nie wie, na czym polega problem, musimy mu pomóc, aby pomógł nam rozwiązać problem.Więc postaramy się przejśćKontroler plików systemowychSkanuj, aby rozwiązaćOkna的Błąd niebieskiego ekranu.Wystarczy wykonać następujące czynności:
Sfc (tj. Kontroler plików systemowych) sprawdzi wszystkie uszkodzone pliki w systemie i pomoże się ich pozbyć (jeśli istnieją).Dlatego po ponownym uruchomieniu uszkodzone pliki zostaną usunięte, a system można uruchomić w taki sam sposób, jak przed wystąpieniem błędu.
5. Błędy sprawdzania dysku twardego
Dysk twardy jest bardzo ważny dla działania systemu i jego uszkodzenia, zarówno sprzęt, jak i oprogramowanie mogą powodować problemy z działaniem systemu.Z powodu problemów z oprogramowaniem będziemy kontynuowaćSkanowanie dysku twardego. Tak, użyj „Sprawdź błędy dysku" Metoda, możemy wykryć, czy dysk twardy jest uszkodzony, z tym mamy do czynienia Komputer sprawdza przyczynę nieprawidłowego błędu. Pozwól, że poprowadzę Cię przez egzekucję"Sprawdź błędy dysku"Prosty proces.
- Za pomocą klawiatury naciśnijWindowsKlawisz, a następnie wyszukaj i wybierz „Wiersz polecenia (administrator)” lub" Windows PowerShell (administrator)".
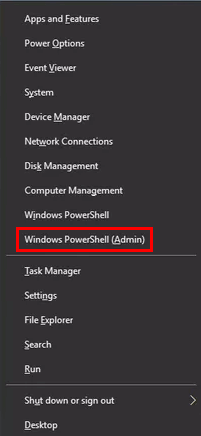
- W oknie dialogowym wiersza polecenia wpisz polecenie – chkdsk /f /r , następnie naciśnij Wchodzić.
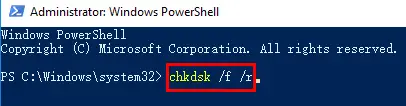
- System automatycznie sprawdzi dysk iNapraw błędy na dysku twardym (Jeśli jest).
- Po zakończeniu skanowania proszęUruchom ponowniePC, aby zmiany skanowania zaczęły obowiązywać.
Dysk twardy może powodować: Nienormalny błąd sprzętowy sprawdzania maszyny , A niebieski ekran nie pozwala na prawidłowe korzystanie z systemu Windows.Ponieważ błąd został rozwiązany, możesz bez problemu korzystać z systemu Windows.
6. Sprawdź obraz systemu Windows i rozwiąż
Ta metoda nosi nazwę „Obsługa i zarządzanie obrazami wdrażania”.Wdroży obraz systemu i naprawi błędy (jeśli zostaną znalezione), więcRozwiąże się równieżNienormalny błąd sprawdzania komputera.
- Jak opisano w poprzednich krokach, otwórz wiersz polecenia w trybie administratora.
- Teraz wpisz następujące polecenie, jak pokazano na poniższym rysunku.
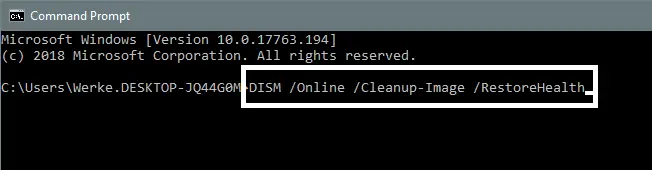
- naciśnijPrzycisk ENTERI poczekaj, aż skanowanie się zakończy.
- Jeśli wymagane jest ponowne uruchomienie, proszęnaciśnij Y, W przeciwnym razie uruchom ponownie samodzielnie.
Ta metoda ostatecznie naprawi plik obrazu systemu Windows i rozwiąże błąd.
7. Zaktualizuj system Windows
Sprawdź dostępność aktualizacji swojej wersji systemu Windows, ponieważ ostatnia aktualizacja systemu Windows możePo aktualizacji systemu WindowsOstatni razTest komputera jest nieprawidłowy. Ponadto niektóre pliki mogą zostać utracone i nie można ich pobrać, zainstalować ani uszkodzić.Dlatego ponownie zaktualizuj system Windows, co może pomóc w rozwiązaniu problemu.
8. Zaktualizuj ustawienia BIOS
Zaleca się wykonanie tego kroku tylko wtedy, gdy sam wykonałeś ten krok wcześniej, ponieważ zmiana ustawień BIOS zmieni ustawienia płyty głównej, a jeśli nie wykonasz ich poprawnie, może to spowodować uszkodzenie ustawień płyty głównej, a nawet komputera.
Aby zaktualizować ustawienia BIOS, możesz ponownie uruchomić komputer i nacisnąć klawisz F8, aby przejść do rozruchu.
9. Zresetuj system Windows
Teraz mogłem polecić ten krok przed poprzednim, ale jeśli zmiana ustawień BIOS jest najlepszą opcją, to z łatwością rozwiąże błąd.Jeśli to nie jest to, co chcesz zrobić, przejdziesz do następnego kroku, którym jest ten krok.Dlatego tutaj po prostu sprawdź, czy wszystkie kroki, które wykonałeś wcześniej, zostały wykonane poprawnie.Sprawdź również, czy ostatnio zainstalowałeś jakieś nowe oprogramowanie i masz pytania na jego temat, a następnie spróbuj je usunąć.
Jeśli sprawdziłeś wszystko i masz silne wrażenie, że wszystkie metody zostały wykonane poprawnie, możesz zresetować system Windows, aby rozwiązać problem.
Zadziałało?
BłądNienormalny błąd niebieskiego ekranu sprawdzania maszyny To trudne do rozwiązania.Chociaż trudne, ale nie niemożliwe, mamy 8 sposobów na rozwiązanie błędu.Błąd może być spowodowany problemem w pamięci, dysku twardym lub pliku obrazu lub innymi omawianymi błędami.
Mam nadzieję, że możesz znaleźćDla Windows 10Lub inne wersje systemu WindowsNieprawidłowy błąd komputeras rozwiązanie.Jeśli napotkasz jakiekolwiek problemy lub napotkasz jakiekolwiek problemy w rozwiązywaniu błędów, możesz zapytać mnie w sekcji komentarzy poniżej.Ponadto mile widziane są wszelkie nowe sugestie dotyczące rozwiązania błędu.


![Jak zobaczyć wersję systemu Windows [bardzo proste]](https://infoacetech.net/wp-content/uploads/2023/06/Windows%E7%89%88%E6%9C%AC%E6%80%8E%E9%BA%BC%E7%9C%8B-180x100.jpg)


