Jednym z najczęstszych problemów, z jakimi borykają się użytkownicy systemów Windows 10, 8 i 7, jest „Eksplorator plików nie odpowiada”.
w tekście,Dowiemy się o tym problemie i metodzie „jak sprawić, by eksplorator plików nie reagował na błędy”.
Postępuj zgodnie z tym przewodnikiem krok po kroku, aby rozwiązać ten problem.
Powód, dla którego „przeglądarka plików nie odpowiada w systemie Windows 10” jest błędny
Z jakichś powodów, gdy wkładamy dysk (CD lub DVD lub urządzenie peryferyjne), Windows wyskakuje komunikat, że Eksplorator plików nie odpowiada.Windows to inny przyjazny dla użytkownika system operacyjny.Dlatego, gdy działa z niektórymi poważnymi programami, wyskakuje kilka komunikatów.Ponieważ można uznać, że Eksplorator plików nie odpowiada, nie jest to błąd, ale komunikat, który użytkownicy systemu Windows każą im czekać.Windows oznacza program jako wykonujący dane polecenie po zakończeniu bieżącego programu.
Więc proszęSpróbuj poczekać chwilę, aby system Windows mógł obsłużyć dane zadanie.
Jeśli czas odpowiedzi jest zbyt długi, skorzystaj z poniższych metod, aby rozwiązać problem.Poniżej podano metodę naprawy błędu eksploratora plików, który nie odpowiada.
Jak naprawić błąd Eksploratora plików, który nie odpowiada?
Eksplorator plików nie odpowiada nie jest błędem.W rzeczywistości jest to czas, w którym Indianie musieli czekać.Aby mógł najpierw wykonać jedno z ważnych zadań, a następnie użyć danego polecenia do działania.Dlatego czasami reakcja na dane zadanie zajmuje dużo czasu.Ponieważ trzeba go zatrzymać, pojawia się okno uruchomione w innym programie.Dlatego możemy usunąć daną komendę różnymi metodami.To może sprawić, że będzie działać szybko.
Użyj Menedżera zadań, aby wymusić zatrzymanie programu
Jest to pierwsza metoda, którą możemy zastosować, ponieważ jest to najbardziej powszechna metoda.Dlatego możemy z łatwością użyć tej metody, aby zatrzymać Eksplorator plików w celu zatrzymania danego zadania, a następnie ponownie otworzyć folder, aby wyeliminować problem braku odpowiedzi Eksploratora plików w systemie Windows 10.
krok 1:Użyj różnych metod, aby otworzyć menedżera zadań, na przykład jednoczesne naciśnięcie klawiszy Ctrl + Alt + Del z klawiatury.
krok 2:Przewiń w dół, aby wyszukać i wybierz Eksplorator Windows z podanej listy.Kliknij prawym przyciskiem myszy wybraną opcję.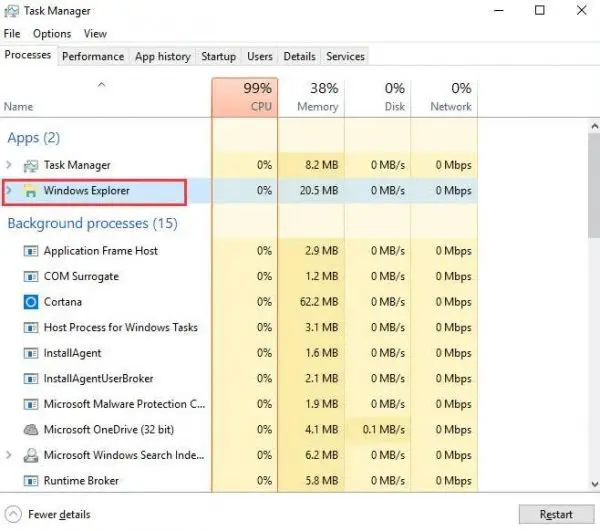
krok 3:Pojawi się menu.Wybierz „Zakończ zadanie”, aby wymusić zamknięcie lub zatrzymanie uruchomionego programu.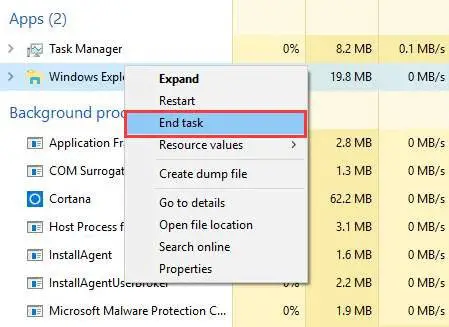
Zmień ustawienia wyświetlania, aby naprawić „Eksplorator plików nie odpowiada”
Po pewnym czasie ustawienie „Wyświetlanie” wpłynie na szybkość odpowiedzi przeglądarki plików.Dlatego powoduje to, że różne programy przestają odpowiadać przez długi czas.Ponieważ musimy zmienić ustawienia wyświetlania, aby poradzić sobie z nieodpowiadającym eksploratorem plików.Możesz wykonać proste kroki, aby zmienić ustawienia.
Krok 1:Kliknij przycisk Start na pasku zadań lub możesz bezpośrednio nacisnąć przycisk Windows na klawiaturze, aby otworzyć menu Start.
krok 2:Otwórz ustawienia z menu startowego.Pojawi się panel ustawień Windows, otwórz system z dostępnej listy.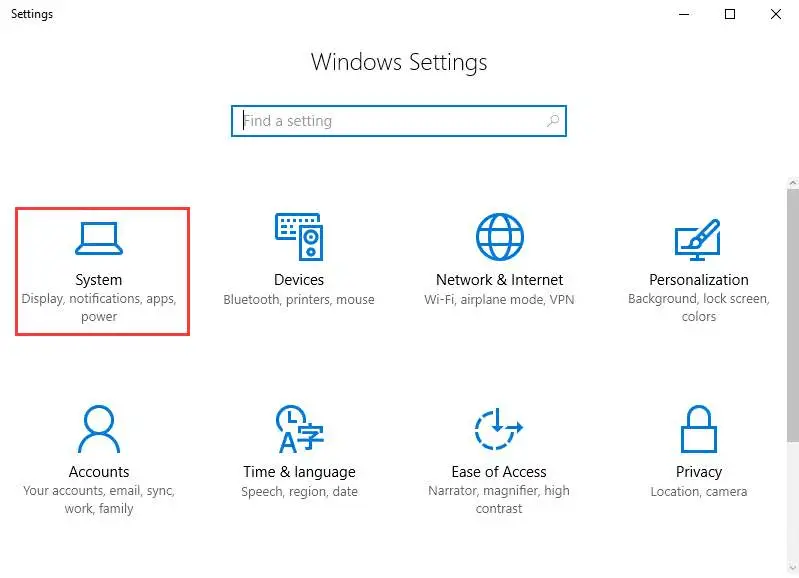
krok 3:Wybierz wyświetlacz z wyświetlonej listy.Zmień rozmiar tekstu w panelu „Wyświetl”.將其設置為100%或125%或200%等。不要選擇175%,因為有些人報告說175%會造成此問題。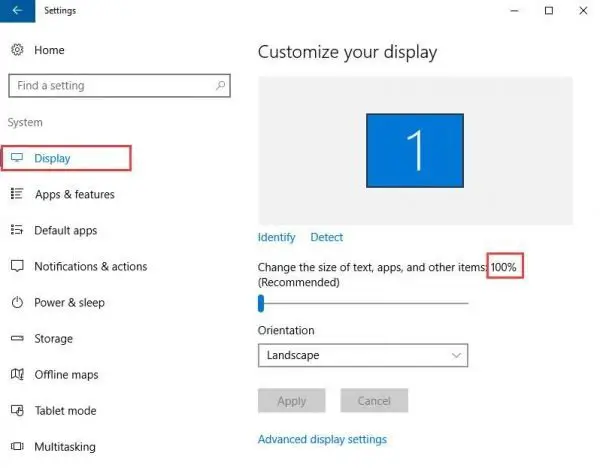
Wyczyść wszystkie pliki tymczasowe i ostatnie pliki
Pliki tymczasowe i ostatnie pliki uruchomią stertę śmieci w tle.Ponieważ zajmuje dużo pamięci RAM, procesor będzie działał zbyt wolno.W rezultacie nasze komputery zaczęły gromadzić polecenia do późniejszego wykorzystania i zaangażowały się w przetwarzanie niepotrzebnych plików.Ponieważ możesz wyczyścić pliki tymczasowe i najnowsze pliki zgodnie z podaną ścieżką.
krok 1:Otwórz wiersz polecenia, klikając kolejno Start> cmd lub klawisz Windows + R, aby otworzyć polecenie uruchamiania, a następnie wpisz cmd i naciśnij klawisz Enter, aby otworzyć wiersz polecenia.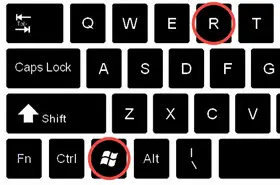
krok 2:Wchodzić%TEMP%Otwórz folder plików tymczasowych i wejdźniedawnyOtwórz folder z ostatnimi plikami.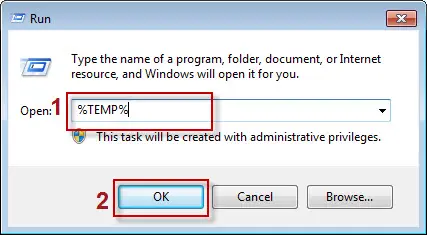
krok 3:Użyj Ctrl + A, aby zaznaczyć wszystkie pliki.Naciśnij klawisz Delete na klawiaturze, aby usunąć wszystkie niepotrzebne pliki i foldery.
Użyj wiersza polecenia, aby zamknąć i otworzyć eksplorator plików
System czasami zawiesza przeglądarkę plików.Dlatego użytkownik musi wyszukać dowolną metodę, aby wymusić zatrzymanie istniejącego zamrożonego okna.Ponieważ możesz użyć tej metody do zamknięcia programu za pomocą wiersza polecenia.Dlatego wykonaj następujące kroki, aby zamknąć program.
krok 1:Przeglądaj "Start"> "cmd", aby otworzyć wiersz polecenia.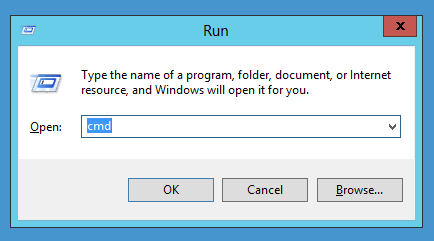
krok 2:Wprowadź polecenie w wierszu polecenia, aby zakończyć proces explorer.exe.
taskkill /f /im Explorer.exe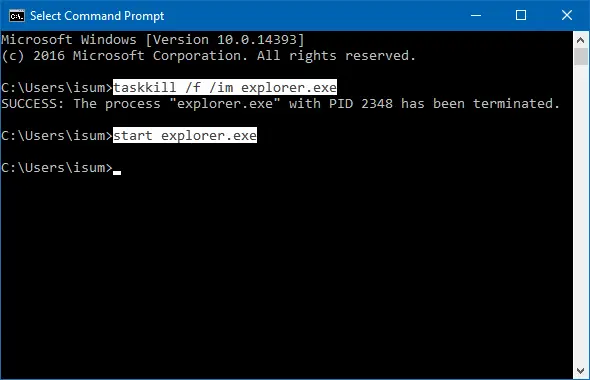
krok 3:Wpisz exit i naciśnij klawisz Enter, aby zamknąć wiersz polecenia.Przeglądarka plików zostanie zatrzymana.
Zrestartuj komputer
Ponowne uruchomienie komputera jest ostatecznością i wydaje się bezużyteczne.Jest to jedyna opcja ponownego uruchomienia komputera, aby mógł zamknąć wszystkie programy, a następnie ponownie uruchomić wszystkie programy od początku.
Ponieważ jest to najlepszy sposób na łatwe rozwiązanie wszystkich problemów.
Wniosek
Wyjaśniliśmy wszystkie możliwe aspekty związane z brakiem odpowiedzi eksploratora plików.Dlatego najpierw musisz zrozumieć przyczynę, aby łatwo zrozumieć przyczynę problemu.Jeśli masz jakiekolwiek pytania dotyczące tego artykułu, skomentuj nas.

![Jak naprawić problem z pocztą Comcast na iPhonie [NAPRAWIONO] Jak naprawić problem z pocztą Comcast na iPhonie [NAPRAWIONO]](https://infoacetech.net/wp-content/uploads/2021/06/5687-photo-1605918321371-584f5deab0a2-150x150.jpg)
![Napraw problem polegający na tym, że e-mail Cox ciągle pyta o hasła [Naprawiono] Napraw problem polegający na tym, że e-mail Cox ciągle pyta o hasła [Naprawiono]](https://infoacetech.net/wp-content/uploads/2021/06/5780-photo-1607079832519-2408ae54239b-150x150.jpg)
![Nie można pobrać poczty: serwer IMAP nie odpowiada na iPhonie [Naprawiono] Nie można pobrać poczty: serwer IMAP nie odpowiada na iPhonie [Naprawiono]](https://infoacetech.net/wp-content/uploads/2022/08/9799-01_cannot_get_mail-150x150.png)
![Zoom: Twoje połączenie internetowe jest niestabilne [Naprawiono] Zoom: Twoje połączenie internetowe jest niestabilne [Naprawiono]](https://infoacetech.net/wp-content/uploads/2022/08/9627-01_your_internet_connection_is_unstable-670x71-150x71.jpg)
![Skonfiguruj pocztę Cox w systemie Windows 10 [za pomocą aplikacji Poczta systemu Windows] Skonfiguruj pocztę Cox w systemie Windows 10 [za pomocą aplikacji Poczta systemu Windows]](https://infoacetech.net/wp-content/uploads/2021/06/5796-photo-1570063578733-6a33b69d1439-150x150.jpg)
![Napraw problemy z Windows Media Player [Poradnik Windows 8 / 8.1] Napraw problemy z Windows Media Player [Poradnik Windows 8 / 8.1]](https://infoacetech.net/wp-content/uploads/2021/10/7576-search-troubleshooting-on-Windows-8-150x150.jpg)
![Napraw błąd aktualizacji systemu Windows 0x800703ee [Windows 11/10] Napraw błąd aktualizacji systemu Windows 0x800703ee [Windows 11/10]](https://infoacetech.net/wp-content/uploads/2021/10/7724-0x800703ee-e1635420429607-150x150.png)


![Jak zobaczyć wersję systemu Windows [bardzo proste]](https://infoacetech.net/wp-content/uploads/2023/06/Windows%E7%89%88%E6%9C%AC%E6%80%8E%E9%BA%BC%E7%9C%8B-180x100.jpg)


