Doskonałe i niesamowite funkcje sprawiają, że spodoba się każdemu, kto korzysta z systemu Windows 10.Jednak niektórzy użytkownicy mają zupełnie inne wrażenia w systemie Windows 10.Ci użytkownicy napotkali pewne błędy i problemy, które sprawiły, że ich użytkownik systemu Windows 10 był gorzki.
W tym artykule omówimy jedną z takich kwestii.Ten problem nękał wielu użytkowników podczas aktualizacji do systemu Windows.PlikPasek zadań systemu Windows 10 nie działaProblem.
To pytanie wywołało pytanie na forum, a mianowicieJak naprawić brak odpowiedzi paska zadań systemu Windows 10?problem.mogęto tu回答 .
Na czym polega problem „Niedziałający pasek zadań systemu Windows 10”?
Jest to bardzo powszechny problem, który może wystąpić na dowolnym komputerze z systemem Windows 10.Gdy wystąpi ten problem, pasek zadań zawiesi się, przestanie odpowiadać lub całkowicie przestanie działać.W następnej sekcji przedstawimy niektóre z poniższych sytuacji, gdy pasek zadań systemu Windows 10 nie działa.
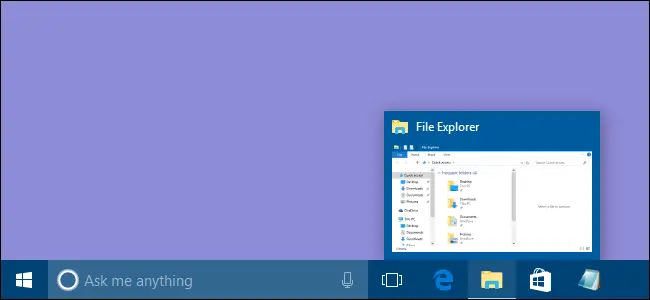
Typowe scenariusze obliczania, kiedy pasek zadań nie działa
W systemie Windows 10 różni użytkownicy napotkają różne błędy paska zadań.Niektóre z najczęstszych błędów są następujące:
Uwaga: Możesz mieć więcej niż jedną lub wszystkie sceny在Twój komputer razem.
Nie można uruchomić paska zadań
W takim przypadku pasek zadań zaczyna powodować problemy podczas uruchamiania komputera.Oznacza to, że nie możesz w ogóle korzystać z paska zadań.To denerwujące.
W takim przypadku nie będzie można uzyskać dostępu do przycisków paska zadań ani ich używać.Oznacza to, że możesz korzystać z paska zadań, ale nie w pełni ani wygodnie.
Wyszukiwanie na pasku zadań nie działa w systemie Windows 10
W takim przypadku funkcja wyszukiwania przestanie działać.Nie możesz korzystać z funkcji wyszukiwania na pasku zadań.Może to stanowić poważny problem, gdy jesteś przyzwyczajony do korzystania z wyszukiwania w celu uzyskania dostępu do aplikacji takich jak ja.
Pasek zadań Cortany nie działa
Cortana jest nieodzowną częścią systemu Windows 10 i jest bardzo przydatna.Kiedy tak się stanie, nie będziesz mógł korzystać z Cortany z paska zadań, ponieważ przestaje ona tam działać.To poważny problem.
Lista przeskoków paska zadań nie działa
W takim przypadku lista skoków na pasku zadań przestanie działać.Może to być frustrujące, gdy jesteś przyzwyczajony do korzystania z list szybkiego dostępu w celu uzyskania dostępu do najnowszych plików.
Miniatura paska zadań nie działa
W takim przypadku podgląd paska zadań przestanie działać, ponieważ miniatury paska zadań przestaną działać poprawnie.To także drażliwy problem.
Kliknięcie prawym przyciskiem myszy na pasku zadań nie działa
W takim przypadku nie można kliknąć prawym przyciskiem myszy paska zadań i uzyskać dostępu do menu kontekstowego.Oznacza to, że nie możesz uzyskać dostępu do elementów wyświetlanych w menu „Kontekst” z paska zadań.
Zablokuj pasek zadań, automatycznie ukryj pasek zadań nie działa
W takim przypadku funkcja blokady lub automatycznego ukrywania paska zadań przestanie działać.Można to uznać za drobny problem.Chociaż możesz to również naprawić za pomocą prostego rozwiązania przedstawionego w następnej sekcji.
Przypnij do paska zadań nie działa
Aby szybciej uzyskać dostęp do ulubionych aplikacji, użytkownicy przypinają je do paska zadań.Jednak gdy tak się stanie, nie mogą przypiąć żadnych elementów do paska zadań.Czasami może to być bardzo kłopotliwe.
Nieklikalny pasek zadań systemu Windows 10
W takim przypadku pasek zadań nie będzie reagował na kliknięcia.Nie możesz kliknąć żadnego elementu paska zadań.To bardzo frustrujący problem.
Pasek zadań systemu Windows 10 zawiesza się
To jest zdecydowanie najpoważniejszy problem.W takim przypadku pasek zadań całkowicie się zawiesi i przestanie odpowiadać.Ten problem należy rozwiązać ręcznie, korzystając z metody opisanej w następnej sekcji.
Jak naprawić niedziałający pasek zadań systemu Windows 10?
Istnieją dwa sposoby łatwego rozwiązania problemu nieprawidłowego działania paska zadań systemu Windows 10.Oba są połączone z ich przewodnikami krok po kroku.
Dlatego każdy może z nich bardzo łatwo korzystać, o ile wykona kilka kroków.Kontynuujmy rozwiązywanie problemu niedziałającego paska zadań systemu Windows 10.
1. Uruchom ponownie Eksploratora Windows
Zaczniemy od najprostszej, ale bardzo dokładnej metody.Jeśli nie ma bardzo poważnego problemu, który powoduje, że pasek zadań systemu Windows 10 nie działa, ta metoda będzie całkowicie normalna.Korzystając z tej metody, musisz ponownie uruchomić Eksploratora Windows.Aby rozwiązać problem, wykonaj poniższe czynności:
Krok 1: W tym samym czasienaciśnij w dółWindows + klawisz RWywołać "uruchomić"Okno dialogowe.W tymRodzaj taskmgr ,NastępnieNaciśnij enterOdwiedzaćMenadżer zadań.
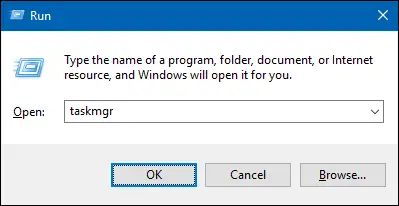
krok 2:w"Menadżer zadań"z"proces"Tab, przewiń w dół i znajdź Eksplorator Windows.wybieraćTo i kliknijrestart.
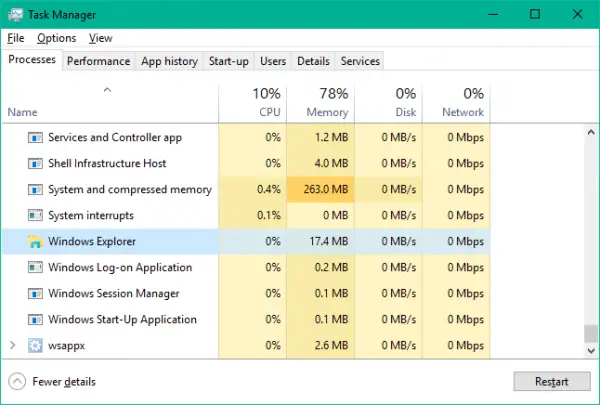
krok 3:Jest zaEksplorator WindowsByć停止IUruchom ponownie,Uruchom ponownieTwój komputer.
Rozwiąże to problem nieprawidłowego działania paska zadań systemu Windows 10 w ciągu kilku minut.
2. Ponownie zarejestruj pasek zadań, aby naprawić błąd, że pasek zadań nie działa
To trwalsze rozwiązanie niż poprzednie.W tej metodzie musisz ponownie zarejestrować pasek zadań za pomocą programu Windows Powershell.
Uwaga: Przed kontynuowaniem tej metody zdecydowanie zaleca się, abyUtwórz punkt przywracania systemu.
Aby rozwiązać problem, wykonaj poniższe czynności:
krok 1: naciśnij Klawisz Windows I wejdź PowerShell.Kliknij prawym przyciskiem myszy Windows Powershell (aplikacja desktopowa), Następnie wybierz Uruchom jako administrator.W wyskakującym oknie UACwybierać" 是 ”.
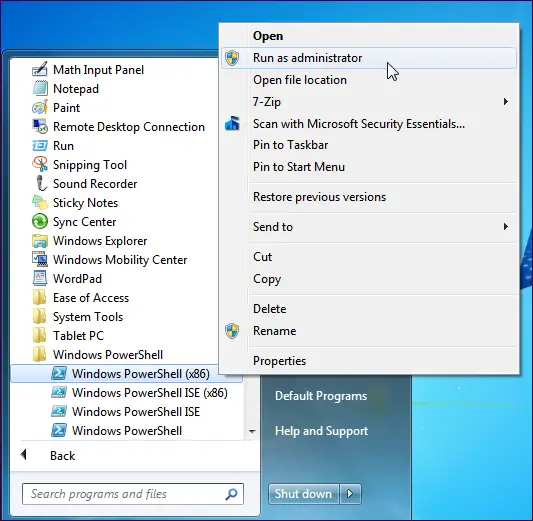
krok 2:W oknie PowershellSkopiuj iPastaNastępujące polecenie, a następnie naciśnijWchodzę:
Get-AppXPackage-AllUsers | Foreach {Add-AppxPackage -DisableDevelopmentMode -Zarejestruj "$($_.InstallLocation)AppXManifest.xml"}
krok 3:Po pomyślnym wykonaniu polecenia przejdź doMenedżer zasobówI przejdź do następującej ścieżki: C: /Użytkownicy/nazwa/Dane aplikacji/Lokalne/.
Uwaga: Zastąp nazwę nazwą użytkownika i upewnij się, żeWłącz pokazywanie ukrytych plików.
krok 4:Przewiń tutaj i znajdź nazwęTileDataLayer'S folder .kasowaćFolder.
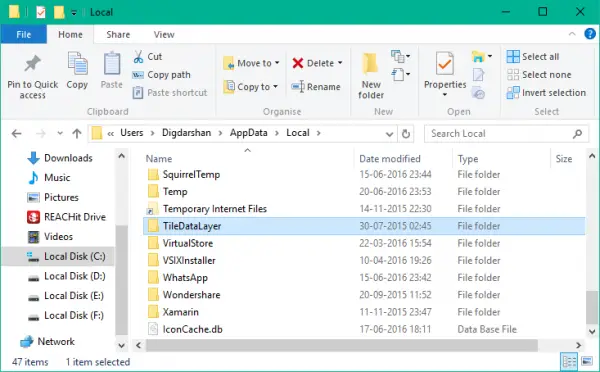
Uwaga: Jeśli nie możesz usunąć tego folderu, naciśnijWindows + RKluczowy dostęp"uruchomić"Okno dialogowe i typ usługa.msc ,Następnienaciśnij enterOtwórz menedżera serwisu.Teraz przewiń w dół do Serwer modelu danych płytek Serwis i zatrzymaj.Następnie spróbuj ponownie usunąć folder.
Po usunięciu folderu możesz sprawdzić, czy pasek zadań działa teraz normalnie.
Wniosek
Dlatego, jak wspomniano powyżej, błędy paska zadań są jednym z najczęstszych błędów wśród użytkowników systemu Windows 10. To pytanie ma różne formy.Teraz znaleźliśmy odpowiedź na pytanie, a mianowicieJak naprawić niedziałający pasek zadań systemu Windows 10?problem.to sąRozwiąż problem的Pierwsze dwie metody.

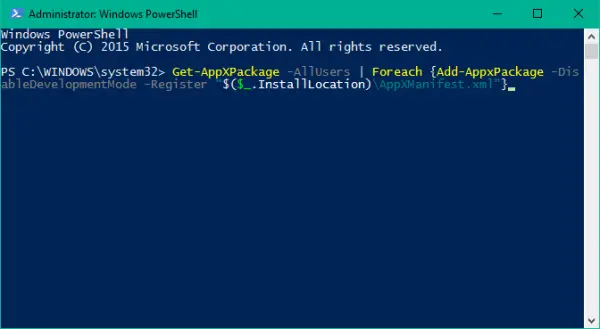
![Poczta AT&T na iPhonie nie działa poprawnie [ROZWIĄZANE] Poczta AT&T na iPhonie nie działa poprawnie [ROZWIĄZANE]](https://infoacetech.net/wp-content/uploads/2021/06/5811-photo-1616531770192-6eaea74c2456-150x150.jpg)
![[ROZWIĄZANE] Bluestacks utknął w błędzie inicjalizacji systemu Windows [ROZWIĄZANE] Bluestacks utknął w błędzie inicjalizacji systemu Windows](https://infoacetech.net/wp-content/uploads/2021/11/7919-images1ttyy7-150x150.jpg)
![Pulpit zdalny nie może połączyć się z komputerem zdalnym [Rozwiązany] Pulpit zdalny nie może połączyć się z komputerem zdalnym [Rozwiązany]](https://infoacetech.net/wp-content/uploads/2022/08/9579-01_remote_desktop_cant_connect_to_the_remote_computer_error-150x150.png)
![Działający silnik wymaga poziomu funkcji DX11 10.0 [rozwiązane] Działający silnik wymaga poziomu funkcji DX11 10.0 [rozwiązane]](https://infoacetech.net/wp-content/uploads/2022/08/9707-Run-Dialogue-Box-150x150.png)

![Jak zobaczyć wersję systemu Windows [bardzo proste]](https://infoacetech.net/wp-content/uploads/2023/06/Windows%E7%89%88%E6%9C%AC%E6%80%8E%E9%BA%BC%E7%9C%8B-180x100.jpg)


