Błędy Windows 10 stają się coraz bardziej powszechne, a metody rozwiązywania tych problemów stają się coraz bardziej powszechne.
Inny błąd związany z tym najnowszym systemem operacyjnym Windows nazywa sięNie można załadować sterownika WudfRd.Jedną z głównych przyczyn wyskakującego błędu systemu Windows 10 jest niezgodność sterowników.
Tak, kiedy uaktualnimy system do Windows 10, Microsoft zastąpi sterownik, który spowodował konflikt.
Dlatego jeśli napotkasz ten błąd, jest to głównie spowodowane starymi, przestarzałymi i niekompatybilnymi sterownikami.Więc dzisiaj, z pomocą tego przewodnika, jak rozwiązać problemy z niebieskim ekranem sterownika WudfRd, próbujemy cię wyciągnąć, jeśli wystąpi ten paskudny błąd.
Więc, chłopaki, po prostu czekajcie cierpliwie i sprawdź, która z poniższych metod może rozwiązać ten błąd?
Co to jest sterownik WudfRd?
WudfRd.sys to jeden ze sterowników systemu Windows, który umożliwia komunikację między komputerem a sprzętem lub podłączonymi urządzeniami.Jest to mały program, który może uzyskać bezpośredni dostęp do sprzętu, wewnętrznych komponentów systemu operacyjnego itp.Za pomocą bezpłatnych forów informacyjnych o plikach można określić, czy WudfRd.sys jest plikiem systemowym Windows, czy plikiem systemowym Windows.Zaufana aplikacja.
Co powoduje, że nie można załadować sterownika WudfRd?
Błędy związane ze sterownikami (zwłaszcza sterownikami USB) mają identyfikator zdarzenia 219. Sterownik WudfRd nie mógł załadować zdarzenia o identyfikatorze 219, który zwykle występuje po włożeniu sterownika urządzenia i odtworzeniu go w systemie, ale urządzenie nie działa z powodu niektórych sterowników urządzeń lub awarii Ponadto czasami błąd jest spowodowany wyłączeniem struktury sterownika trybu użytkownika programu Windows Driver Foundation i niemożnością rozpoczęcia pracy.Dlatego po prostu zmień „Typ uruchomienia” na „Automatyczny”, aby uruchomić usługę i rozwiązać problem.
Źródło błędu rozpoczęło się od uszkodzenia tego pliku z następujących powodów:
- Aktualizacja systemu Windows
- Konflikt zastąpienia sterownika
- Problem z plikiem zrzutu
- Awaria sterownika USB lub sprzętu
- Problem z zasilaniem
- Ustawienia serwera Windows Driver Foundation
- Brak WUDFRd
Jak rozwiązać problem polegający na tym, że nie można załadować sterownika WudfRd?
Oto kilka rozwiązań błędów WudfRd spowodowanych przez niezgodne sterowniki.Pamiętaj jednak, aby wykonać pełną kopię zapasową wszystkich ważnych plików i danych na wypadek problemów.
Metoda 1 – ręczne sprawdzenie aktualizacji systemu Windows
Pierwszym i najłatwiejszym rozwiązaniem naprawienia błędu WudfRd nie może załadować systemu Windows 10 jest sprawdzenie, czy Twój system operacyjny jest aktualny.Sekcja aktualizacji systemu Windows zawiera również aktualizacje sterowników urządzeń.Dlatego sprawdź je ręcznie, aby rozwiązać problem.
Zobacz też:Problem z zablokowaniem Windows Update
Krok 1: Wpisz „aktualizacja” w polu wyszukiwania Cortany i naciśnij Enter.Alternatywnie możesz otworzyć ustawienia systemu, naciskając klawisz ikony Windows + I.Następnie kliknij „Aktualizacja i zabezpieczenia”.
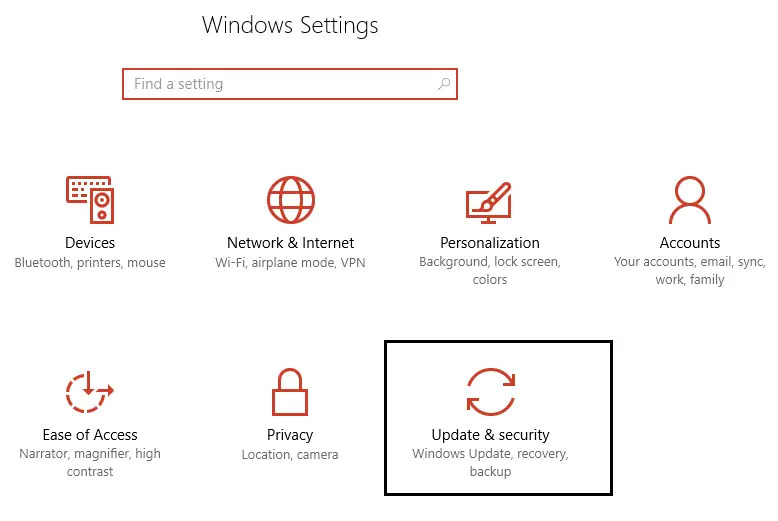
Krok 2: Teraz kliknij opcję Sprawdź aktualizacje.Sprawdź, czy są jakieś oczekujące aktualizacje do pobrania.
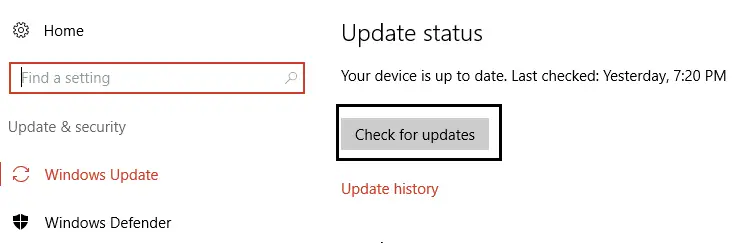
Krok 3: Zaktualizuj wymagane sterowniki, a następnie uruchom ponownie system po zainstalowaniu najnowszych sterowników.
Metoda 2 – Napraw problem ze sterownikiem WudfRd, sprawdzając bazę sterowników Windows
Inną ważną usługą zapewniającą płynne działanie sterownika WudfRd jest Windows Driver Foundation.Dlatego sprawdź, czy „Typ uruchomienia” jest ustawiony na „Automatyczny” lub skonfiguruj go, wykonując następujące czynności.
Krok 1: Naciśnij jednocześnie klawisz ikony Windows + R, aby uruchomić okno „Uruchom”.Następnie wprowadź polecenie „services.msc” i naciśnij Enter.
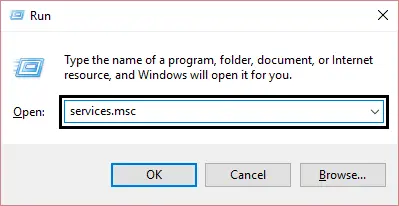
Krok 2: W oknie „Usługi” przewiń w dół, aby znaleźć usługę Windows Driver Foundation.Kliknij go dwukrotnie i otwórz jego właściwości.
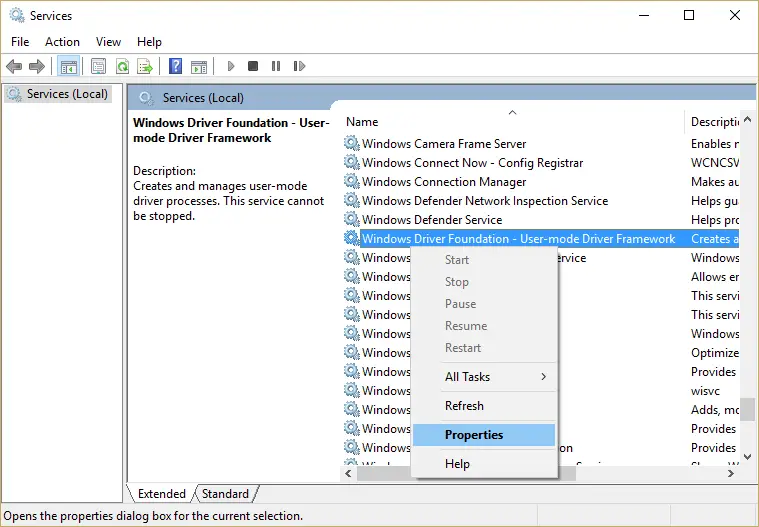
Krok 3: Zmień menu „Uruchamianie” systemu Windows na „Automatyczne” (jeśli jest wyłączone).Kliknij przycisk „Zastosuj”, a następnie naciśnij „OK”, aby potwierdzić działanie.
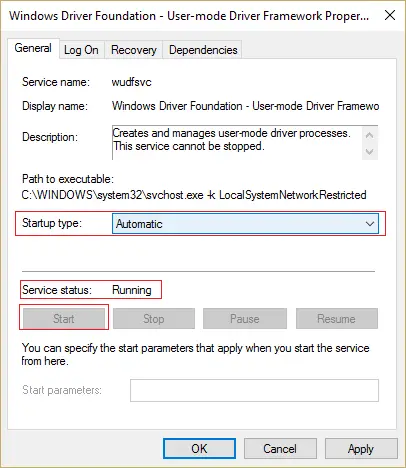
Jeśli wyłączysz tę usługę, napotkasz problem polegający na tym, że sterownik WudfRd nie może zostać załadowany z powodu sterownika.Dlatego po jej włączeniu będziesz w stanie rozwiązać problem.Jeśli jednak to nie zadziała, sprawdź następującą metodę.
Metoda 3 – zaktualizuj niezgodne sterowniki
Po uaktualnieniu systemu do Windows 10 może pojawić się błąd 219, więc aktualizując niekompatybilny sterownik, możesz sprawdzić, czy problem został rozwiązany.Sprawdź, czy nie ma nieaktualnych sterowników w menedżerze urządzeń.
Krok 1: Kliknij klawisz ikony Windows +X.Następnie kliknij „Menedżer urządzeń”, aby go otworzyć.
Krok 2: Teraz sprawdź żółty wykrzyknik na sterowniku urządzenia.Te sterowniki nie są kompatybilne.
Krok 3: Ręcznie zaktualizuj nieaktualny sterownik lub uzyskaj pomoc od narzędzi do naprawy sterowników, takich jak sterownik IObit.Takie narzędzia mogą pomóc w łatwym i szybkim zaktualizowaniu niekompatybilnych sterowników.
Pobierz i zainstaluj najnowsze sterowniki ze strony producenta lub użyj zautomatyzowanych narzędzi do rozwiązania takich problemów.
Metoda 4-ponowna instalacja kontrolera USB
Błąd związany z uniwersalną magistralą szeregową (znaną również jako USB) polega na tym, że nie można załadować WudfRd dla urządzenia acpi.Dlatego innym możliwym sposobem rozwiązania tego problemu jest ponowna instalacja sterownika USB.Tak to się robi.
Krok 1: Naciśnij jednocześnie klawisz Windows + X.Spowoduje to otwarcie menu i wybranie Menedżera urządzeń.
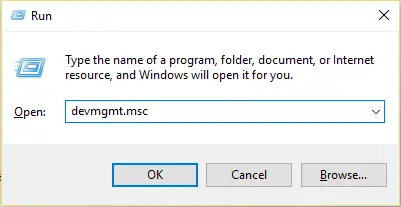
Krok 2: Otworzy się okno „Menedżer urządzeń”.Rozwiń opcję „Kontroler USB”, klikając dwukrotnie.
Krok 3: Kliknij prawym przyciskiem myszy każde urządzenie wymienione w opcji „Kontroler uniwersalnej magistrali szeregowej”.Następnie kliknij opcję „Odinstaluj”.
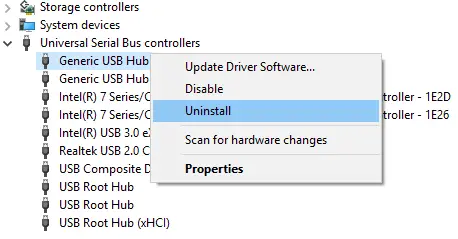
Krok 4: Naciśnij Enter lub kliknij opcję „OK”.Uruchom ponownie/zrestartuj system.
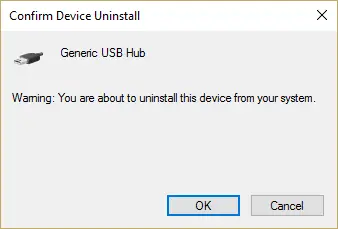
Otóż to.System operacyjny Windows automatycznie ponownie zainstaluje kontroler USB.Po sprawdzeniu, czy problem ustał.
Metoda 5-wyłącz hibernację dysku twardego
Problem ze sterownikiem WudfRd można również rozwiązać, wyłączając ustawienie hibernacji dysku twardego systemu.Wystarczy wykonać poniższe kroki, aby wyłączyć usługę.
Krok 1: Kliknij opcję Zasilanie z menu Win + X.Zasilanie zostanie ustawione na „zbalansowane”.
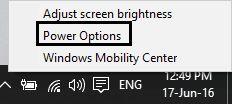
Krok 2: Kliknij Zmień ustawienia planu.Następnie kliknij Zmień zaawansowane opcje ustawień zasilania.
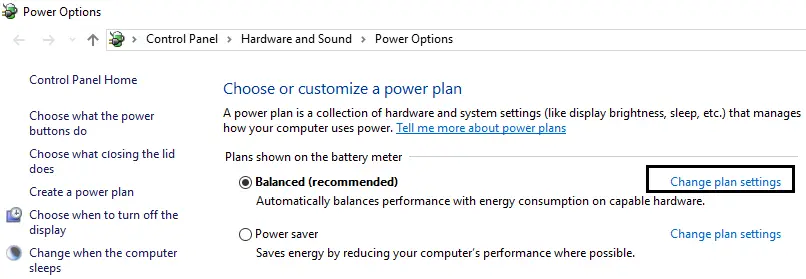
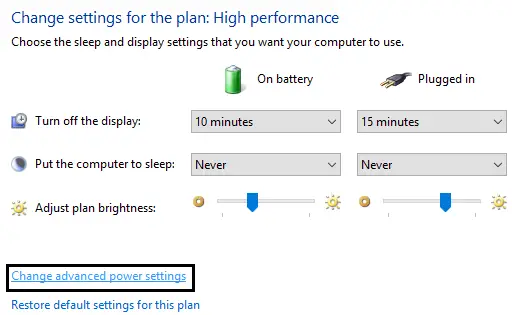
Krok 3: Rozwiń opcję Dysk twardy.Następnie są dwie opcje w opcji „Wyłącz po dysku twardym” - „Włącz baterię” i „Wstaw”.
Krok 4: W przypadku powyższych dwóch ustawień zmień na Nigdy, a następnie naciśnij Enter.
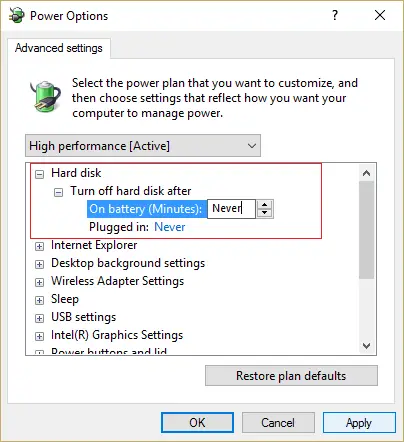
Krok 5: Uruchom ponownie system i zapisz zmiany.
Ostatnie słowa
Tak więc, chłopaki, jest to najlepsza poprawka dla problemu z brakiem ładowania sterownika WudfRd.Jeden z nich bez wątpienia pomoże rozwiązać błąd WudfRd w systemie Windows 10.Jeśli nadal masz jakieś pytania, podziel się nimi poniżej.


![Jak zobaczyć wersję systemu Windows [bardzo proste]](https://infoacetech.net/wp-content/uploads/2023/06/Windows%E7%89%88%E6%9C%AC%E6%80%8E%E9%BA%BC%E7%9C%8B-180x100.jpg)

