Czy masz problemy z renderowaniem dźwięku w YouTube?Możesz otrzymać tę wiadomość, gdy spróbujesz obejrzeć film w YouTube.Dla jasności nie dotyczy to żadnej konkretnej wersji systemu Windows, żadnej konkretnej przeglądarki ani żadnego konkretnego modelu komputera.
Cóż, jeśli masz racjęBłąd renderowania dźwięku, uruchom ponownie komputer"Informacjabyć w depresji,proszę kontynuujPrzeczytaj, aby dowiedzieć się, jak to wyeliminować!
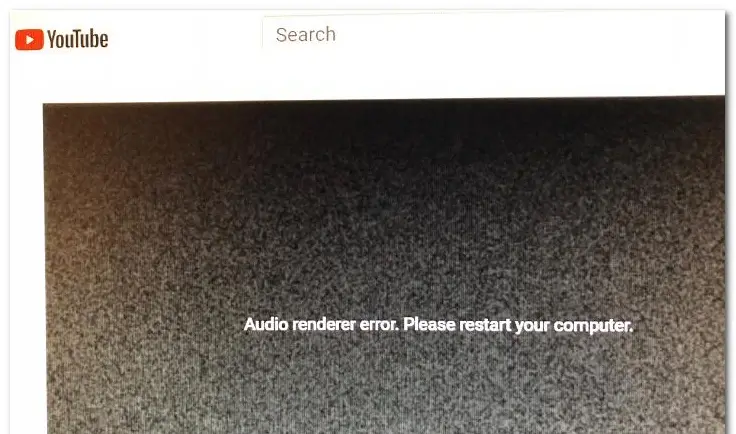
Kontynuuj rozwiązywanie Błąd renderera dźwiękuPrzed metodą, Uruchom ponownie komputer Youtube Błąd, zrozummy głębiej i spróbujmy znaleźć przyczynę problemu.Jeśli interesuje Cię tylko sama metoda, możesz pominąć tę sekcję i przejść bezpośrednio do sekcji „Jak”.
Co może być przyczyną?
Monit „Błąd renderowania dźwięku, uruchom ponownie komputer” może mieć różne przyczyny.Przyjrzyjmy się niektórym z nich.
1. Awaria sterownika audio
Jeśli w sterowniku audio jest błąd, prawdopodobnie komputer ma problemy z renderowaniem dźwięku
2. Różnica między sterownikiem dźwięku Windows a sterownikiem dźwięku ASIO
Jeśli używasz sterownika Windows Sound i ASIO do jednoczesnego używania różnych częstotliwości formatu dźwięku, możesz napotkać problemy z renderowaniem dźwięku.W takim przypadku synchronizacja dwóch częstotliwości jest idealnym rozwiązaniem.
3. Błędy w BIOS-ie
Zwłaszcza na komputerach Dell najbardziej prawdopodobną przyczyną jest wadliwa aktualizacja oprogramowania.Po rozwiązaniu problemu przez firmę Dell zaktualizowanie wersji systemu BIOS do najnowszej wersji powinno całkowicie rozwiązać problem.
Jak naprawić błąd Audi Renderer na Youtube?
Wypróbuj kilka metod z poniższej listy, aby naprawićW systemie Windows 10, 8 i 7z"Błąd renderowania dźwięku, uruchom ponownie komputer"Błąd:
1. Odłącz i ponownie podłącz zestaw słuchawkowy
Wiem, że to może zabrzmieć głupio, ale uwierz mi, to działa.Wielu użytkowników uważa, że po odłączeniu i ponownym podłączeniu zestawu słuchawkowego błąd renderera dźwięku zniknął.
Jest to jednak tylko tymczasowy sposób rozwiązania problemu i jeśli nie zostaną podjęte niezbędne kroki, problem prawdopodobnie się powtórzy.
2. Uruchom ponownie komputer
Prawdopodobnie najbardziej banalne rozwiązanie problemów związanych z komputerem, w takim przypadku ponowne uruchomienie komputera również może się przydać.Ponadto sam komunikat o błędzie jest wyświetlany jako „Ponowne uruchamianie komputera”.Jednak większość użytkowników skarży się, że ta metoda działa tylko przez 30-40 sekund po ponownym uruchomieniu.Po tym błąd pojawił się ponownie.
W przypadku błędów jest to również bardzo tymczasowe rozwiązanie, więc jeśli potrzebujesz bardziej trwałej naprawy, czytaj dalej.
3. Spróbuj rozwiązywać problemy
Najbardziej logicznym rozwiązaniem błędu renderera dźwięku jest uruchomienie wbudowanego narzędzia do rozwiązywania problemów z dźwiękiem.Wbudowane narzędzie do rozwiązywania problemów z dźwiękiem może nie tylko rozwiązać ten rodzaj błędu.Chociaż może istnieć wiele możliwych przyczyn tego błędu, jeśli przyczyna jest wspólna i znana firmie Microsoft, wbudowane narzędzie do rozwiązywania problemów z dźwiękiem rozwiąże problem za Ciebie.
- naciśnij Klawisz Windows + R
- Wchodzić" ustawienia ms: rozwiązywanie problemów "
- naciśnij Przycisk ENTER.
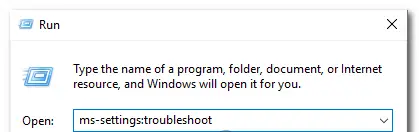
- Przewiń w dół do Działa i działa.
- Kliknij Odtwórz dźwięk.
- Teraz kliknij „ Uruchom narzędzie do rozwiązywania problemów" Aby otworzyć narzędzie.
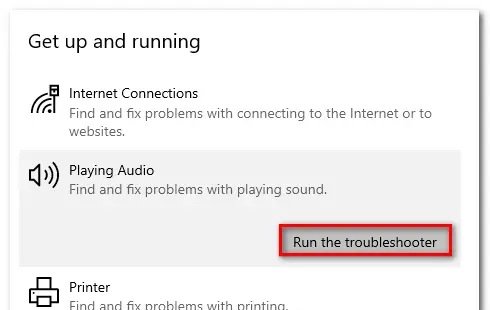
- Poczekaj na zakończenie początkowej fazy badania.
- Wybierz spotkanie Urządzenie „Błąd renderera dźwięku”.Uruchom ponownie komputer. " Błąd, a następnie kliknij „ Następny krok".
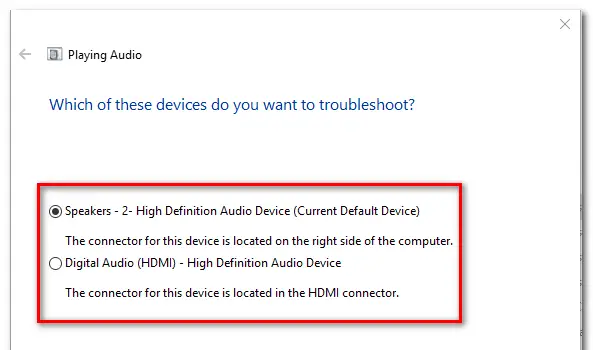
- Poczekaj, aż narzędzie przeanalizuje, czy występuje problem z urządzeniem audio.W przypadku wykrycia problemu zaleca się przyjęcie strategii naprawy.
- Kliknij „Tak, zastosuj naprawę” lub „Tak, otwórz * menu”
- Postępuj zgodnie z zaleceniami.
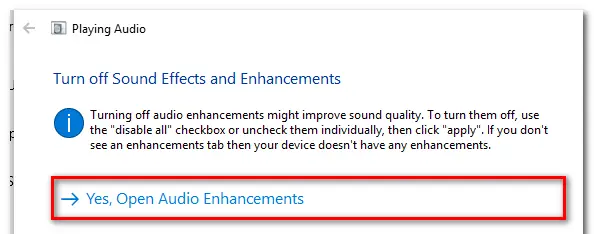
- Zrestartuj komputer.
4. Wyłącz i ponownie włącz sterownik audio
- naciśnij Klawisz Windows + R Otwórz okno dialogowe „Uruchom”.
- Rodzaj " devmgmt.msc ",następnie naciśnij Wchodzę Otwórz menedżera urządzeń.
- wybierać Menu kontrolera dźwięku, wideo i gier.
- Kliknij prawym przyciskiem myszy i wybierz „Wyłącz urządzenie"Aby wyłączyć każdy z tych adapterów audio .
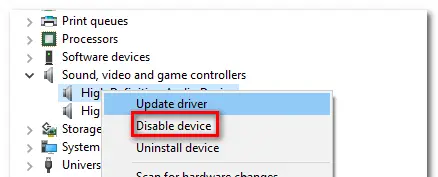
- Po wyłączeniu wszystkich adapterów audio poczekaj kilka sekund, a następnie kliknij prawym przyciskiem myszy i wybierz „Włącz urządzenie"Aby je ponownie włączyć .
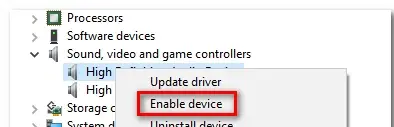
- Zrestartuj swój komputer.
5. Przywróć/odinstaluj sterownik audio
- naciśnij Klawisz Windows + R Otwórz okno dialogowe „Uruchom”.
- Rodzaj " devmgmt.msc ",następnie naciśnij Wchodzę Otwórz menedżera urządzeń.
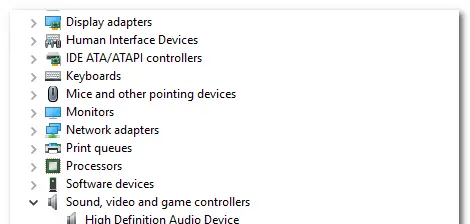
- wybierać Menu kontrolera dźwięku, wideo i gier.
- We właściwościach adaptera audio przejdź do „ kierowca" Patka.
- Kliknij " Wycofaj sterownik".
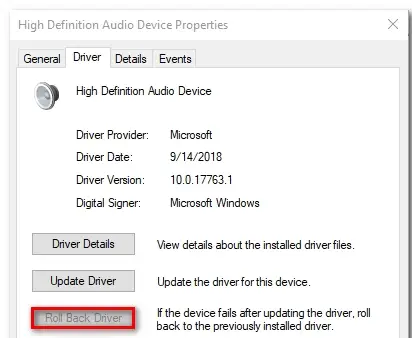
- Jeśli nie jest dostępny, kliknij Odinstaluj urządzenie.
- Zrestartuj swój komputer.
6. Ustaw tę samą częstotliwość próbkowania dla sterownika dźwięku Windows i sterownika ASIO
- naciśnij Klawisz Windows + R Otwórz okno dialogowe „Uruchom”.
- Wchodzić" mmsys.cpl ",następnie naciśnij Wchodzić.
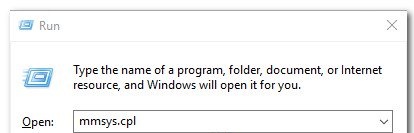
- w" dźwięk" W menu przejdź do „ Bawić się" Patka.
- Wybierz urządzenie audio, w którym występuje problem
- 點擊 Konfiguracja.
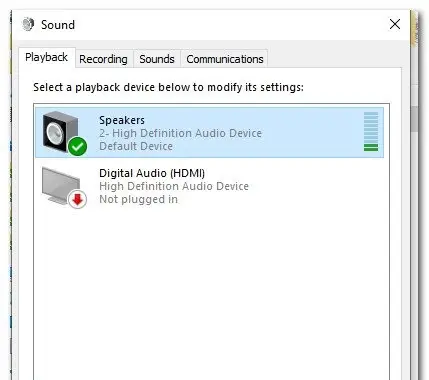
- 在 Sprzęt audioz" Atrybuty”Na ekranie przejdź do „ zaawansowane".
- 將Format domyślnyzmiana 16 bitów 44100 (Lub inny standardowy format, którego chcesz użyć).
- Kliknij " podanie" Zapisz bieżącą konfigurację.
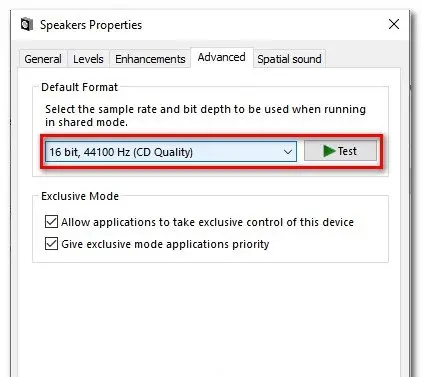
- Następnie otwórz ustawienia sterownika ASIO i przejdź do „ Audio" Patka.
- Zmień częstotliwość próbkowania na częstotliwość, jak Utworzyłeś w kroku XNUMX的 format audio.
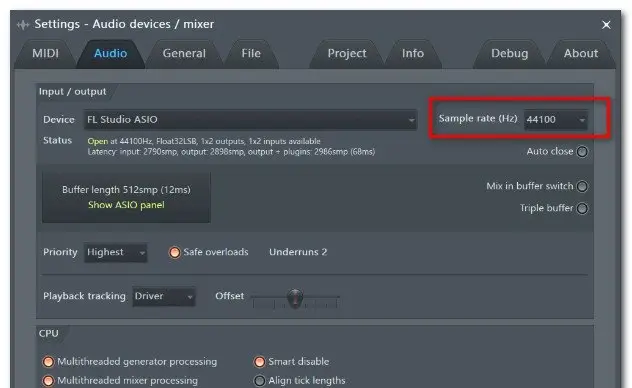
- Zrestartuj swój komputer.
7. Zaktualizuj BIOS (potwierdzone tylko dla komputerów DELL)
Innym rozwiązaniem wydaje się być aktualizacja BIOS-u.Zwłaszcza niektórzy użytkownicy, którzy napotkali ten problem na komputerach Dell, zgłosili, że po aktualizacji oprogramowania układowego BIOS ten problem został rozwiązany.
zastrzeżenie: Jeśli nie zastosujesz się do instrukcji zawartych w liście, aktualizacja oprogramowania układowego BIOS może być trudna.Jeśli zdecydujesz się z niego skorzystać, pamiętaj o ryzyku.
Wreszcie podjęte
Mam nadzieję, że możesz to naprawić"Błąd renderowania dźwięku, uruchom ponownie komputer"Błąd.


![Jak zobaczyć wersję systemu Windows [bardzo proste]](https://infoacetech.net/wp-content/uploads/2023/06/Windows%E7%89%88%E6%9C%AC%E6%80%8E%E9%BA%BC%E7%9C%8B-180x100.jpg)


