Kiedy uruchamiamy komputer z systemem Windows 10, niezależnie od tego, czy jest to laptop, czy komputer stacjonarny, pierwszą rzeczą, której oczekujemy, jest słyszenie dźwięku.Niestety, wielu użytkowników systemu Windows napotkało błędy, które powodują awarię usługi Windows Audio.
Większość użytkowników zgłosi czerwony „x” na ikonie dźwięku na pasku zadań i zobaczy komunikat o błędzie „Usługa audio nie jest uruchomiona” po najechaniu na nią.Oznacza to po prostu, że Twoje urządzenie dźwiękowe nie odpowiada i wymaga naprawy.
Jaki jest podstawowy problem związany z błędem usługi audio?
W większości przypadków podstawowym problemem jest to, że jedna z zależności, od których zależy usługa Windows Audio, jest wyłączona lub nie uruchamia się automatycznie podczas uruchamiania.Tymczasowym obejściem jest ponowne uruchomienie komputera, ale może to szybko stać się nużące.Zamiast tego użyj poniższych metod, aby trwale przywrócić dźwięk.
naprawausługa audio7 sposobów na błąd i przywracanie dźwięku.
1. Zmień głośność komputera.
Tak, brzmi to głupio, ale samo zwiększenie lub zmniejszenie głośności komputera może wystarczyć, aby rozwiązać problem.Powodem tego jest to, że jeśli dźwięk nie zachowuje się lub nie działa tak, jak powinien, zwiększenie lub zmniejszenie głośności spowoduje uruchomienie usługi audio
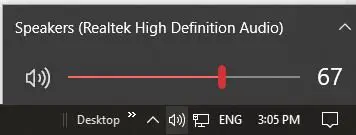
- Jeśli ikona dźwięku na pasku zadań ma kolor czerwony"X", Twoja usługa audio nie jest uruchomiona.Kliknij ikonę dźwięku, aby wyświetlić suwak głośności.
- Użyj suwaka głośności, aby zmniejszyć lub zwiększyć dźwięk.Nie musi być ogromny, ale wystarczy kilka decybeli.
- Jeśli czerwony na ikonie dźwięku"X"Zniknęło, nie powinieneś już otrzymywać błędu „Usługa audio nie jest uruchomiona”, gdy najedziesz kursorem na „x”, ponieważ znika.
Przetestuj teraz swój głos.Powinno działać zgodnie z oczekiwaniami.
2. Uruchom ponownie usługę Windows Audio i wszystkie zależności.
Czasami zatrzymanie i ponowne uruchomienie programu jest łatwym rozwiązaniem, ponieważ pozwala upewnić się, że wszystkie składniki programu działają w kolejności, w jakiej powinny.Jeśli zależność, od której zależy usługa Windows Audio, przestała działać, ponowne uruchomienie pomoże rozwiązać problem.
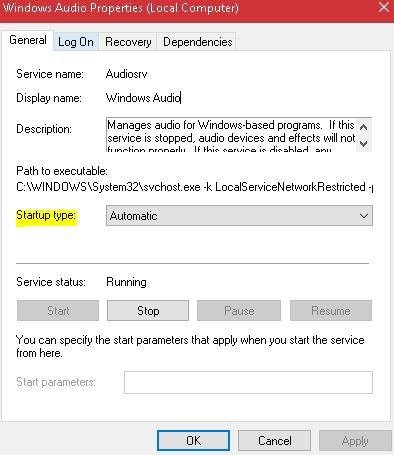
-
- Otwórz swojeOkno dialogowe Uruchom.Możesz wyszukać „Uruchom”, kliknąć prawym przyciskiem myszy menu Start i otworzyć je stamtąd lub nacisnąć klawisz Windows na klawiaturze i nacisnąć „R”.
- Wchodzićservices.msci kliknij przycisk OK.
- 在wyskoczyćW oknie konfiguracji usługi znajdź:
- Usługi audio systemu Windows,
- Usługa Konstruktora punktów końcowych audio systemu Windows,
- oraz usługi planowania kursów multimedialnych (jeśli są dostępne).
- Kliknij prawym przyciskiem na każdym z nich, wybierzAtrybutyi upewnij się, że uruchamianie jest ustawione na automatyczne.
- Gdy wszystkie ustawienia są ustawione na Automatyczne przy uruchamianiu, możesz kliknąć każdy z nich w oknie konfiguracji i kliknąć Uruchom ponownie lub kliknąć je prawym przyciskiem myszy i kliknąć Uruchom ponownie.
Stąd możesz wyjść z okna, w którym jesteś, i nie powinieneś już widzieć błędu „Usługa audio nie działa”, a mały czerwony „x” powinien zostać usunięty z ikony dźwięku na pasku zadań.
3. Zainstaluj ponownie sterowniki lub wycofaj je lub zaktualizuj.
Jeśli niedawno zaktualizowałeś sterowniki audio, można bezpiecznie wywnioskować, że problem może być spowodowany nieprawidłową instalacją lub niezgodnym sterownikiem audio.Każdy z tych problemów może uniemożliwić sterownikowi komunikację ze sprzętem, powodując brak dźwięku.Aby ponownie zainstalować, przywrócić lub zaktualizować sterowniki, musisz użyć Menedżera urządzeń.
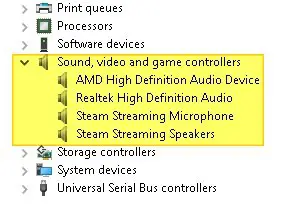
-
- Na pasku wyszukiwania systemu Windows (obok menu Start) wyszukaj „menedżer urządzeń” i kliknij wyświetloną aplikację.Możesz także użyć okna dialogowego Uruchom i wpisaćdevmgmt.mscOtwórz menedżera urządzeń.
- W oknie Menedżera urządzeń znajdź na liście„Kontrolery dźwięku, wideo i gier”opcję, a następnie kliknij strzałkę, aby ją rozwinąć.
- Wybierz ten, którego używaszSterownik audioI kliknij prawym przyciskiem myszy.Kliknij opcję odinstalowania.
- Po odinstalowaniu kliknij ponownie prawym przyciskiem myszy i wybierz"Skanuj w poszukiwaniu zmian sprzętu", ponieważ pojawi się monit o ponowną instalację sterownika audio.
- Jeśli ponowna instalacja nie rozwiąże problemu, kliknij prawym przyciskiem myszy sterownik, kliknij Właściwości i wybierz z zakładki Szczegóły sterownika„Przywróć sterownik”Przetaczaj kierowcę tam iz powrotem.
- Jeśli wycofanie dysku nie działa i ponowna instalacja również nie działa, kliknij prawym przyciskiem myszy dysk audio po raz ostatni i spróbujZaktualizuj to.
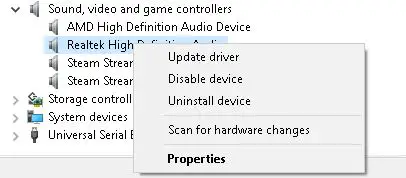
Jeśli aktualizacja sterownika nie działa, przejdź do innej poprawki z tej listy.
4. Użyj opcji Rozwiązywanie problemów w Ustawieniach systemu Windows.
Jeśli ostatnio dokonywałeś ręcznych lub automatycznych zmian sprzętu lub oprogramowania na komputerze, te ustawienia konfiguracji mogą powodować błąd „Usługa audio nie jest uruchomiona”.Aby ustalić, czy tak jest, użyj opcji Rozwiązywanie problemów w Ustawieniach systemu Windows.
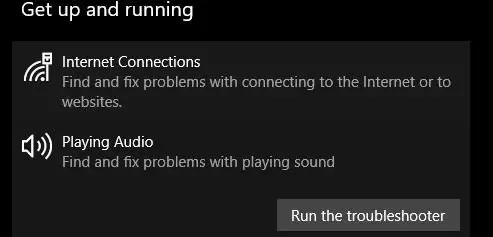
- Szukaj za pomocą paska wyszukiwania systemu Windows"Ustawiać"Lub naciśnij klawisz Windows na klawiaturze z „I”, aby otworzyć okno ustawień.
- znalezione na liścieOpcja „Aktualizacja i bezpieczeństwo”i kliknij go.
- z lewego panelu menuzjawiać sięOpcje rozwiązywania problemów i kliknij go.
- 在Sekcja „Praca i działa”, znajdź opcję „Odtwórz dźwięk” i kliknij ją.Następnie kliknij „Uruchom narzędzie do rozwiązywania problemów”.
Po zakończeniu rozwiązywania problemów sprawdź, czy problem nadal występuje.
5. Użyj wiersza polecenia, aby naprawić konfigurację konta lokalnego.
Jeśli uważasz, że zepsułeś konfigurację lokalnego konta, możesz użyć narzędzia Wiersz polecenia, aby je naprawić i automatycznie uruchomić usługę audio.
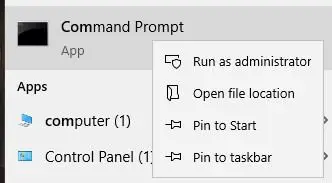
- Wyszukaj wiersz polecenia w menu wyszukiwania i kliknij go prawym przyciskiem myszy, abyUruchom go "jako administrator".
- Wpisz następujące polecenie w narzędziu wiersza polecenia,Po każdym poleceniuNaciśnij enter.
- Administratorzy grupy lokalnej sieci /dodaj usługę sieciową
- net localgroup Administratorzy / add localservice
- Konfiguracja SC Audiosrv start= auto
- REG ADD „HKLMSYSTEMCurrentControlSetServicesAudiosr” /V start /T REG_DWord /D 2 /F secedit /configure /cfg %windir%infdefltbase.inf /db defltbase.sdb /verbose
Sprawdź, czy problem nadal istnieje.
6. Spróbuj zmodyfikować rejestr komputera [Zaawansowane].
Zawsze możesz sprawdzić, czy problem tkwi w Twoim rejestrze.Jeśli tak, możesz zmodyfikować rejestr, aby rozwiązać problem.Pamiętaj, że powinni to robić tylko użytkownicy, którzy rozumieją, że edytowanie rejestru może powodować poważne problemy.Oto konkretne kroki:
- Otwórz ponownie„Uruchomiona rozmowa”zaprogramuj i wejdźregeditaby otworzyć Edytor rejestru.
- Znajdź klucz HKEY dla swojego systemu lokalnego.Powinno to być: HKEY_Local_MachineSystemCurrentControlSetServicesAudioEndPointBuilderParameter.
- Znajdź ServiceDll.Patrząc na kolumnę danych, jeśli czytamy %SystemRoot%System32Audiosrv.dll, to jest to przyczyną błędu „Nie działa usługa audio”.
- Zastąp powyższą wartość %SystemRoot%System32AudioEndPointBuilder.dll
- Zastosuj zmiany, zamknij Edytor rejestru i uruchom ponownie komputer.
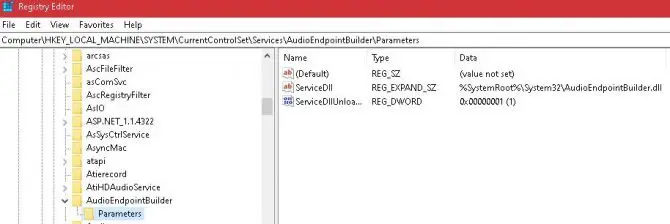
7. Jeśli korzystasz z innego konta użytkownika – zmień ustawienia logowania.
Chociaż sensowne jest, aby wszystkie konta użytkowników na komputerze lokalnym miały tę samą konfigurację dźwięku, czasami tak nie jest.Aby sprawdzić, czy dźwięk jest skonfigurowany dla używanego konta użytkownika, musisz sprawdzić swoje ustawienia logowania.
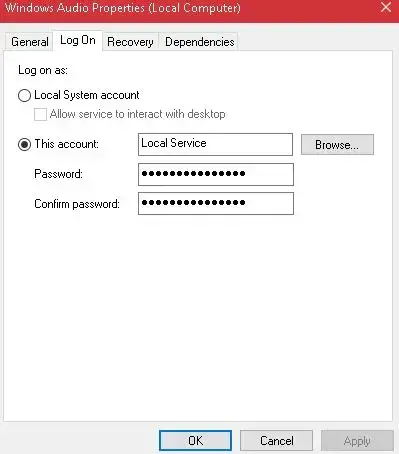
- Otwórz okno dialogowe Uruchom i wprowadźservices.mscZamówienie.
- Kliknij Enter, a w nowym oknie, które się otworzy, znajdź„Dźwięk systemu Windows”opcje serwisowe.Kliknij go prawym przyciskiem myszy i kliknij Właściwości.
- znajdź góręKarta logowaniai zaznacz opcję „Lokalne konto systemowe”.
- Wyjdź i sprawdź, czy nadal pojawia się błąd „Usługa audio nie jest uruchomiona”.Jeśli tak, otwórz ponownie ustawienia logowania, wykonując powyższe kroki, a następnie zaznacz opcję „Konta” i wpisz „Usługi lokalne” w polu poniżej.
- Utwórz w tym celu hasło i potwierdź je.
- Zatwierdź zmiany.
- Sprawdź, czy problem nadal istnieje.
Jeśli po wyczerpaniu tej listy rozwiązań problem nadal występuje, możesz sprawdzić, czy problem dotyczy sprzętu.Być może chipset WIFI na płycie głównej powoduje problemy lub jest problem z portem Ethernet lub kartą WIFI LAN.
Aby to dokładnie sprawdzić, uruchom komputer w trybie awaryjnym, aby wykluczyć wszelkie problemy osób trzecich, a jeśli problem będzie się powtarzał, zleć sprawdzenie sprzętu ekspertowi.

![Skonfiguruj pocztę Cox w systemie Windows 10 [za pomocą aplikacji Poczta systemu Windows] Skonfiguruj pocztę Cox w systemie Windows 10 [za pomocą aplikacji Poczta systemu Windows]](https://infoacetech.net/wp-content/uploads/2021/06/5796-photo-1570063578733-6a33b69d1439-150x150.jpg)
![Napraw problemy z Windows Media Player [Poradnik Windows 8 / 8.1] Napraw problemy z Windows Media Player [Poradnik Windows 8 / 8.1]](https://infoacetech.net/wp-content/uploads/2021/10/7576-search-troubleshooting-on-Windows-8-150x150.jpg)
![Napraw błąd aktualizacji systemu Windows 0x800703ee [Windows 11/10] Napraw błąd aktualizacji systemu Windows 0x800703ee [Windows 11/10]](https://infoacetech.net/wp-content/uploads/2021/10/7724-0x800703ee-e1635420429607-150x150.png)




![Uruchom wiersz poleceń w systemie Windows [7 metod] Uruchom wiersz poleceń w systemie Windows [7 metod]](https://infoacetech.net/wp-content/uploads/2021/09/%E5%95%9F%E5%8B%95%E5%91%BD%E4%BB%A4%E6%8F%90%E7%A4%BA%E7%AC%A6-150x150.png)

![Jak zobaczyć wersję systemu Windows [bardzo proste]](https://infoacetech.net/wp-content/uploads/2023/06/Windows%E7%89%88%E6%9C%AC%E6%80%8E%E9%BA%BC%E7%9C%8B-180x100.jpg)

