Chociaż Windows często popełnia błędy, Windows jest szeroko stosowaną platformą.
W ostatnich miesiącach bardzo częstym błędem często napotykanym przez użytkowników notebooków jest problem „podłącz, brak opłat”.W tym artykule wyjaśnię Jak rozwiązać problem „podłączania się bez ładowania” w Windows 10, a nawet Windows 7, Windows 8 i innych wersjach?.
Co to jest błąd „podłącz, nie ładuj”?
Po podłączeniu laptopa ekran laptopa zaświeci się zwykłym wskaźnikiem ładowania, a dioda LED wskaźnika baterii zacznie świecić.Jednak, gdy niektórzy użytkownicy laptopów aktualizują system operacyjny do Windows 10, ich laptopy mają następujące problemy:
"XX% dostępne (podłączony, nie naładowany)
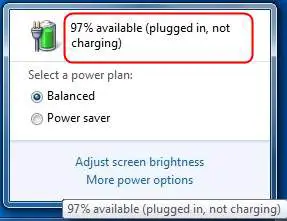
Ten problem uniemożliwia ładowanie laptopa.Możesz pomyśleć, że problem jest spowodowany awarią jakiejś wewnętrznej części laptopa, ale tak nie jest.
Po pierwsze, jeśli napotkasz ten problem, nie jesteś sam.Wiele osób napotyka ten sam problem podczas uaktualniania swoich laptopów do systemu Windows 10.Podobnie uważali, że bateria laptopa ma problem i kupili nową baterię.Nowy serwer działał normalnie przez kilka dni, ale potem zaczął pojawiać się ten sam problem.
Przyczyny „podłączony, nie ładowany” w systemie Windows 10
Istnieje kilka różnych przyczyn awarii baterii w laptopach.Podczas uaktualniania do systemu Windows 10 istotne są następujące funkcje:
● Nieaktualne, uszkodzone lub nieprawidłowo skonfigurowane sterowniki urządzeń.
●Ustawienia systemu zakłóceń.
●Wirusy, złośliwe oprogramowanie lub programy szpiegujące.
●Niektóre oprogramowanie lub sprzęt zakłócały normalne działanie baterii.
Jak naprawić podłączony błąd braku ładowania?
to jestRozwiązaniePojawia się w laptopach z systemem Windows 10, 8, 7的„Podłącz bez ładowania”的5 najlepszych sposobów na pracę.Bez względu na przyczynę możesz wypróbować jedną z poniższych metod, aby rozwiązać ten problem.Wystarczy wykonać wymienione krótkie kroki, aby rozwiązać problem.
1. Uruchom ponownie laptopa
Jest to najczęstsza, ale szeroko stosowana metoda.Oto kroki, które należy wykonać:
krok 1:zamknięcieLaptop iWyjąć wtyczkęPrzewód zasilający.
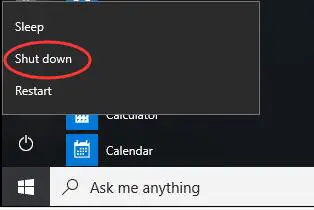
krok 2:Na wynosBateria i włóż jąBlisko zasilania prądem zmiennym lub chłodnicy3 minuty.

Krok 3: Włóż baterię z powrotem, a następnieUruchom ponowniesystem.jeszcze razwstawićPrzewód zasilający, a następnie sprawdź, czy problem został rozwiązany.
Otóż to.To mogło rozwiązać problem.Jeśli problem będzie się powtarzał, przewiń w dół do następnej metody.
2. Zaktualizuj sterownik baterii, aby rozwiązać problem z ładowaniem
To najskuteczniejsza metoda.Powinieneś spróbować tego, aby rozwiązać problem z podłączeniem zamiast ładowania w laptopie z systemem Windows 10.To jest krok do naśladowania.Dla wygody kroki są podzielone na dwie części:
pierwsza część
Krok 1: Najpierw kliknij prawym przyciskiem myszy"Okna"Ikona, aby rozwinąć jego menu kontekstowe.Następnie znajdź i kliknij"Menadżer urządzeń".Spowoduje to otwarcie okna o nazwie „Menedżer urządzeń”.
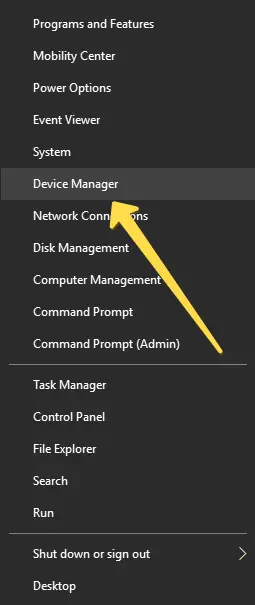
Krok 2: W"Menadżer urządzeń"W oknie,Klikając odpowiednią strzałkę boczną展開"Bateria"Opcje.
Krok 3: Teraz kliknij prawym przyciskiem myszy„Bateria zgodna z metodą sterowania Microsoft ACPI”, Następnie kliknij„Odinstaluj”Opcje.
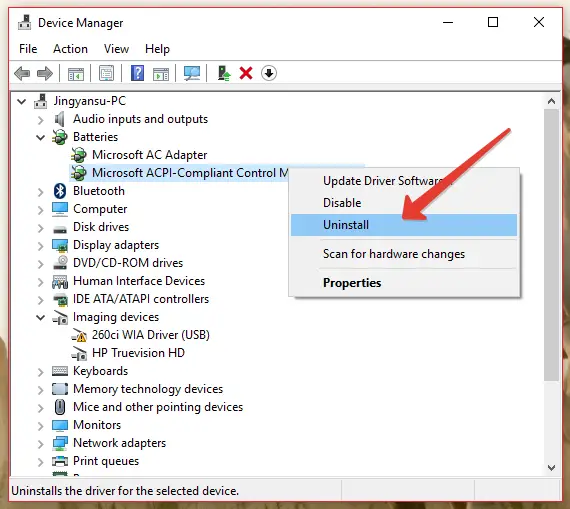
druga część
Krok 1: Podnieś nieco oczy, a następnie kliknij„Obok „Plik”działać"Opcje.Następnie kliknij"Skanuj w poszukiwaniu zmian sprzętu"Opcje.
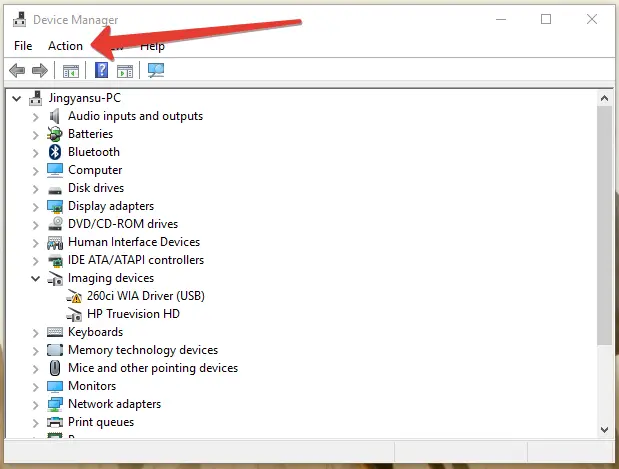
Krok 2: Teraz, Jak poprzednio, znowu展開"Bateria"Opcje.Następnie ponownie kliknij prawym przyciskiem myszy"Bateria Metody Sterowania Zgodna z Microsoft ACPI",Następnie kliknij„Zaktualizuj oprogramowanie sterownika”Opcje.
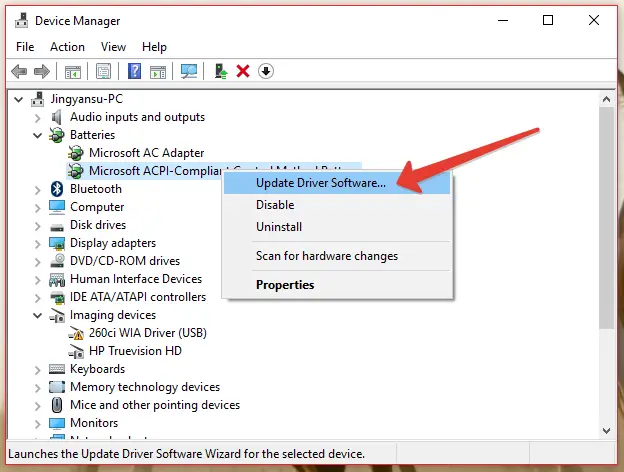
Krok 3: Jeśli masz wymagany sterownik w swoim systemie, kliknij„Przeglądaj mój komputer w poszukiwaniu oprogramowania sterownika”Option, a następnie wybierz sterownik.Jeśli nie, poproś Windows „Automatycznie wyszukaj zaktualizowane oprogramowanie sterownika”.
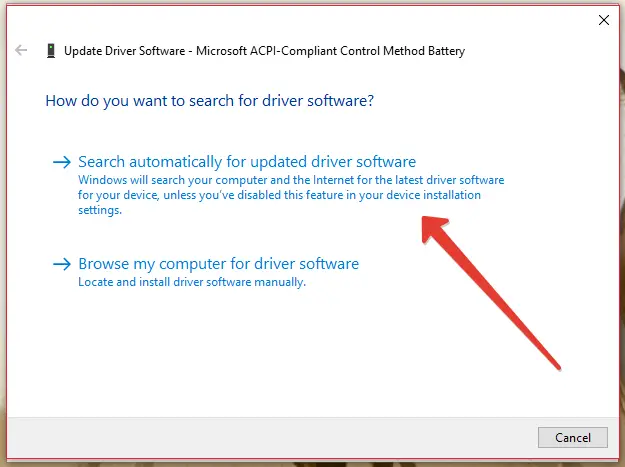
Krok 4: Poczekaj cierpliwie, aż proces się zakończy.po tym,Uruchom ponownielaptop.
skończone To najlepszy sposób na rozwiązanie problemu „podłączenia bez ładowania” w laptopie.Teraz możesz korzystać z laptopa do woli, nie martwiąc się o baterię.
3. Skanuj i usuwaj wirusy
Jeśli wirus lub złośliwe oprogramowanie zainfekowało Twój system i spowodował awarię baterii systemu, ta metoda jest dla Ciebie idealna.Dodatkowo zwiększy bezpieczeństwo systemu.Oto kroki, które należy wykonać:
Krok 1:Pobierz i zainstaluj program antywirusowyTo samo na twoim laptopieZatrzymać,Norton,360 ogólne bezpieczeństwo,Jeśli jeszcze go nie zainstalowałeś, na wszelki wypadek.
krok 2:Jeśli w systemie jest już zainstalowane oprogramowanie antywirusowe, toPomiń krok 1.otwartyOprogramowanie antywirusowe.
krok 3:Na laptopieprzeprowadzić"Kompleksowe skanowanie"並naprawaWszystkie zagrożenia.
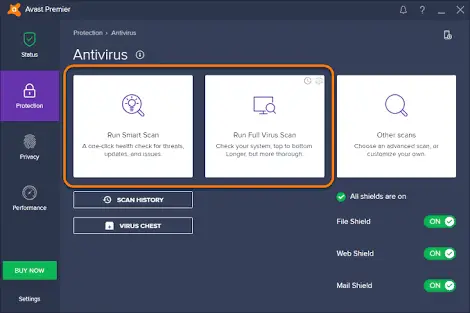
krok 4:Uruchom ponownieLaptop, a następnie sprawdź, czy problem został rozwiązany.
4. Uruchom polecenie sfc / scannow, aby rozwiązać problem z ładowaniem
Zaleca się używanie tej metody do naprawy plików systemowych laptopa, pliki te mogą powodować problemy z „podłączaniem się bez ładowania” w laptopach Lenovo, Toshiba, Sony, Dell i HP.Wykonaj poniższe czynności:
Krok 1: naciśnij w tym samym czasieWindows + klawisz XDostęp do zaawansowanego menu użytkownika.
Krok 2: Teraz wybierz„Wiersz polecenia (administrator)”Aby uruchomić SFC.
Krok 3: WWiersz polecenia, Wpisz następujące polecenie, a następnie naciśnijWchodzę:
SFC / scannow
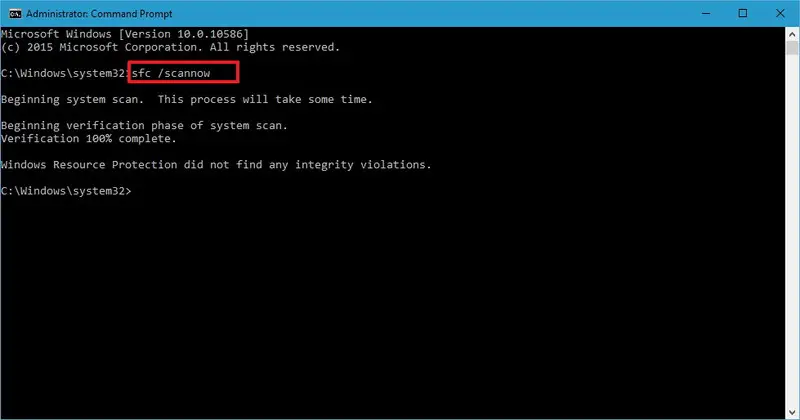
Krok 4: Poczekaj cierpliwie, ażProces jest zakończony.
To naprawi pliki systemowe laptopa, które mogą spowodować awarię baterii.Jeśli w jakiś sposób nadal potrzebujesz innego sposobu rozwiązania problemu, przewiń po więcej.
5. Przywróć ustawienia domyślne
Czasami zmiany wprowadzone w ustawieniach laptopa mogą powodować problemy z „podłączonym bez ładowania”.Ta metoda rozwiązuje problem, przywracając ustawienia do wartości domyślnych.Oto kroki, które należy wykonać:
Krok 1: Przejdź do"panel sterowania", Następnie otwórz"Opcje mocy".
Krok 2: OtwórzUstawienie planuI sprawdź, czy wszystkie ustawienia są poprawnie skonfigurowane.
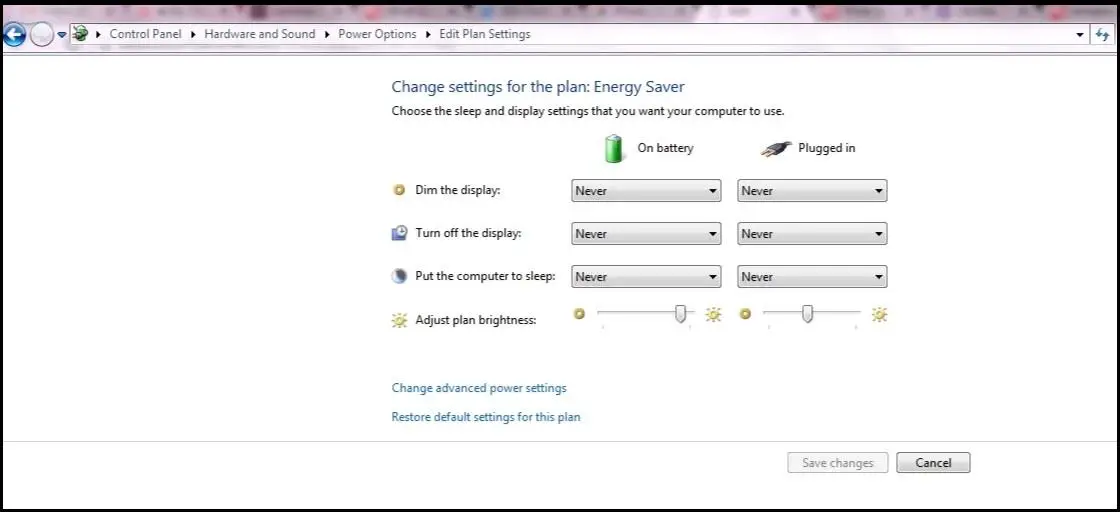
Krok 3: Znajdź"Przywróć domyślne ustawienia planu"Opcja i kliknij ją.
skończone Spowoduje to przywrócenie ustawień do wartości domyślnych, tak jak przy pierwszym zakupie laptopa.Teraz nie musisz martwić się problemami z baterią, możesz dobrze się bawić podczas korzystania z laptopa.
Wniosek
To 10 prób i najlepsze metody pracy, aby spróbować rozwiązać problem „podłączania, ale nie ładowania” na laptopach z systemem Windows 5.Jeśli nadal występują problemy z baterią, mogą występować problemy z baterią, kablem lub innymi częściami urządzenia.Będzie lepiej, jeśli nie zepsujesz wewnętrznych funkcji laptopa i jak najszybciej skontaktujesz się z centrum serwisowym.Mam nadzieję, że pomogę ci w jakiś sposób.Miłego dnia wszystkim!


![Jak zobaczyć wersję systemu Windows [bardzo proste]](https://infoacetech.net/wp-content/uploads/2023/06/Windows%E7%89%88%E6%9C%AC%E6%80%8E%E9%BA%BC%E7%9C%8B-180x100.jpg)

