Od dłuższego czasu istnieje funkcja ukrywania paska zadań w komputerze z systemem operacyjnym Windows.Być precyzyjnym,Ta funkcja istnieje od czasów Windows XP.
Jednak wiele osób należących do tego pokolenia nie wie, czy ta funkcja istnieje.Tylko dlatego, że na pasku zadań znajduje się twoje ulubione i najczęściej używane oprogramowanie, nie oznacza to, że powinien być widoczny przez cały czas, prawda?Być może zauważyłeś, że znika podczas gry, tyChcesz wiedzieć gdzie?Gdy używasz tylko komputera stacjonarnegoJak ukryć pasek zadań w Windows 10??Następnie umieść go we właściwej pozycji.
Możesz znaleźć sposoby na trwałe lub tymczasowe ukrycie paska zadań.
Co to jest funkcja „Automatycznie ukryj pasek zadań”?
Kiedy jesteśmy przed pulpitem, nie klikamy paska zadań, a jedynie używamy go do uzyskania dostępu do oprogramowania, a następnie przywracamy je po zminimalizowaniu.Jak sugeruje nazwa tej funkcji, automatyczne ukrywanie paska zadań jest opcją udostępnianą przez firmę Microsoft w jej systemie operacyjnym Windows.Spraw, aby pasek zadań był ukrywany lub przesuwany w dół, gdy nie jest aktywnie używany.
Gdy użytkownik przesunie kursor myszy na dół ekranu, pasek zadań pojawi się ponownie.
Po odsunięciu kursora od krawędzi ekranu pasek zadań automatycznie zniknie/ukryje się.Istnieją dwa rozwiązania, jedno jest rozwiązaniem tymczasowym, a drugie rozwiązaniem trwałym.Wprowadzono następujące dwie metody ukrywania paska zadań w systemie Windows 10.
Jak automatycznie ukryć pasek zadań w systemie Windows 10 [tymczasowo]
Dla wszystkich użytkowników systemu Windows 10 proces ukrywania paska zadań na pulpicie jest bardzo prosty.Wystarczy wykonać czynności wymienione poniżej, a będziesz mógł dobrze korzystać z tej doskonałej funkcji firmy Microsoft.
Krok 1:Przejdź na dół ekranu, a następnieKliknij prawym przyciskiem myszymisja zarządu.
Krok 2:Wybierz nazwę ”Ustawienia paska zadań"Opcje.
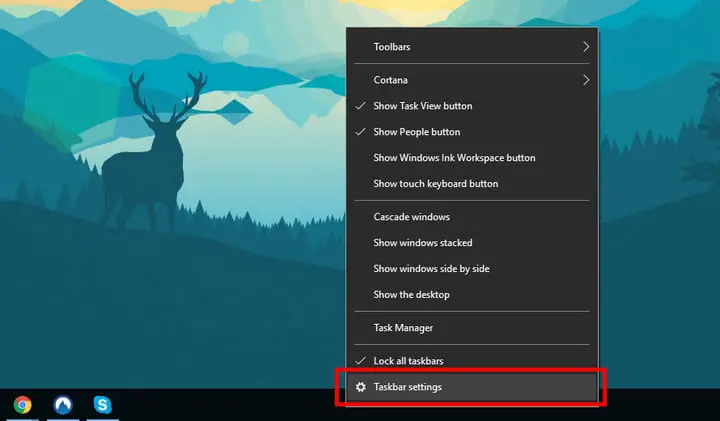
krok 3:właśnie,"Ustawiać"Panel się otworzy i zobaczysz wiele opcji.Ze wszystkich tych opcji wymienionych na stronie można znaleźć dwie opcje, a mianowicie – „Automatycznie ukryj pasek zadań w trybie pulpitu„I inna opcja…”Automatycznie ukryj pasek zadań w trybie tabletu”.Możesz wybrać opcję przełączania bezpośrednio pod opcją, aby ukryć pasek zadań w odpowiednim trybie.
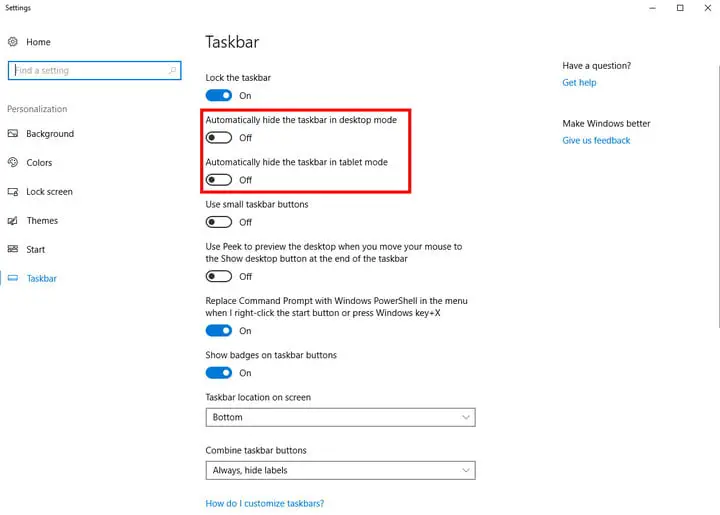
krok 4:Po zakończeniu zobaczysz, że pasek zadań zostanie automatycznie ukryty.W ten sposób ukrywasz pasek zadań w systemie Windows 10.
Teraz, gdy funkcja automatycznego ukrywania paska zadań jest włączona, gratulacje.Teraz po prostu przesuń kursor myszy na dół ekranu/wyświetlacza, aby uzyskać dostęp do paska zadań, a pasek zadań automatycznie pojawi się ponownie.
Jeśli chcesz odzyskać stały pasek zadań, wystarczy, że powtórzysz proces wchodzenia do panelu ustawień paska zadań, a następnie wyłączysz wcześniej włączone opcje.
Ukryj na stałe pasek zadań w systemie Windows 10 [na stałe]
Omówiona powyżej metoda polega głównie na tymczasowym ukryciu, ponieważ gdy wskaźnik myszy przesunie się w dół ekranu, pasek zadań będzie wyświetlany normalnie.Jeśli nie chcesz, aby pasek zadań był widoczny nawet po przesunięciu myszy na lub u dołu ekranu, musimy użyć narzędzia innej firmy.
W systemie operacyjnym Windows 10 nie ma opcji pozwalającej na trwałe wyłączenie lub ukrycieW komputerze stacjonarnym lub laptopiepasek zadań.Będziemy musieli korzystać z aplikacji firm trzecich przeznaczonych do tego celu.
Dla użytkowników wybór odpowiedniego oprogramowania do wykonania określonego zadania jest żmudnym zadaniem.Dlatego sortujemy dla Ciebie.Zalecamy użycie nazwyOprogramowanie do ukrywania paska zadań.Jest to jedno z najlepszych narzędzi do wykonania zadania trwałego ukrywania paska zadań w systemie Windows 10.
Oprogramowanie umożliwia stosowanie skrótów klawiaturowych w celu włączania i wyłączania widoczności paska zadań.Dlatego, gdy potrzebujesz użyć skrótów klawiaturowych, aby użyć paska zadań w kilka sekund, możesz włączyć widoczność.Po zakończeniu operacji na pasku zadań wystarczy powtórzyć operację na klawiaturze, aby ponownie ukryć pasek zadań.
Pokażę Ci interfejs tego programu ukrywającego pasek zadań aplikacji, który trwale ukrywa pasek zadań w systemie Windows 10.
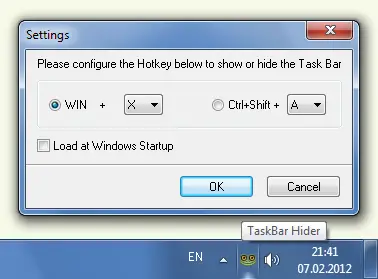
Jak pokazano na powyższym rysunku, skróty klawiaturowe można włączać lub wyłączać zgodnie z intencjami użytkownika.Dostępne są dwie kombinacje opcji, jedna zWindowsPrzycisk jest powiązany, drugi jest powiązany zCtrl i ShiftZwiązany z przyciskiem.Obie opcje można sparować z dowolnym klawiszem, który lubi użytkownik.Po wybraniu opcji wystarczy kliknąć „Pewnie"Przycisk.
Najlepszą częścią korzystania z tego oprogramowania jest:Nawet jeśli przesuniesz wskaźnik myszy na dół ekranu,Nie możesz nawet zobaczyć paska zadań.Podczas instalacji i korzystania z tej aplikacji należy pamiętać o jednej rzeczy.Innymi słowy, musisz włączyć "Załaduj po uruchomieniu systemu Windows"Opcja, aby aplikacja uruchamiała się automatycznie po uruchomieniu pulpitu.
Wniosek
Jeśli więc szukasz sposobów na ukrycie paska zadań podczas grania w gry, ukrycie paska zadań w trybie pełnoekranowym lub po prostu ukrycie paska zadań na każdym ekranie, ten artykuł powinien ci pomóc.
Metoda, której można użyć do wyłączenia lub ukrycia paska zadań w systemie Windows 10, jest bardzo łatwa do wdrożenia.Dwie wymienione powyżej metody mają zupełnie różne przypadki użycia, a ich użycie opiera się na preferencjach.Wybierz metodę, która Twoim zdaniem najlepiej odpowiada Twoim potrzebom użytkownika.Pierwsza metoda pozwoli Ci uzyskać dostęp do większej przestrzeni na ekranie i maksymalnie wykorzystać przestrzeń.Niestety, tę metodę można nazwać tylko tymczasowym ukrywaniem paska zadań, ponieważ pojawi się on ponownie, gdy mysz zostanie przesunięta na dół ekranu.
Z drugiej strony druga metoda jest bardziej trwałym rozwiązaniem ukrywania paska zadań w systemie Windows 10.Jeśli naprawdę chcesz ukryć pasek zadań na stałe na pulpicie, możesz użyć oprogramowania innej firmy, takiego jak Taskbar Hider.


![Jak zobaczyć wersję systemu Windows [bardzo proste]](https://infoacetech.net/wp-content/uploads/2023/06/Windows%E7%89%88%E6%9C%AC%E6%80%8E%E9%BA%BC%E7%9C%8B-180x100.jpg)

