Właśnie zaktualizowałeś swój system do Windows 10 i do dziś znalazłeś klucz Windows lubPrzycisk start już nie działaJak dotąd wszystko jest w porządku.Ten problem stał się ostatnio dość powszechny dla użytkowników systemu Windows 10 i istnieją rozwiązania.Dotyczy to nie tylko nowych użytkowników systemu Windows 10, ale starzy użytkownicy systemu Windows 10 mogą również napotkać ten problem.
Problem może wynikać z nowych aktualizacji lub problemów z pamięcią systemową lub z innych powodów, o których niedługo wspomnę.Więc jeśli stoisz w obliczu Przycisk „Start” systemu Windows 10 nie działa,Następnie przeczytaj cały artykuł i zobacz, która metoda jest najlepszym rozwiązaniem w Twojej sytuacji.
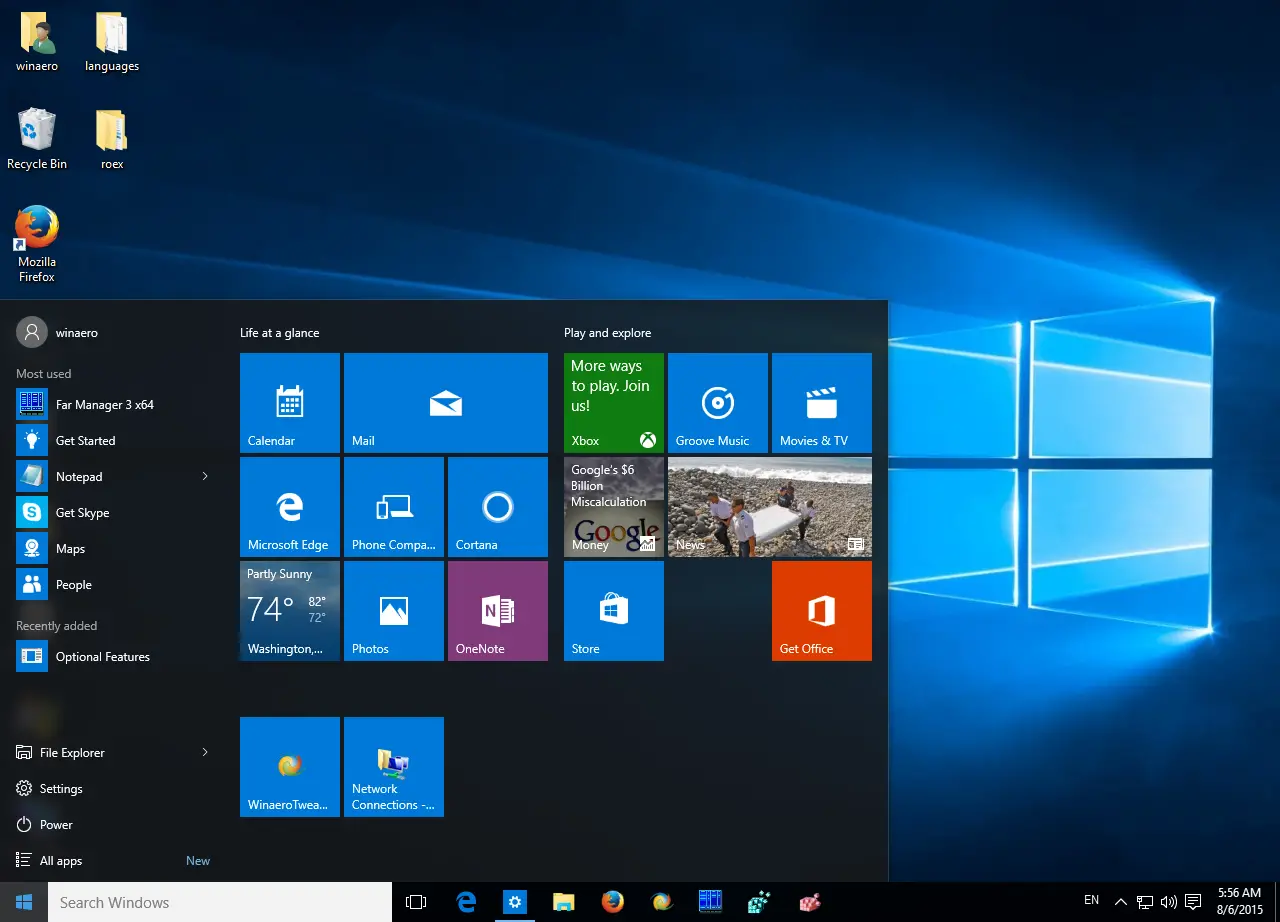
Napraw problem polegający na tym, że przycisk Start systemu Windows 10 nie działa
Istnieje wiele przyczyn, które mogą powodować błąd Przycisk Start nie działa lub nie można go otworzyć w systemie Windows 10,I każdy ma rozwiązanie.Dlatego podzielę się listą rozwiązań, która wyjaśni przyczynę problemu i kroki do wdrożenia rozwiązania.
1. Użyj menu Start Microsoft, aby rozwiązać problem
Oprogramowanie o nazwie „Rozwiązywanie problemów z menu Start” uruchomione przez firmę Microsoft służy do wykrywania i rozwiązywania wszelkiego rodzaju problemów związanych z menu Start.Dlatego wystarczy pobrać oprogramowanie i wykonać poniższe czynności:
- 使用 此PołączyćOprogramowanie do pobrania.
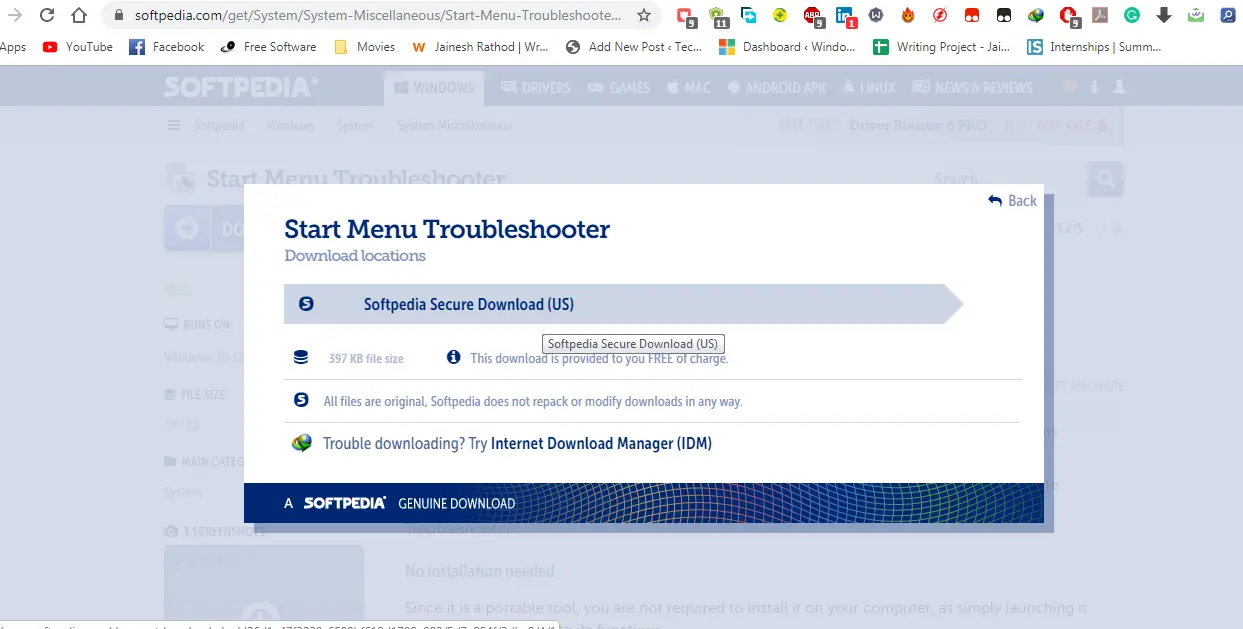
- Teraz kliknij dwukrotnie ikonę, aby otworzyć oprogramowanie.
- Kliknij Następny krok, a następnie rozpocznij skanowanie.
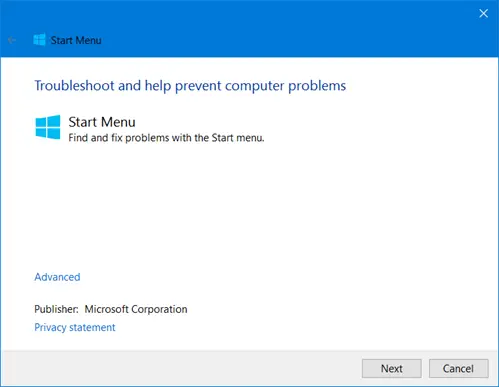
- Poczekaj, aż system przeskanuje problem, a wtedy zobaczysz opcje naprawy.
- Następnie zobaczysz nowe okno ze wszystkimi naprawionymi problemami, a następnieKliknij „Kliknij Szczegóły”Przycisk.
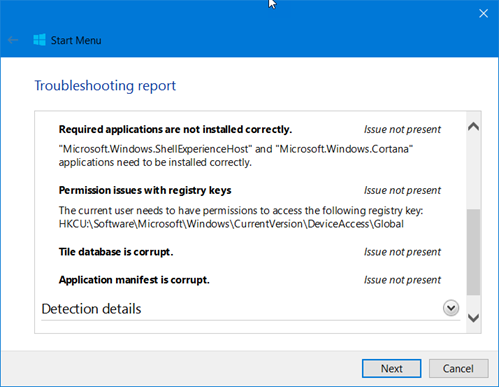
Problem jest głównie rozwiązanyPowiązane z menu „Start”Wszystkie problemy, jeśli nie ma problemu z przyciskiem „Start”, nie zostaną znalezione żadne problemy.Dlatego w tej sytuacji należy zapoznać się z poniższymi krokami.
2. Wykonaj skanowanie SFC
SFC to skrót od System File Checker.Jak sama nazwa wskazuje, skanowanie SFC służy do sprawdzania, czy w systemie nie ma uszkodzonych plików.Skanowanie SFC to skanowanie narzędzia systemowego, które może pomóc w rozwiązaniu wielu problemów w systemie Windows.Aby wykonać skanowanie SFC, wykonaj następujące kroki:
- Otwórz wiersz polecenia w trybie administratora.
- wprowadź polecenie
sfc /scannow, następnie naciśnij Wchodzę.
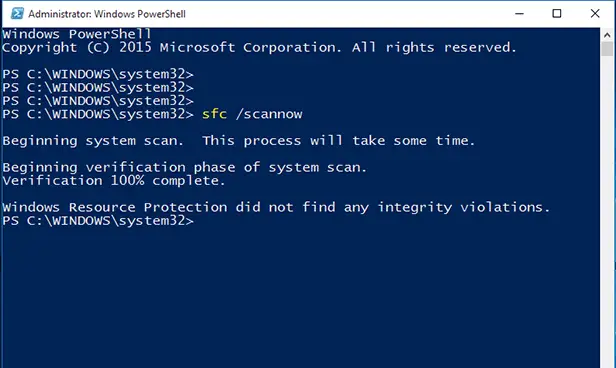
- Wykonanie skanowania może potrwać kilka minut.
Zaletą skanowania jest to, że może rozwiązać problem lub powiedzieć użytkownikowi, co należy zrobić, aby rozwiązać problem.Po zakończeniu skanowania po prostu uruchom ponownie komputer, aby zmiany zaczęły obowiązywać.
Uwaga:Możesz także wykonać to samo polecenie w Windows Powershell.
3. Uruchom polecenie DISM, czyli naprawa obrazu systemu Windows
Ta metoda może również naprawić przycisk Start w systemie Windows 10.
Musisz użyć wiersza polecenia, ponieważ DISM to polecenie naprawy obrazu systemu Windows przez usunięcie wszelkich błędów znalezionych podczas skanowania.Aby to zrobić, wykonaj następujące kroki:
- Otwórz ponownie wiersz polecenia w trybie administratora.
- Teraz wprowadź następujące polecenie
Dism /Online /Cleanup-Image /RestoreHealth.
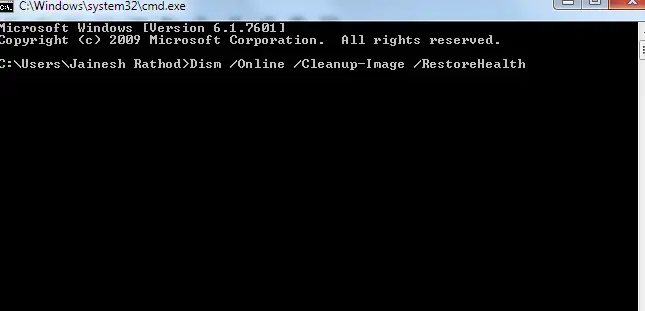
- Pozwól systemowi naprawić obraz systemu Windows.
Po zakończeniu skanowania uruchom ponownie system, a następnie sprawdźProblemy z menu Start systemu Windows 10 Czy to zostało rozwiązane?Jeśli nie, możesz spróbować następnego kroku.
4. Użyj Windows Powershell
Ta metoda jest również znana jako metoda ponownej instalacji aplikacji systemu Windows.Ta metoda pobierze i ponownie zainstaluje wszystkie aplikacje systemu Windows i rozwiąże problem.Musisz otworzyć Powershell, klikając prawym przyciskiem myszy pasek zadań i używając Menedżera zadań.Następnie musisz wykonać następujące czynności:
- Użyj menedżera zadań w Powershell.
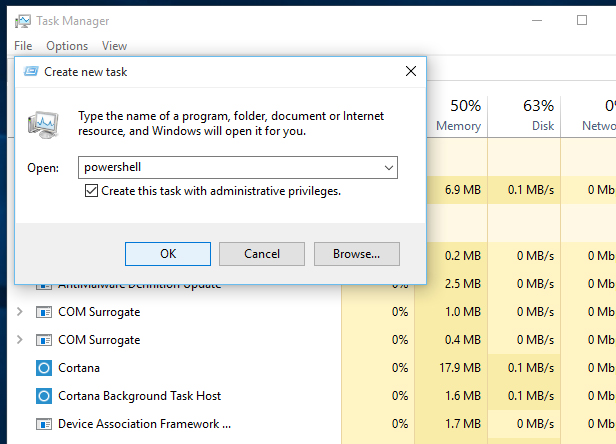
- Teraz wprowadź następujące polecenie.
Get-AppXPackage -AllUsers | Foreach {Add-AppxPackage -DisableDevelopmentMode -Register "$($_.InstallLocation)AppXManifest.xml"}
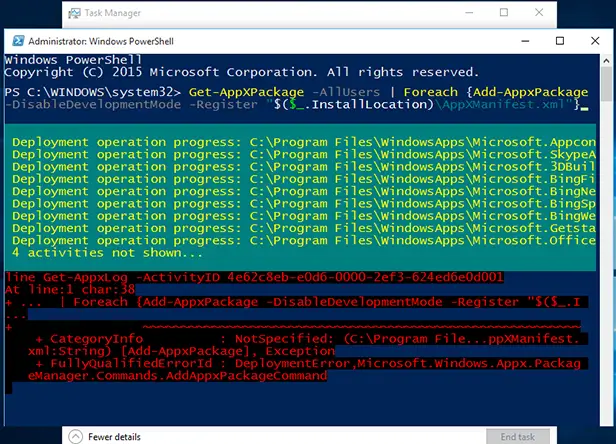
- Poczekaj, aż system wykona operację.
- Po wykonaniu polecenia uruchom ponownie system.
Jeśli zauważysz jakiekolwiek błędy w czerwonych instrukcjach, zignoruj je i uruchom ponownie system.Nawet jeśli to nie rozwiąże błędu, możesz zmienić sposób korzystania z systemu.
5. Utwórz nowe konto użytkownika
Zmieniając sposób użytkowania systemu planuję stworzyć nowy profil użytkownika.Tak, czasami, gdy tworzymy nowy profil użytkownika i próbujemy z niego korzystać, problem można rozwiązać.Następnie możemy ponownie sprawdzić w starym pliku konfiguracyjnym, aby zobaczyć Przycisk Start systemu Windows 10 nie działaCzy to zostało rozwiązane?Możesz również sprawdzić, logując się na inne konto (jeśli już je posiadasz).Dlatego, aby utworzyć nowe konto użytkownika, po prostu spróbuj wykonać następujące czynności:
- Jak poprzednio w powyższej metodzie, otwórz wiersz polecenia.
- Teraz wpisz polecenie,
net user username /addNazwa użytkownika może być dowolną wybraną nazwą.
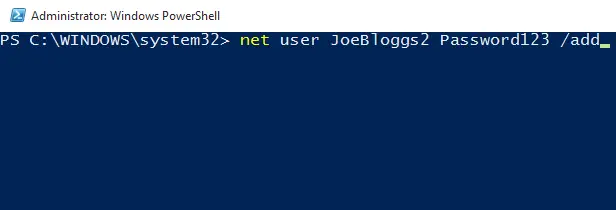
- Zamknij wiersz polecenia i wyloguj się z bieżącego konta użytkownika.
- Zaloguj się do nowego konta użytkownika i sprawdź, otwierając przycisk „Start”.
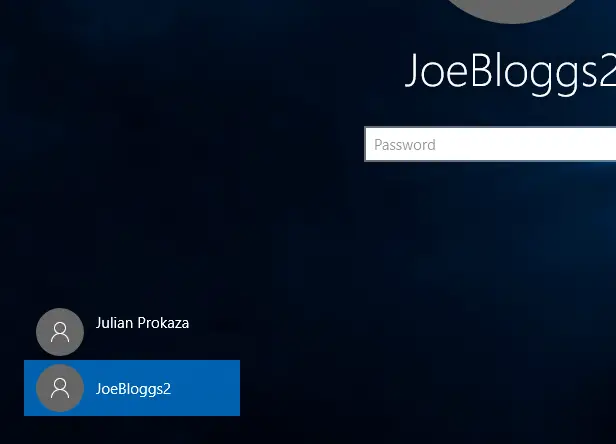
Dlatego jeśli błąd zostanie usunięty, sprawdzisz ponownie na starym koncie użytkownika" Błąd przycisku Start.Jeśli nadal nie można rozwiązać, możesz przejść do następnego kroku.
6. Zaktualizuj system Windows
Wykonaj następujące czynności, aby sprawdzić dostępność aktualizacji systemu Windows:
- Iść do"Ustawiać"I wybierz " Zaktualizuj i bezpieczeństwo"Opcje.
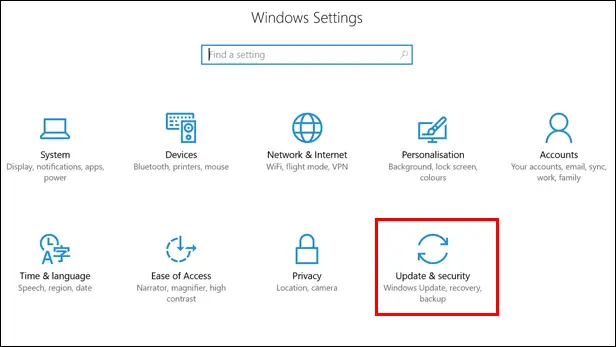
- właśnie,W nowym oknieKliknij Windows Update.
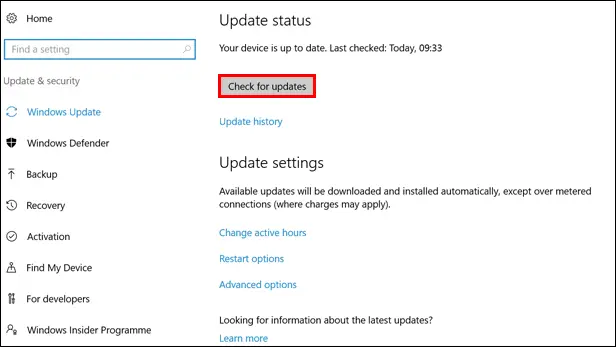
- Po prawej stronie kliknij „Sprawdź aktualizacje"Przycisk.
Jeśli system znajdzie jakieś aktualizacje, zaktualizuj, a następnie sprawdź błędy po ponownym uruchomieniu komputera.
Zadziałało?
Plik przycisk uruchamiania W przypadku systemu Windows ważny atutPrzycisk start nie działaUżytkowników może napotkać wiele problemów przy korzystaniu z komputera.Dlatego podałem powyżej listę rozwiązań, które mogą pomóc w rozwiązaniu błędu, a także wspomniałem o przyczynie problemu.Mam nadzieję, że ten artykuł będzie dla Ciebie pomocny i Rozwiązany terazPlikproblem.Jeśli masz jakieś pytania lub sugestie, proszę o komentarz poniżej i daj mi znać swoje pytania lub przemyślenia.

![[Naprawiono] Błąd logowania 0x800488FC – Xbox One [Naprawiono] Błąd logowania 0x800488FC – Xbox One](https://infoacetech.net/wp-content/uploads/2021/03/0x800488FC-150x150.png)
![[Naprawiono] Pamięć podręczna Sklepu Windows może być uszkodzona [Naprawiono] Pamięć podręczna Sklepu Windows może być uszkodzona](https://infoacetech.net/wp-content/uploads/2021/03/4576-5.1-150x150.png)
![Jak naprawić problem z pocztą Comcast na iPhonie [NAPRAWIONO] Jak naprawić problem z pocztą Comcast na iPhonie [NAPRAWIONO]](https://infoacetech.net/wp-content/uploads/2021/06/5687-photo-1605918321371-584f5deab0a2-150x150.jpg)
![Napraw problem polegający na tym, że e-mail Cox ciągle pyta o hasła [Naprawiono] Napraw problem polegający na tym, że e-mail Cox ciągle pyta o hasła [Naprawiono]](https://infoacetech.net/wp-content/uploads/2021/06/5780-photo-1607079832519-2408ae54239b-150x150.jpg)
![Nie można pobrać poczty: serwer IMAP nie odpowiada na iPhonie [Naprawiono] Nie można pobrać poczty: serwer IMAP nie odpowiada na iPhonie [Naprawiono]](https://infoacetech.net/wp-content/uploads/2022/08/9799-01_cannot_get_mail-150x150.png)
![Zoom: Twoje połączenie internetowe jest niestabilne [Naprawiono] Zoom: Twoje połączenie internetowe jest niestabilne [Naprawiono]](https://infoacetech.net/wp-content/uploads/2022/08/9627-01_your_internet_connection_is_unstable-670x71-150x71.jpg)
![Skonfiguruj pocztę Cox w systemie Windows 10 [za pomocą aplikacji Poczta systemu Windows] Skonfiguruj pocztę Cox w systemie Windows 10 [za pomocą aplikacji Poczta systemu Windows]](https://infoacetech.net/wp-content/uploads/2021/06/5796-photo-1570063578733-6a33b69d1439-150x150.jpg)
![Napraw problemy z Windows Media Player [Poradnik Windows 8 / 8.1] Napraw problemy z Windows Media Player [Poradnik Windows 8 / 8.1]](https://infoacetech.net/wp-content/uploads/2021/10/7576-search-troubleshooting-on-Windows-8-150x150.jpg)

![Jak zobaczyć wersję systemu Windows [bardzo proste]](https://infoacetech.net/wp-content/uploads/2023/06/Windows%E7%89%88%E6%9C%AC%E6%80%8E%E9%BA%BC%E7%9C%8B-180x100.jpg)

