在Uruchom ponownie i wybierz odpowiedni błąd urządzeniaMoże okazać się dość ciernisty.Po włączeniu komputera nie pozwala to na uruchomienie systemu operacyjnego.Ten problem jest bardzo powszechny wśród użytkowników systemu Windows.Ale nie martw się!Mamy kilka prostych rozwiązań, które mogą pomóc w rozwiązaniu tego problemu.
Jaki jest błąd ponownego uruchomienia i wyboru odpowiedniego urządzenia?
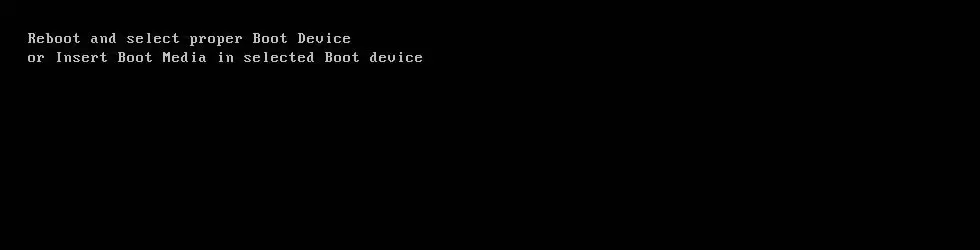
Ten błąd pojawi się, gdy komputer ma trudności z rozpoznaniem urządzenia rozruchowego.W takim przypadku komputer zawiesza się, a klawiatura przestaje działać.Nawet po ponownym uruchomieniu komputera nadal pojawia się czarny ekran z komunikatem o błędzie.W rezultacie dyski półprzewodnikowe (SSD) lub dyski twarde (HDD) przestają odpowiadać.
zły powód
Błąd jest spowodowany uszkodzeniem pliku systemowego, nieprawidłową sekwencją startową lub awarią dysku twardego.Dysk systemu operacyjnego jest odłączony od płyty głównej. Może to być spowodowane tym, że połączenie kablowe głównego urządzenia pamięci masowej systemu z czasem się poluzuje.
Jak naprawić ponowne uruchomienie i wybrać prawidłowy błąd urządzenia rozruchowego?
Chociaż ten błąd może być bardzo irytujący, nie jest trudnym zadaniem do naprawienia.Poniższe pięć metod zapewni wgląd w sposób obejścia tego błędu.Są one wymienione w kolejności malejącej popularności.
Metoda 1: Sprawdź kolejność startową
Jak wspomniano wcześniej,Uruchom ponownie i wybierz właściwe urządzenie źległówny powódSekwencja rozruchowa jest nieprawidłowa.Spowoduje to uruchomienie komputera z innych źródeł, które mogą nie mieć jeszcze zainstalowanego systemu operacyjnego.Aby rozwiązać ten problem, musimy ustawić pierwszą opcję w sekwencji rozruchowej na Dysk twardy.
- Zrestartuj swój komputer.
- Naciśnij odpowiednie klawisze, aby wprowadzić ustawienia systemu BIOS. W zależności od producenta komputera mogą to być klawisze F12, F2, ESC, F10 lub Delete.
- Wybierz zakładkę „Rozruch” z listy opcji w programie konfiguracyjnym BIOS
- Sprawdź, czy dysk twardy lub dysk SSD jest ustawiony jako najwyższy priorytet w sekwencji startowej.Jeśli tak nie jest, użyj klawiszy strzałek w górę lub w dół, aby ustawić dysk twardy na górze.Oznacza to, że komputer najpierw uruchomi się z komputera, a nie z innego źródła.
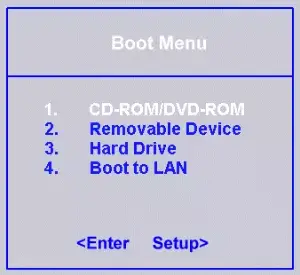
- Teraz zapisz te ustawienia, wyjdź z ustawień BIOS i uruchom ponownie komputer.
Jeśli ta metoda nie rozwiąże problemu, wypróbuj jedną z innych metod wymienionych poniżej.
Metoda 2: Sprawdź, czy dysk rozruchowy jest rozpoznawany przez BIOS
Ponieważ problem może dotyczyć dysku systemu operacyjnego komputera, bardzo ważne jest sprawdzenie działania dysku. Możemy to zrobić, wchodząc w ustawienia BIOS-u.
- Wyłącz i uruchom ponownie komputer
- Wejdź do ustawień BIOS, naciskając klawisz F12, F2, ESC, F10 lub Delete.Przeczytaj instrukcję producenta komputera, aby znaleźć odpowiedni klucz, lub możesz znaleźć dokładny klucz w Internecie.
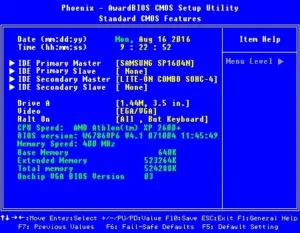
- Po wejściu do okna BIOS Setup Utility przejdź do Main Settings lub Standard CMOS Features, gdzie znajdziesz wszystkie urządzenia wykryte przez BIOS.
- Teraz sprawdź, czy dysk półprzewodnikowy (SSD) lub dysk twardy (HDD) systemu jest tam wymieniony.
Jeśli dysk SSD lub HDD nie jest tutaj wymieniony, oznacza to, że nie są one prawidłowo podłączone, kabel może być uszkodzony lub podstawowe urządzenie pamięci masowej przestało działać.Aby zapewnić optymalne działanie, można również wymienić złącze zasilania komputera.
Metoda 3: Wyświetl lub włącz rozruch w starej wersji (dotyczy tylko komputerów UEFI)
Każdy komputer z systemem operacyjnym Windows 8 lub nowszym ma UEFI.Zastąpiło to BIOS i ma funkcję zwaną „tradycyjnym rozruchem”.
- Zrestartuj swój komputer
- Aby otworzyć UEFI, wybierz odpowiedni klucz według producenta komputera.Może to być klawisz F2, F8, F10 lub Del.Przeczytaj instrukcję producenta komputera, aby znaleźć odpowiedni klucz, lub możesz znaleźć dokładny klucz w Internecie.
- Po otwarciu UEFI znajdź opcję „tradycyjnego rozruchu” w dowolnej zakładce ustawień.
- Jeśli opcja „Traditional Boot” jest włączona, wyłącz ją.Jeśli jest wyłączony, włącz go.W zależności od modelu komputera, można go wyświetlić na karcie „Zabezpieczenia”> „Obsługa starszych urządzeń”.
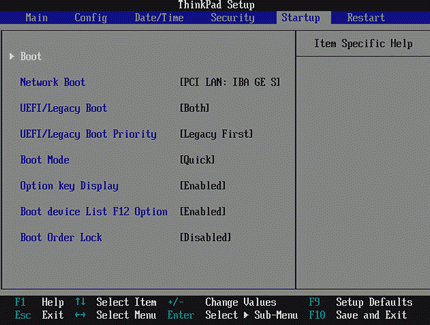
- Teraz zapisz te ustawienia, wyjdź z ustawień UEFI i uruchom ponownie komputer.
Sprawdź, czy błąd nadal pojawia się po ponownym uruchomieniu.Jeśli tak, nie martw się.Zapewniamy dwie inne metody.
Metoda 4: Użyj diskpart
Jeśli podstawowa partycja dysku twardego nie jest już skonfigurowana jako partycja aktywna, może również wystąpić ponowne uruchomienie i wybranie prawidłowego błędu urządzenia.W takim przypadku ustaw podstawową partycję dysku twardego jako partycję aktywną.
- Włóż dysk instalacyjny systemu Windows lub nośnik odzyskiwania do komputera
- Uruchom ponownie komputer i uruchom z nośnika
- Po wejściu w opcje odzyskiwania systemu (dla systemów Vista lub 7) lub rozwiązywaniu problemów (dla Windows 8 i 8.1), kliknij Wiersz polecenia.
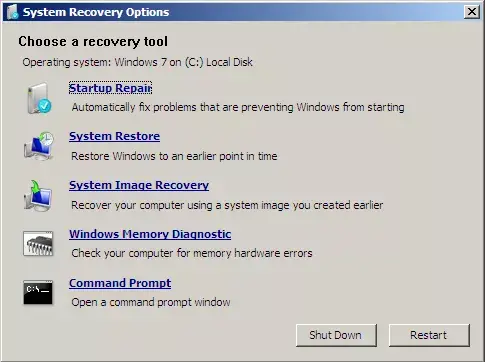
- W wierszu polecenia wpisz diskpart bez cudzysłowów i naciśnij Enter
- Wejdź na listę wyboru 0 i naciśnij Enter.0 to numer dysku, na którym znajduje się system Windows.Aby uzyskać pełną listę dysków dostępnych na komputerze, wpisz list disk.
- Teraz wpisz partycję listy i naciśnij Enter.Po tym typie wybierz partycję 1, gdzie 1 jest podstawową lokalizacją dysku.Wpisz aktywny i naciśnij Enter.
- Zrestartuj swój komputer
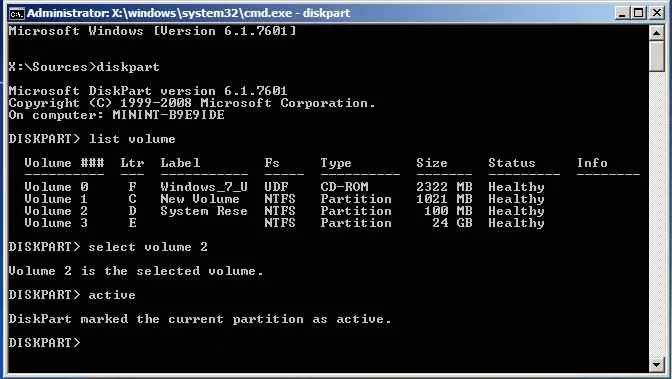
Spowoduje to ustawienie podstawowej aktywnej partycji na jeden.
Metoda 5: Wymień baterię CMOS
Bateria CMOS to mała okrągła bateria umieszczona na środku płyty głównej.Bateria CMOS przechowuje drobne błędy i problemy (takie jak błąd „zrestartuj i wybierz odpowiednie urządzenie startowe”) w swojej pamięci, powodując różne trudności dla użytkowników.Jeśli to urządzenie jest uszkodzone lub działa nieprawidłowo, spowoduje to różne problemy, w tym "Uruchom ponownie” i „Wybierz prawidłowe urządzenie rozruchowe”. W takim przypadku należy otworzyć sprzęt komputerowy (obudowę), uzyskać dostęp do płyty głównej i wyjąć baterię CMOS.Następnie naciśnij i przytrzymaj przycisk zasilania przez co najmniej 10 sekund, aby wyeliminować pozostały ładunek i zastąp go nową baterią CMOS.
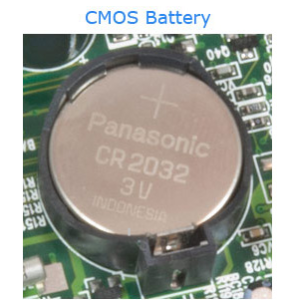
Wniosek
Po rozwiązaniu tego problemu zaleca się wyczyszczenie rejestru systemu Windows.Zapewni to, że nie ma uszkodzonych lub uszkodzonych plików, które mogłyby spowodować powrót błędu.Ponowne uruchomienie i wybranie odpowiedniego błędu urządzenia startowego jest bardzo kłopotliwym błędem, ale jego naprawa jest łatwa.Mam nadzieję, że powyższe kroki pomogą Ci rozwiązać problem.


![Jak zobaczyć wersję systemu Windows [bardzo proste]](https://infoacetech.net/wp-content/uploads/2023/06/Windows%E7%89%88%E6%9C%AC%E6%80%8E%E9%BA%BC%E7%9C%8B-180x100.jpg)


