Podczas korzystania z gier wideo wymagających intensywnej grafiki, takich jak Fortnite, PUBG, Crysis, Wiedźmin 3 lub programów, takich jak Fusion360 i SolidWorks, Twój sprzęt wideo musi obsługiwać najnowsze interfejsy API DirectX.
Jeśli używasz zintegrowanej karty (karta z procesorem) lub starszej dedykowanej karty graficznej, może pojawić się błąd: „Silnik środowiska wykonawczego wymaga poziomu funkcji DX11 10.0”.
此DirectX Co oznacza błąd?
DX11, skrót od DirectX11, to interfejs programowania aplikacji lub interfejs API opracowany przez firmę Microsoft i działający na komputerach z systemem Windows.Jego zadaniem jest obsługa sprzętu komputerowego obsługującego elementy multimedialne, takie jak karty graficzne, karty dźwiękowe i systemy operacyjne.Zapewnia obsługę akceleracji sprzętowej programów oraz określa możliwości sprzętowe i dostosowuje je w razie potrzeby, aby uzyskać najlepszą wydajność.Od 2021 roku najnowszą generacją jest DirectX12.
Gdy pojawi się błąd „Silnik wykonawczy wymaga poziomu funkcji DX11 10.0”, oznacza to, że system komputerowy, a zwłaszcza procesor graficzny, nie ma najnowszego lub odpowiedniego sprzętu Direct3D do uruchomienia aplikacji, którą próbujesz uruchomić.
Zaczekaj, czy jest różnica między środowiskiem wykonawczym DirectX a sprzętem Direct3D?
Tak, program wykonawczy DirectX określa wersję DirectX, którą obsługuje system operacyjny, ponieważ starsze systemy operacyjne mogą nie obsługiwać najnowszej generacji interfejsów API DirectX.Natomiast poziom funkcji sprzętowych Direct3D opisuje i określa, z jakimi procesorami graficznymi może działać lub z którymi może być kompatybilny.
To, że możesz pobrać i zainstalować najnowsze środowisko wykonawcze DirectX, nie oznacza, że Twój procesor graficzny będzie mógł obsługiwać najnowszy sprzęt Direct3D.Dzieje się tak, nawet jeśli masz najnowszy system operacyjny.
Czy mogę dowiedzieć się, który DirectX jest zainstalowany?
Aby sprawdzić, z której wersji DirectX korzystasz, musisz uruchomić narzędzie diagnostyczne DirectX wbudowane bezpośrednio w system Windows.Możesz uzyskać do niego dostęp, wykonując następujące czynności:
- Wpisz w polu wyszukiwania komputera (menu Start)"uruchomić".
- otwartyUruchom okno dialogowe.
- wejść:" dxdiag ” i kliknijPewny.
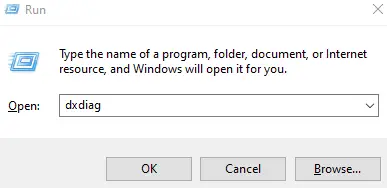
-
- W obszarze System poszukajWersja DirectX.
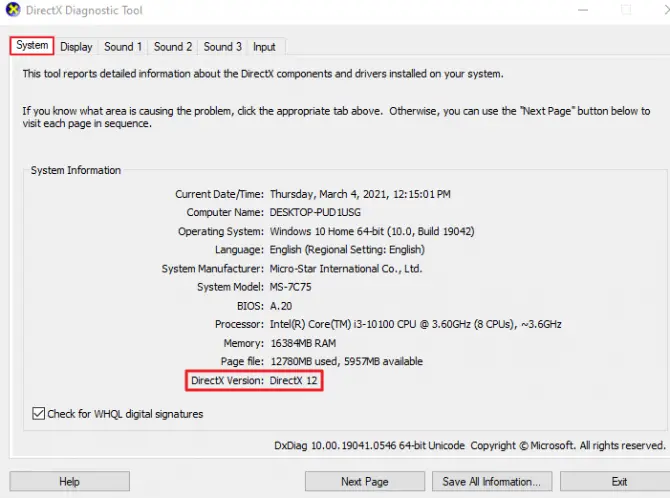
Jeśli twoja karta graficzna jest aktualna, możesz sprawdzić poziom funkcji sprzętowych Direct3D, który obsługuje, wykonując następujące czynności:
- Iść doobok zakładki SystemWyświetl”.
- w kierowcyZobacz poniżej.
- Znajdowaćpoziom funkcjonalny.
- Upewnić sięaktywowanyAkceleracja DirectDraw, akceleracja Direct3DIPrzyspieszenie tekstur AGP.
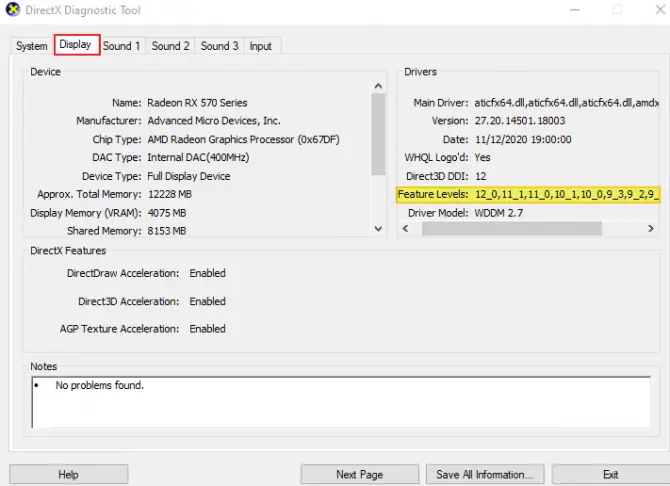
Jeśli używasz najnowszego systemu operacyjnego Windows 10, będziesz miećDirectX12, i powinien być w stanie uruchomić DirectX11 i DirectX10.Jeśli biegaszStarsza aplikacja lub gra, prawdopodobnie będą one wymagały co najwyżej DirectX9, co będzie wymagało pobrania i zainstalowania jego dystrybucji.
6 poprawekbłąd uruchamiania silnika,PotrzebujeszObejście dla poziomu funkcji DX11 10.0
1. Użyj dedykowanego procesora graficznego do uruchomienia aplikacji
Sprawdź, czy Twój system komputerowy ma zarówno zintegrowany procesor graficzny, jak i dedykowany procesor graficzny.Jeśli korzystasz z laptopa, możesz to zobaczyć na naklejce po wewnętrznej stronie gładzika lub w sekcji „Adaptery graficzne” w Menedżerze urządzeń.Jeśli widzisz na liście zintegrowaną kartę graficzną i dedykowany procesor graficzny, musisz wyłączyć integrację.Oto jak:
-
- W polu wyszukiwania komputera (menu Start) wpisz „Menadżer urządzeń”.
- Otwórz Menedżera urządzeń i znajdźAdapter wyświetlacza.
- 展開Wyświetla listę adapterów.
- Kliknij prawym przyciskiem myszyZintegrowana jednostka graficzna.
- wybieraćWyłącz to.
- Spowoduje to przejście do korzystania z TwojegoDedykowana karta graficzna.
- Możesz powtórzyć te kroki w dowolnym momencieponownie włączzintegrowana jednostka.
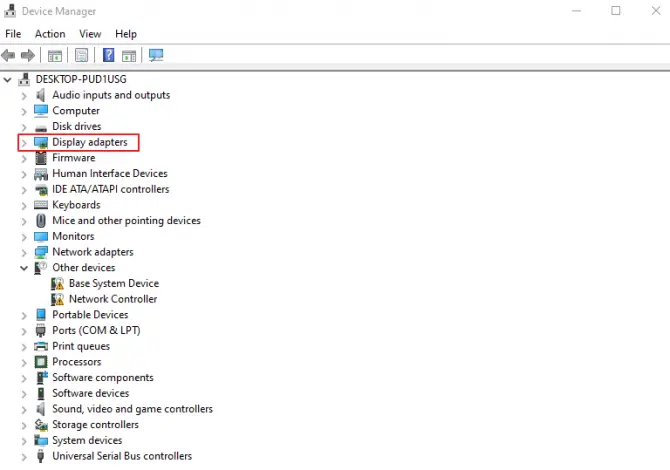
Jeśli twój procesor graficzny obsługuje funkcje sprzętowe DirectX10.0 i Direct11D w wersji 3, nie będziesz już otrzymywać komunikatu o błędzie „DX11 Feature level 10.0 jest wymagany do uruchomienia silnika”.
2. Zainstaluj wszystkie poprawki i aktualizacje do gry
Jeśli wiesz, że aplikacja, którą próbujesz uruchomić, została niedawno zaktualizowana, pobierz ją i zainstaluj.Twórcy gier wideo i oprogramowania online zawsze publikują łatki, aby naprawić błędy i niedopatrzenia w programowaniu.Brak aktualizacji do najnowszej poprawki może spowodować wyświetlenie komunikatu o błędzie „Do uruchomienia silnika wymagany jest poziom funkcji DX11 10.0”.
3. Zaktualizuj system Windows 10 do najnowszej wersji
Jeśli Twój system operacyjny Windows 10 nie jest aktualny, może to być przyczyną wyświetlania komunikatu o błędzie „DX11 poziom funkcji 10.0 jest wymagany do uruchomienia silnika”, ponieważ najnowsza aktualizacja zapewnia, że korzystasz z najnowszego DirectX.Sprawdź, czy Twój system Windows 10 jest aktualny, jeśli nie, wykonaj następujące czynności, aby go zaktualizować:
- Wpisz w polu wyszukiwania komputera (menu Start)Ustawiać.
- KliknijOpcje aktualizacji i zabezpieczeń.
- KliknijSprawdź aktualizacjePrzycisk.
- 更新twój Windows 10.
- Uruchom ponowniekomputer.
- Uruchom ponownieTwoje zgłoszenie.
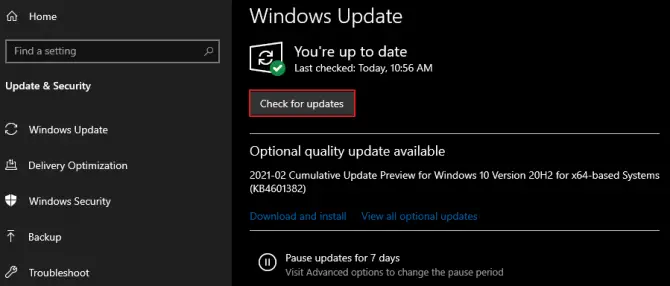
Spróbuj ponownie uruchomić aplikację i zobacz „Czy silnik wymaga poziomu funkcji DX11 10.0”, pojawi się komunikat o błędzie.Jeśli nie, możesz kontynuować, ale jeśli tak, przejdź do następnego rozwiązania poniżej.
4. Zainstaluj najnowszą wersję DirectX
Jeśli Twój komputer z systemem Windows 10 jest zaktualizowany, w systemie zostanie automatycznie zintegrowany najnowszy DirectX, więc pobieranie nie jest wymagane.To samo dotyczy DirectX8 dla Windows 8.1/11 i DirectX7 dla Windows 10/Vista.Jeśli jednak z jakiegoś powodu nie masz najnowszego DirectX, możeszPobierz tutaj.Najłatwiej jest użyćInstalator sieciowy.
5. Zaktualizuj sterownik karty graficznej
Jeśli Twój system Windows jest aktualny, pobrałeś najnowsze poprawki aplikacji i masz najnowszą wersję DirectX, sprawdź, czy sterowniki karty graficznej nie są nieaktualne.Zwykle jest to przyczyną, ponieważ często wydawane są sterowniki dla zintegrowanych i dedykowanych procesorów graficznych.Możesz zaktualizować sterownik karty graficznej na kilka sposobów.
Zaktualizuj sterowniki graficzne za pomocą Menedżera urządzeń:
- Szukaj w polu wyszukiwania komputera (menu Start)Menadżer urządzeń.
- W nowym okniezjawiać sięAdapter wyświetlacza.
- rozwiń menu iKliknij prawym przyciskiem myszy zintegrowaną lub dedykowaną jednostkę.
- Z menu點擊Opcje aktualizacji.
- Wyszukiwanie automatycznekierowca.
- System Windows przeskanuje w poszukiwaniu nowych sterowników i zainstaluje je.
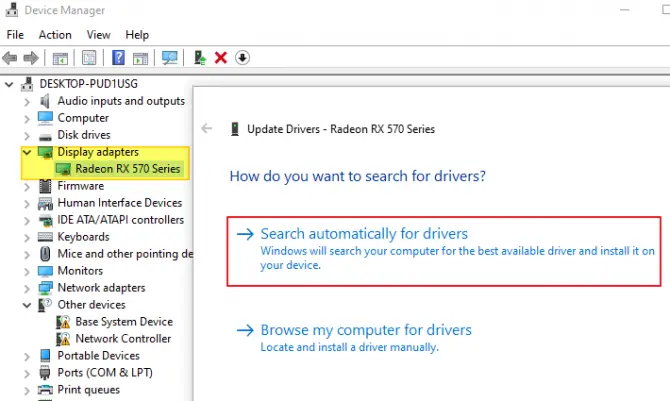
Jeśli system Windows nie znajdzie żadnych nowych sterowników, najlepiej:Zaktualizuj je ręcznie ze strony producenta.
- Jeśli pracujesz na laptopie lub laptopieZintegrowany procesor Intel, Proszę idź doTutaji pobierz według producenta.
- jeśli biegnieDedykowana karta graficzna Nvidia,Proszę idź doTutaj.Musisz podać typ produktu, rodzinę, sam produkt i system operacyjny.
- jeśli biegnieDedykowana karta graficzna AMD, Proszę idź doTutaj.
Jeśli nie chcesz ręcznie pobierać i instalować sterowników, zarówno Nvidia, jak i AMD mają oficjalne oprogramowanie sterownika, które możesz pobrać i używać dla swojego GPU.Jest niezawodny, działa dobrze i nie musisz się martwić o zepsucie instalacji.W przypadku Nvidii możesz użyćGeForce Experience; dla AMD możesz użyćRadeon Software Adrenalin 2020 Edition.
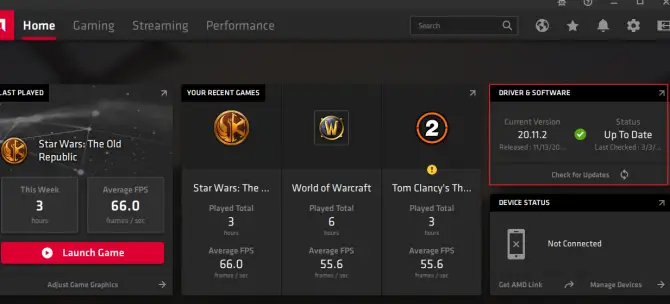
6. Napraw swój DirectX
Jeśli środowisko wykonawcze DirectX jest uszkodzone lub uszkodzone przez wirusa, należy to naprawić, ponieważ może to być przyczyną wyświetlania komunikatu „DX11 feature level 10.0 wymagany przez silnik wykonawczy”.Aby naprawić DirectX:
- Iść doStrona Microsoft DirectX End User Runtime Web Installer.
- Tę stronę można znaleźć pod adresemznaleźć tutaj.
- wybrać ciebiepotrzebny języki kliknij przycisk pobierania.
- Umożliwi to dostęp do wielu aplikacji i gier za pomocą DX9/10/11biblioteka uruchomieniowa.
- Po pobraniu, zZainstaluj z uprawnieniami administratora.
- wedługPostępuj zgodnie z instrukcjami wyświetlanymi na ekranie.
- Po naprawieUruchom ponownie.
Powinno to zapewnić potrzebne pliki dystrybucyjne, dzięki czemu po uruchomieniu aplikacji nie będzie już wyświetlany komunikat „DX11 poziom funkcji 10.0 jest wymagany do uruchomienia silnika”.

![Poczta AT&T na iPhonie nie działa poprawnie [ROZWIĄZANE] Poczta AT&T na iPhonie nie działa poprawnie [ROZWIĄZANE]](https://infoacetech.net/wp-content/uploads/2021/06/5811-photo-1616531770192-6eaea74c2456-150x150.jpg)
![[ROZWIĄZANE] Bluestacks utknął w błędzie inicjalizacji systemu Windows [ROZWIĄZANE] Bluestacks utknął w błędzie inicjalizacji systemu Windows](https://infoacetech.net/wp-content/uploads/2021/11/7919-images1ttyy7-150x150.jpg)
![Pulpit zdalny nie może połączyć się z komputerem zdalnym [Rozwiązany] Pulpit zdalny nie może połączyć się z komputerem zdalnym [Rozwiązany]](https://infoacetech.net/wp-content/uploads/2022/08/9579-01_remote_desktop_cant_connect_to_the_remote_computer_error-150x150.png)

![Jak zobaczyć wersję systemu Windows [bardzo proste]](https://infoacetech.net/wp-content/uploads/2023/06/Windows%E7%89%88%E6%9C%AC%E6%80%8E%E9%BA%BC%E7%9C%8B-180x100.jpg)


