Czy kiedykolwiek musiałeś bezproblemowo wyświetlać ekran laptopa na telewizorze lub łatwo sterować prezentacją na projektorze, trzymając telefon komórkowy w dłoni?
Następnie usłyszysz o technologii Miracast.Jeśli nie, nie martw się, ponieważ ten artykuł obejmuje wszystkoMiracast, co to jest, jak zainstalować i używać Miracast na Windows 10, 8 i 7.
Odpowiedzi na wszystkie pytania dotyczące instalacji, konfiguracji i używania Miracast na komputerze z systemem Windows znajdują się tutaj.Nie tylko to,Możesz również dowiedzieć się, jak uzyskać sterownik Miracast dla systemu Windows.
Windows Miracast – co to jest?
MiracastJest to technologia dublowania ekranu, która umożliwia bezproblemowe dublowanie jednego ekranu na drugim.Możesz udostępniać dowolne treści z jednego ekranu na drugi, takie jak muzyka, filmy, zdjęcia, prezentacje itp.Może również przesyłać strumieniowo ekrany Ultra HD i 4K w czasie rzeczywistym i obsługuje różne formaty audio i wideo.
MiracastNajlepsza częśćTak, jest całkowicie bezpieczny i przekazanySojusz Wi-Fizweryfikować,I jest wbudowany w większość urządzeń.Oznacza to, że możesz zaufać Miracast i używać go w razie potrzeby.
Praca Miracast
Jak działa Miracast?Cóż, zgodnie ze standardem Wi-Fi Direct,MiracastPrzejdzie skutecznieZbuduj własną sieć Wi-FiNawiąż połączenie między urządzeniem a wyświetlaczem.Twoje urządzenie będzieZ odbiornikiem MiracastPeer to peerSposób postępowaniaKomunikacja,A Miracast połączy się bezprzewodowo.
MiracastNajważniejszym wydarzeniemNie jest wymagany bezprzewodowy punkt dostępowy.Ponieważ utworzy własną sieć Wi-Fi, może przenosić wideo i inny ruch z sieci, oszczędzając przepustowość, jednocześnie bezstratnie odzwierciedlając ekran w czasie rzeczywistym.
Jak zainstalować/włączyć Miracast w systemie Windows
Poniżej znajdują się kroki, aby włączyć Miracast w systemie Windows 10.
1. Sprawdź, czy istnieje urządzenie obsługujące Miracast
Przed użyciem upewnij się, że maszWłącz Miracastekwipunek.Ogólnie rzecz biorąc, większość komputerów z systemem Windows i urządzeń z systemem Android obsługuje już Miracast.
- Urządzenie dostarczane z systemem Windows 10 ma Miracast
- Miracast jest dołączony do urządzeń z systemem Android w wersji 4.2 lub nowszej
Inne starsze urządzenia mogą łatwo pobrać oprogramowanie lub użyć adaptera do korzystania z Miracast.Miracast jest również wyposażony w Chromecast, Apple TV, Amazon Fire Stick itp.
2. Aby sprawdzić, czy Miracast jest dostępny w systemie Windows 10:
- naciśnijKlawisz Windows + R
- w"uruchomić"Karta, typdxdiag
- naciśnijWchodzę
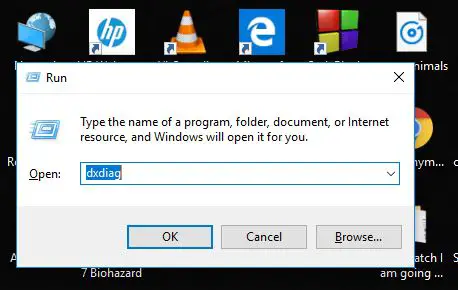
- Narzędzie diagnostyczne DirectXBędzie otwarte.
- 點擊Zapisz wszystkie informacje
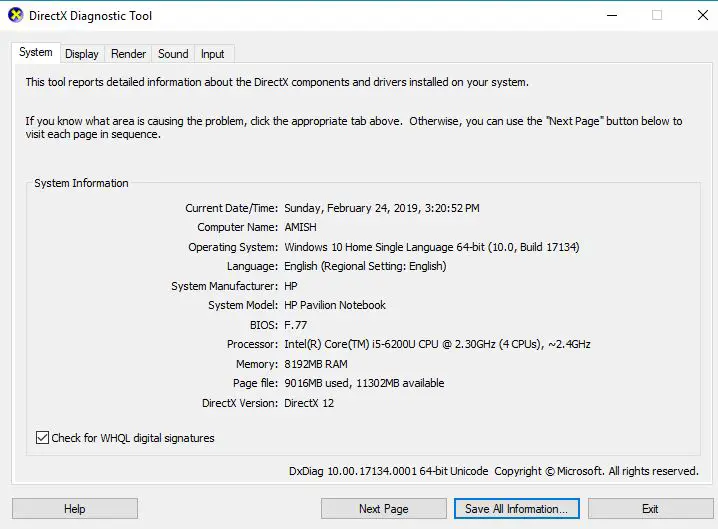
- Gdy pojawi się monit,Dla wygody lub將其zapisaćNa pulpicie
- ZauważyszPlik tekstowyZapisane.otwartyto
- Przewiń w dół i kliknij „W obszarze Informacje o systemie,WybranyMiracast.Jeśli posiadasz Miracast, pokaże się „Dostępny".
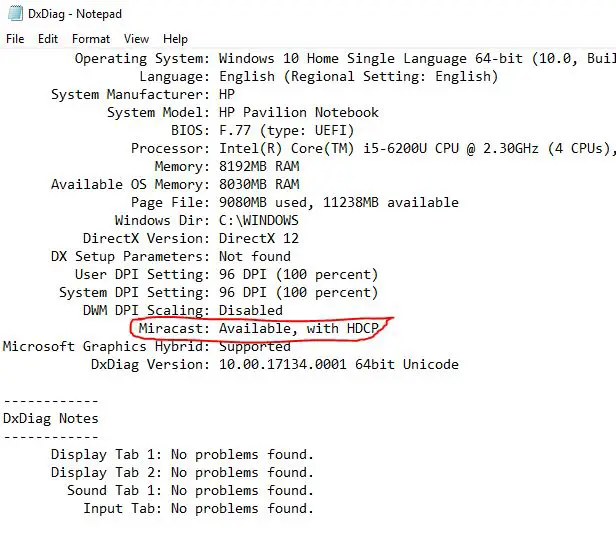
Otóż to.Oznacza to, że maszMiracast,I mogę z niego korzystać.W systemie Windows 10 najprawdopodobniej będziesz korzystać z Miracast.Ale co, jeśli masz Miracast, ale nie wiesz, jak go włączyć?Sprawdź następną sekcję, aby się dowiedzieć.
3. Włącz Miracast w Windows 10, 8.1 i 8
Problemem niektórych użytkowników jest to, że kiedy przechodzą do „Podczas projekcji na tym komputerze",Zostanie wyświetlony komunikat „To urządzenie nie obsługuje odbierania Miracast, więc nie możesz na nim wyświetlać bezprzewodowo"
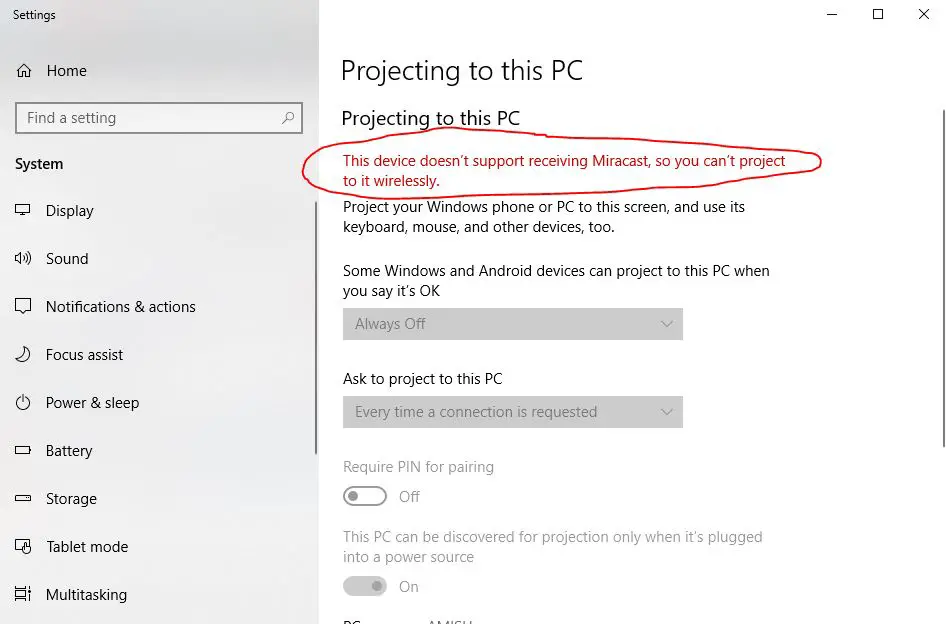
W takim przypadku potrzebujeszWłącz Wi-Fi.Pamiętaj, że jeśli twoje Wi-Fi jest wyłączone, Miracast nie będzie działać.Dlatego pamiętaj, aby go włączyć.
I dobrobyt!Możesz teraz użyćMiracastWysyłaj i odbieraj ekrany!
Jak korzystać z Miracast w systemie Windows 10
Dlatego nie jest tak, że wiesz, jak zainstalować i włączyć Miracast, ale nadszedł czas, aby korzystać z Miracast na komputerze z systemem Windows 10.
Poniżej przedstawiono proste kroki, aby korzystać z Miracast na komputerze z systemem Windows.
1. Projekt z PC
使用MiracastProjekt z komputera na Miracastodbiorcabardzo prosta
- W pasku wyszukiwania wpisz „Wyświetlaj na innym ekranie"
- Kliknij "Połącz się z wyświetlaczem bezprzewodowym"
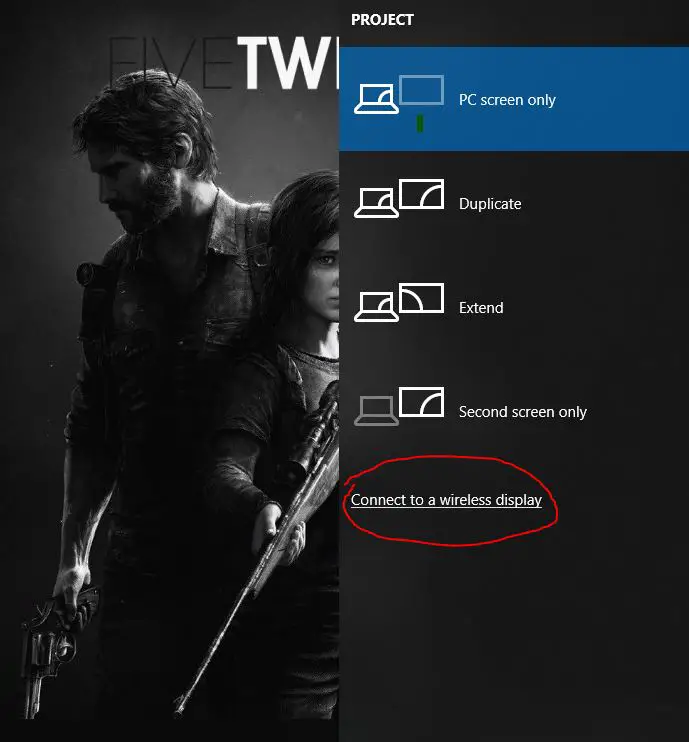
- Teraz zobaczyszmoże wybrać的Odbiornik MiracastListaI zacznij dublować ekran!
Pomyślnie wykorzystaliśmy Miracast do wyświetlenia naszego ekranu na innym ekranie!
2. Projektuj na PC
W takim przypadku Twój komputer będzie działał jakodbiorca, Możesz łatwo użyćMiracastWyświetl inny ekran na komputerze, na przykład na telefonie komórkowym.
- KliknijKlawisz Windows
- W pasku wyszukiwania wpiszWyświetlanie na tym komputerze
- w"Jak myślisz, co jest w porządkupod,Niektóre urządzenia z systemem Windows i Android mogą wyświetlać na tym komputerze ", wybierać "Wszystkie dostępne lokalizacje"Opcje.
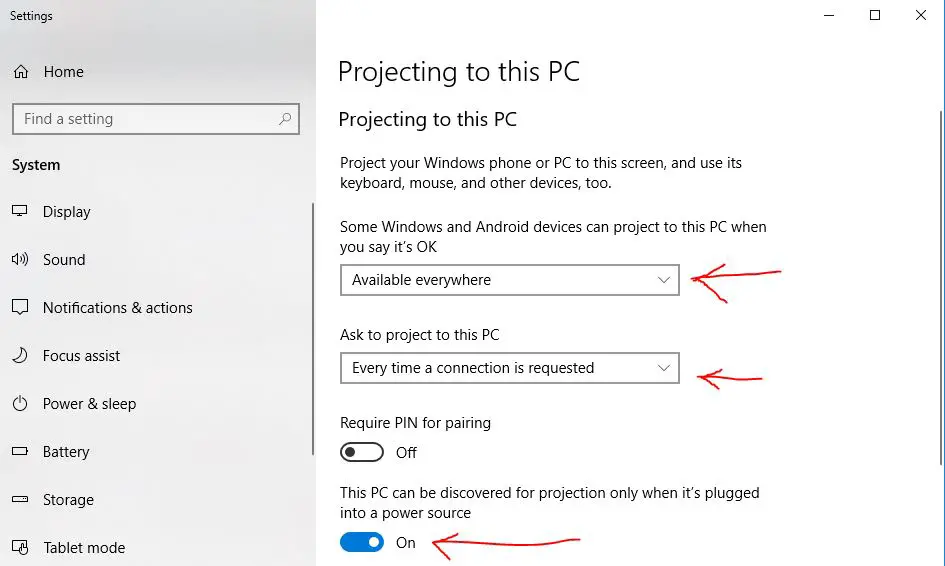
- w"Żądanie projekcji na ten komputer",Możesz wybrać własne ustawienia zgodnie ze swoimi potrzebami.
- Jeśli zaznaczysz poniżej, możeszW innych ustawieniachWpisz kod PIN.
- otwartyto.
To wszystko, Twój komputer może teraz odbierać ekran z innych urządzeń i samodzielnie go dublować.
Jak pobrać i zainstalować sterowniki Miracast
Jeśli szukasz sterowników Miracast, pozwól, że powiem, że nie musisz pobierać ani znajdować takich sterowników w Internecie.
Tylko upewnij się, że twój sterownik ekranu jest zaktualizowany.Upewnij się również, że sterowniki Wifi i Bluetooth zostały zaktualizowane.
Jeśli nadal nie możesz zainstalować sterownika Miracast, sugerujemy wypróbowanie nas推薦.OknaOprogramowanie do aktualizacji sterownikówjeden.
ostateczna decyzja!
Mamy nadzieję, że czytając ten artykuł,Może uzyskaćZMiracastWszystkie niezbędne informacje związane,I mam nadzieję, że możesz używać Miracast do łączenia się z lub z komputera na komputerze z systemem Windows 10.
Jeśli masz racjęMetoda opisana tutajMasz jakieśWątpliwościLub masz pytania dotyczące samego Miracast, możeszpodDaj namZostaw wiadomość, postaramy się jak najlepiej, aby zapewnić ci odpowiednieodpowiedź.


![Skonfiguruj pocztę Cox w systemie Windows 10 [za pomocą aplikacji Poczta systemu Windows] Skonfiguruj pocztę Cox w systemie Windows 10 [za pomocą aplikacji Poczta systemu Windows]](https://infoacetech.net/wp-content/uploads/2021/06/5796-photo-1570063578733-6a33b69d1439-150x150.jpg)
![Napraw problemy z Windows Media Player [Poradnik Windows 8 / 8.1] Napraw problemy z Windows Media Player [Poradnik Windows 8 / 8.1]](https://infoacetech.net/wp-content/uploads/2021/10/7576-search-troubleshooting-on-Windows-8-150x150.jpg)
![Napraw błąd aktualizacji systemu Windows 0x800703ee [Windows 11/10] Napraw błąd aktualizacji systemu Windows 0x800703ee [Windows 11/10]](https://infoacetech.net/wp-content/uploads/2021/10/7724-0x800703ee-e1635420429607-150x150.png)




![Uruchom wiersz poleceń w systemie Windows [7 metod] Uruchom wiersz poleceń w systemie Windows [7 metod]](https://infoacetech.net/wp-content/uploads/2021/09/%E5%95%9F%E5%8B%95%E5%91%BD%E4%BB%A4%E6%8F%90%E7%A4%BA%E7%AC%A6-150x150.png)

![Jak zobaczyć wersję systemu Windows [bardzo proste]](https://infoacetech.net/wp-content/uploads/2023/06/Windows%E7%89%88%E6%9C%AC%E6%80%8E%E9%BA%BC%E7%9C%8B-180x100.jpg)


