Niebieski ekran śmierci to niebieski ekran błędu śmierci, który przeraża każdego przynajmniej raz w życiu, a za tymi błędami kryją się różne błędy i różne przyczyny.To samo dotyczy sytuacji Nienormalny błąd usługi systemowej W oknach, Błąd wydaje się być niebieskim, przerażającym duchem, który nie pozwoli ci korzystać z systemu Windows i pojawi się w dowolnym momencie.Ale powiem ci, że każdy błąd niebieskiego ekranu spowodowany w systemie faktycznie uratuje twój system przed niektórymi dużymi błędami i będzie wymagał użycia określonego typu kodu błędu (np.Nienormalny błąd usługi systemowej)Rozwiąż ten problem .
Przyczyną tego błędu mogą być zmiany oprogramowania lub nieaktualne sterowniki, oprogramowanie antywirusowe lub inne przyczyny.Niezależnie od przyczyny błędu, dostępne jest każde rozwiązanie.Dzisiaj pomogę Ci rozwiązać system_service_exception niebieski ekran śmierciBłąd.
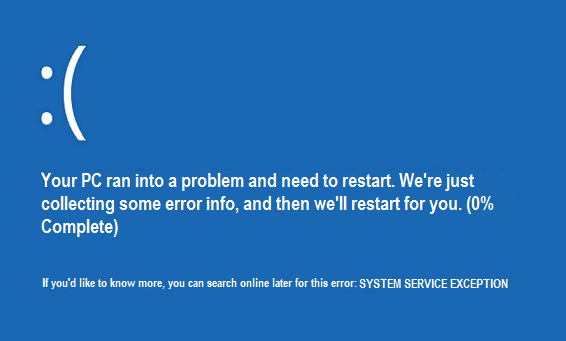
Jak naprawić błąd wyjątku usługi systemowej w systemie Windows 10?
większośćBłąd niebieskiego ekranuNa pewno będzie zawierał co najmniej 2-3 podobne rozwiązania.Podobnie jak nieaktualne rozwiązania sterowników lub nieaktualne rozwiązania systemu Windows lub rozwiązywanie problemów z pamięcią.Ale nie zawsze jedyny powód tych błędów, więc porozmawiamyWyjątek usługi systemowejBłędnyWszystkie możliwe przyczyny (w tym rozwiązania).
1. Zaktualizuj sterownik
Twój sterownik systemowy może być nieaktualny.Więc jeśli tak jest, to możeszUaktualnij sterownik , A problem można łatwo rozwiązać.
- Najpierw naciśnijKlawiatura的 Windows Klucz, a następnie wyszukaj i kliknij „Menadżer urządzeń".
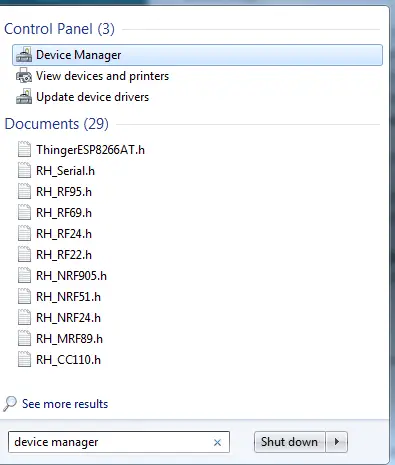
- Następnie wybierz konkretny sterownik, który Twoim zdaniem może być dotknięty problemem, lub kliknij „ inne urządzenia"Opcje.
- W nim możesz zobaczyć urządzenia bez zainstalowanych sterowników.
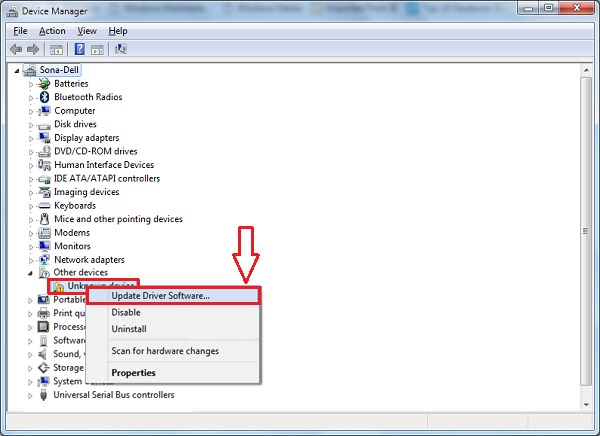
- Kliknij prawym przyciskiem myszy nazwę urządzenia i wybierz „ Uaktualnij sterownik"Opcje.
- Następnie wybierz Automatycznie wyszukaj zaktualizowane oprogramowanie sterownika Opcje.
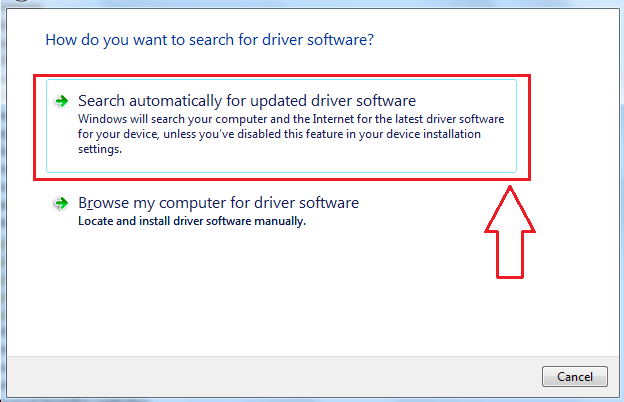
- Niech proces aktualizacji się zakończy.
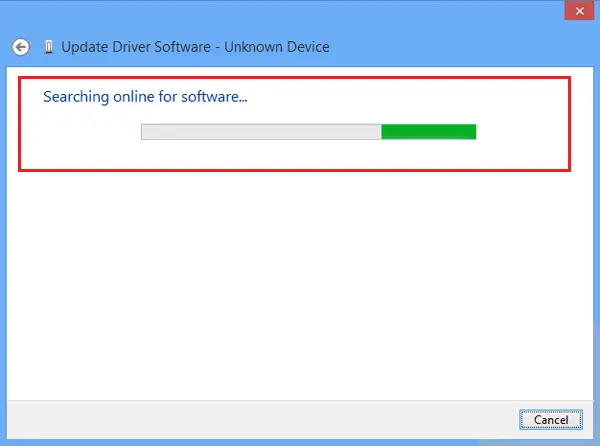
Uruchom ponownie i uruchom system, aby sprawdzić błędy .Teraz rozwiązaneNienormalny błąd usługi systemowej.
Uwaga: jeśli problem nadal nie zostanie rozwiązany, proszęW trybie awaryjnymWykonaj proces. MożeszNaciskając przycisk F8 podczas uruchamianiaPrzełącz komputer na Tryb bezpieczeństwa, A następnie wybierz opcję trybu bezpiecznego z połączeniem sieciowym.
2. Zaktualizuj system Windows
Sprawdź dostępność aktualizacji swojej wersji systemu Windows, ponieważ ostatnia aktualizacja systemu Windows może być spowodowana Po aktualizacji systemu WindowsZ powodu nieprawidłowego pobrania pliku lub uszkodzeniausługa systemowanieprawidłowyWynik w. Dlatego ponowna aktualizacja systemu operacyjnego Windows może rozwiązać Twój błąd.
Jeśli niedawno zaktualizowałeś system Windows, ale potem wystąpił błąd, spróbuj użyć i przywrócić oprogramowanie, aby usunąć aktualizację.Lub poczekaj, aż system Windows uruchomi nowe aktualizacje z najnowszymi poprawkami aktualizacji.
3. Sprawdź swoją pamięć RAM
Jak powiedziałem, problemy z pamięcią mogą być również przyczyną błędów BSOD.Dlatego może to prowadzić do:Nieprawidłowa pamięć usługi systemowej Błąd, w tym kroku warto spróbować rozwiązać błąd.
Jeśli chodzi o pamięć RAM, pamięć odgrywa ważną rolę w każdym systemie.Dlatego mały problem może spowodować różnego rodzaju błędy, a nawet Nienormalny błąd usługi systemowej.
4. Wykonaj skanowanie SFC
Błąd może być spowodowany przez uszkodzone pliki lub oprogramowanie w systemie.Przeprowadzenie skanowania SFC (Kontroler plików systemowych) może rozwiązać problem.
- Użyj klawiaturynaciśnijWindowsWpisz i wyszukaj „ Wiersz polecenia".
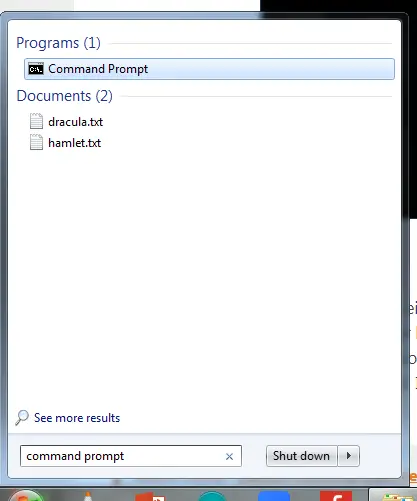
- Kliknij prawym przyciskiem myszyPojawia się w wynikach wyszukiwaniaz"Wiersz polecenia" I wybierz "Uruchom jako administrator" Opcje.
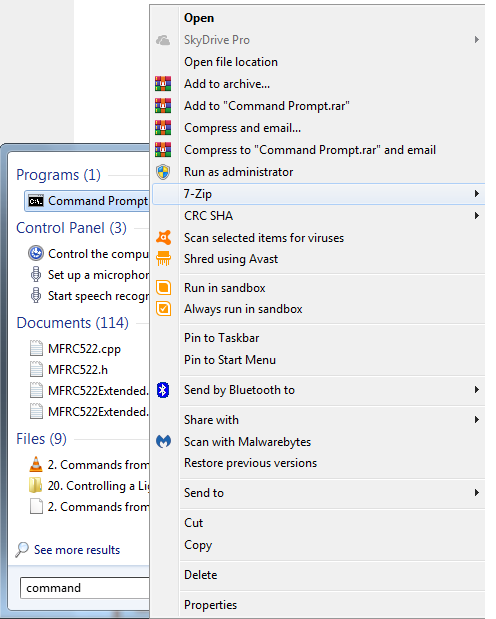
- Następnie w Wiersz polecenia W terminalu wpisz SFC / scannowPolecenie i naciśnij Wchodzęklucz.
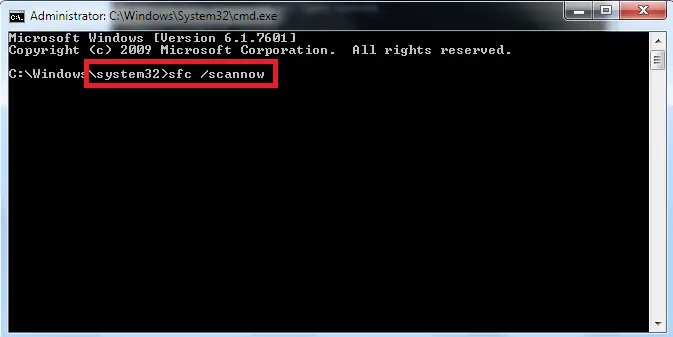
- Poczekaj, aż skanowanie zostanie wykonane.
- Wreszcie, po wykonaniu skanowania, Twój komputer będziecmd (wiersz polecenia)Pokaż wyniki skanowaniaI poprowadzi cię do wykonania operacji.
- Uruchom ponownieAby zmiany zaczęły obowiązywać.
Dlatego po ponownym uruchomieniu systemu można korzystać z systemu w taki sam sposób, jak przed wystąpieniem błędu.
5. Błędy sprawdzania dysku twardego
Po pamięci RAM kolejnym ważnym elementem sprzętowym używanym jako urządzenie do przechowywania pamięci jest dysk twardy, dlatego konieczne jest sprawdzenie dysku twardego pod kątem wszelkich uszkodzonych plików."Sprawdź błędy dysku"Dysk twardy zostanie przeskanowany i poszukaj „Nieprawidłowa obsługa systemu"BłądPowód tego.
- Za pomocą klawiatury naciśnijWindowsKlawisz, a następnie wyszukaj i wybierz „Wiersz polecenia (administrator)” lub" Windows PowerShell (administrator)".
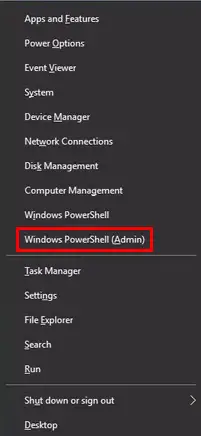
- W oknie dialogowym wiersza polecenia wpisz polecenie – chkdsk /f /r , następnie naciśnij Wchodzić.
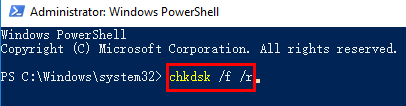
- System automatycznie sprawdzi dysk iNapraw błędy na dysku twardym (Jeśli jest).
- Po zakończeniu skanowania proszęUruchom ponowniePC, aby zmiany skanowania zaczęły obowiązywać.
Dysk twardy może powodować Nieprawidłowy sprzęt serwisowy w systemieBłąd, a niebieski ekran nie pozwala na prawidłowe korzystanie z systemu Windows.Ponieważ błąd został rozwiązany, możesz bez problemu korzystać z systemu Windows.
6. Wyłącz oprogramowanie antywirusowe lub chroniące przed złośliwym oprogramowaniem
W większości przypadków użytkownicy zgłaszali, że błąd został rozwiązany po wyłączeniu oprogramowania antywirusowego.Dlatego uważając to za rozwiązanie, sugeruję wyłączenie oprogramowania antywirusowego lub chroniącego przed złośliwym oprogramowaniem.Jeśli BSOD przestał się dziać po wyłączeniu, musisz sprawdzić nowe aktualizacje oprogramowania antywirusowego lub je usunąć.
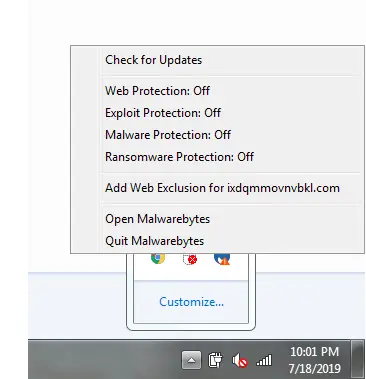
Ponieważ Twoje oprogramowanie antywirusowe może z pewnych powodów wykryć niektóre ważne pliki systemu Windows jako podejrzane pliki i zatrzymać je, co prowadzi nas do pojawienia się Nienormalny błąd usługi systemowej.
7. Rozwiązywanie problemów
To rozwiązanie może działać tylko w systemie Windows 10 lub może działać dla użytkowników systemu Windows 8, ponieważ nie mogę znaleźć dokładnie tej samej funkcji w systemie Windows 7.
Możesz użyć narzędzia do rozwiązywania problemów, aby rozwiązać niektóre błędy niebieskiego ekranu.Wykonaj poniższe czynności, aby dowiedzieć się, jak to zrobić:
- naciśnij Windows + klawisz X I idź do"Ustawiać".
- wybierać Aktualizacja i bezpieczeństwoOpcja i znajdź Rozwiązywanie problemów Opcje.
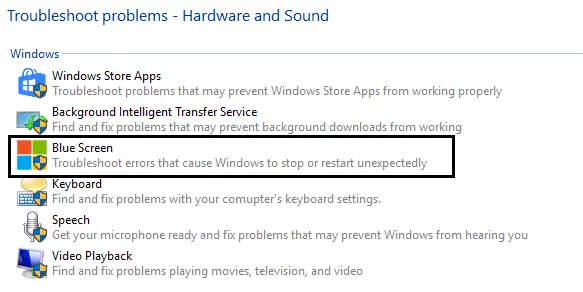
- Znajdź w nowym oknie " Niebieski ekran ”, a następnie kliknij „Uruchom narzędzie do rozwiązywania problemów"Opcje.
Po zakończeniu rozwiązywania problemów uruchom ponownie komputer i sprawdź, czy błąd nadal występuje.
8. Usuń nowe oprogramowanie
Jeśli zainstalujesz nowy sprzęt w swoim systemie, a następnie zaczniesz doświadczać błędów, to znasz przyczynę tego błędu.Sprawdź, czy pobrałeś oprogramowanie z oryginalnego źródła i zainstalowałeś je poprawnie.Jeśli tak nie jest, spróbuj przerobić lub usunąć oprogramowanie (jeśli uważasz, że nie jest to konieczne).Następnie sprawdźNienormalny błąd usługi systemowej czy wciąż istnieje.
Aby odinstalować dowolne oprogramowanie, potrzebujesz:
- otwarty panel sterowania.
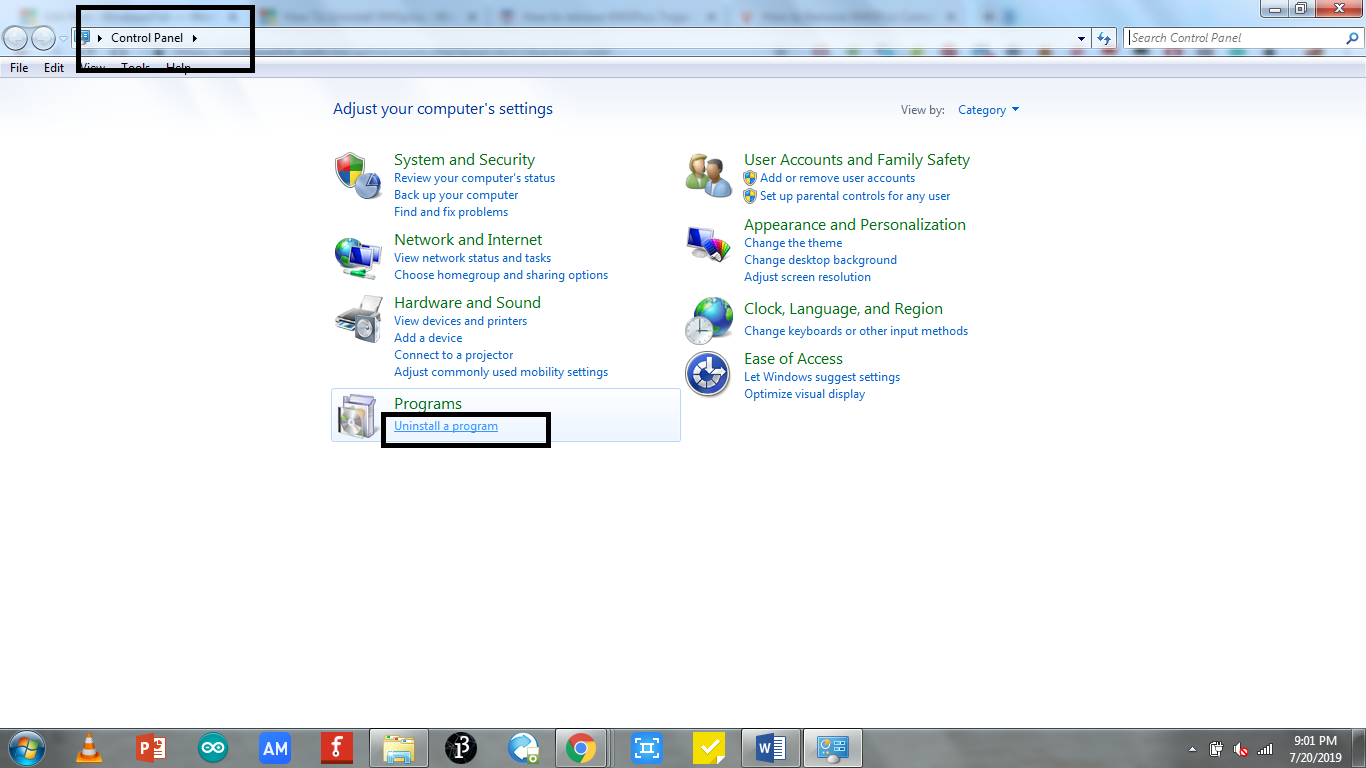
- wybierać Odinstaluj program.
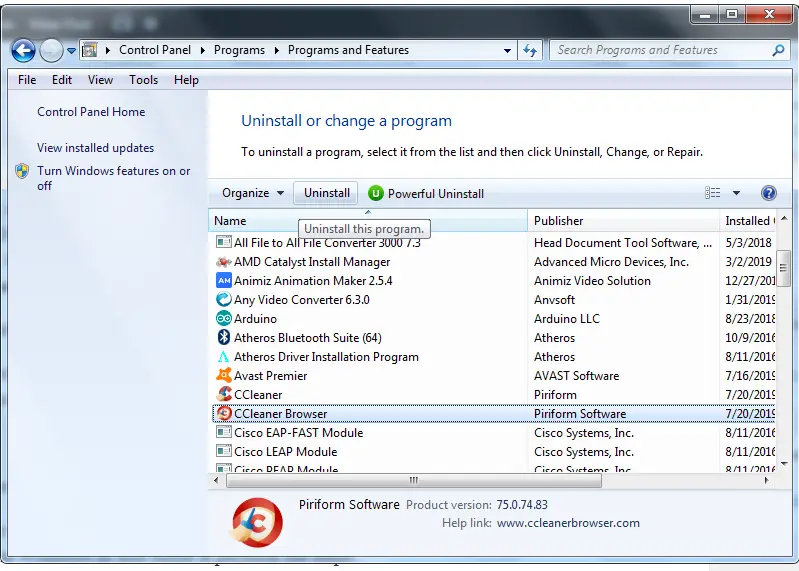
- Wybierz oprogramowanie i naciśnij " Odinstaluj".
Uwaga: W przypadku wszystkich powyższych rozwiązań, jeśli nie możesz wykonać tych kroków, spróbuj uruchomić system Windows w trybie awaryjnym i wykonaj te czynności.
9. Zaktualizuj ustawienia BIOS
Zaleca się wykonanie tego kroku tylko wtedy, gdy sam wykonałeś ten krok wcześniej, ponieważ zmiana ustawień BIOS zmieni ustawienia płyty głównej, a jeśli nie wykonasz ich poprawnie, może to spowodować uszkodzenie ustawień płyty głównej, a nawet komputera.
Aby zaktualizować ustawienia BIOS, możesz ponownie uruchomić komputer i nacisnąć klawisz F8, aby przejść do rozruchu.
10. Zresetuj system Windows
Jeśli wypróbowałeś wszystkie powyższe rozwiązania i nie możesz ich rozwiązać"Nieprawidłowa obsługa systemu"Błąd,Wtedy ostatnim zalecanym krokiem byłoby zresetowanie systemu Windows .
Po zresetowaniu uruchomi ponownie system Windows, a system Windows zapomni o błędach, które spowodował wcześniej.Ale przed zresetowaniem systemu Windows wykonaj kopię zapasową wszystkich potrzebnych plików.
Zadziałało?
Rozwiązania pomogą Ci rozwiązaćWindows 10Lub dowolna inna wersja systemu Windowsbłąd" Nieprawidłowa obsługa systemu".Omówiono przyczyny błędu i rozwiązania dla każdej przyczyny.Jeśli napotkasz jakiekolwiek problemy podczas próby rozwiązania, zostaw komentarz poniżej, a chętnie Ci pomożemy.Ponadto, jeśli masz jakieś sugestie, możesz skomentować poniżej i pomóc innym.


![Jak zobaczyć wersję systemu Windows [bardzo proste]](https://infoacetech.net/wp-content/uploads/2023/06/Windows%E7%89%88%E6%9C%AC%E6%80%8E%E9%BA%BC%E7%9C%8B-180x100.jpg)


