Jeśli pojawi się irytujący komunikat o błędzie podczas uruchamiania systemu Windows 10, mówi on „Nie udało się dokończyć aktualizacji, cofnąć zmiany, proszę nie wyłączać komputera”, automatycznie uruchomi się ponownie i ponownie wyświetli ten sam błąd (ten cykl będzie kontynuowany), a ta strona pomoże Ci pozbyć się tego irytującego problemu.
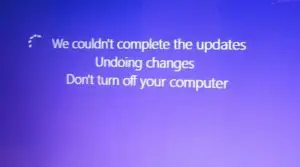
Dla zaawansowanych użytkowników systemu Windows 10 aktualizacja jest niewątpliwie niekończącym się procesem.Czasami jednak podczas instalowania aktualizacji na ekranie pojawia się komunikat o błędzie „Nie udało się dokończyć aktualizacji, cofnąć zmian, nie wyłączaj komputera.", a potem znajdujesz się wW niekończącym się cyklu wskazówek.
Nie martw się, usiądź i zrelaksuj się. Ta strona poprowadzi Cię przez wszystkie operacje związane z problemem, w tym wiele sposobów rozwiązania tego problemu.
Powód błędu „aktualizacja nie powiodła się, cofnij zmiany”
Przede wszystkim, dlaczego ten problem występuje?Istnieją potencjalne przyczyny tego problemu, których można lub nie można uniknąć po stronie użytkownika.
- Nie udało się poprawnie pobrać aktualizacji.
- Pliki systemu operacyjnego są uszkodzone lub nieprawidłowe.
- Program aktualizacyjny został przerwany podczas instalacji w systemie Windows z powodu wyczerpania baterii lub omyłkowego wyłączenia komputera podczas instalacji programu aktualizacyjnego.
- Nie ma wystarczającej ilości miejsca na dysku.
Jak rozwiązać"Nie udało się ukończyć aktualizacji, cofnąć zmiany"
Rozwiązanie tego problemu nie jest uciążliwym procesem.W związku z tym problemem są dwie możliwości:
a) Możesz zalogować się do systemu Windows
Może tak być w przypadku, gdy masz system z wieloma systemami rozruchowymi, to znaczy, gdy na komputerze jest zainstalowanych wiele systemów operacyjnych.Może się to przydać, ponieważ możesz uruchomić system z innymi opcjami lub innymi wersjami systemu operacyjnego, a po prawidłowym uruchomieniu możemy zmienić niektóre pliki i właściwości w następujący sposób:
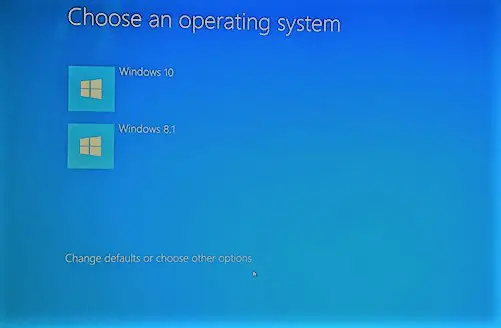
Metoda #1.1: Usuń folder dystrybucji oprogramowania
Plik Folder dystrybucji oprogramowania Jest jednym z folderów w katalogu Windows, który zawiera pliki tymczasowe.Pliki te są niezbędne do zainstalowania usługi Windows Update na komputerze.Dlatego możemy usunąć te ostatnie pliki pomocnicze pobierania aktualizacji z wewnętrznego dysku twardego komputera, aby ponownie uruchomić system Windows i ponownie pobrać aktualizację.
Można to osiągnąć, wykonując następujące kroki:
- Pierwsze naciśnięcieklawisz Windows + X,Następnie Z wyskakującego okienkaKliknijWiersz polecenia (administrator) lub Windows Power Shell (administrator).
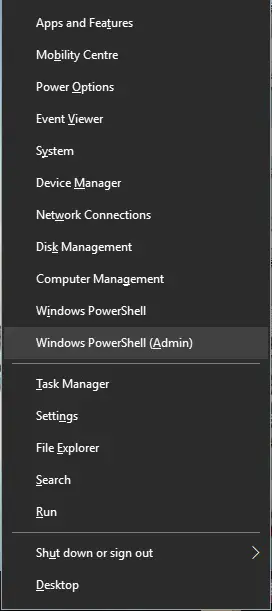
- Otworzy się niebieskie okno konsoli wiersza polecenia.WchodzićTe polecenia i miażdżąWchodzićPo każdym poleceniu.
a) Zatrzymaj netto wuauserv
b) Przystanek netto
C) Zatrzymanie sieci cryptSvc
D) Przystanek nettomsiserver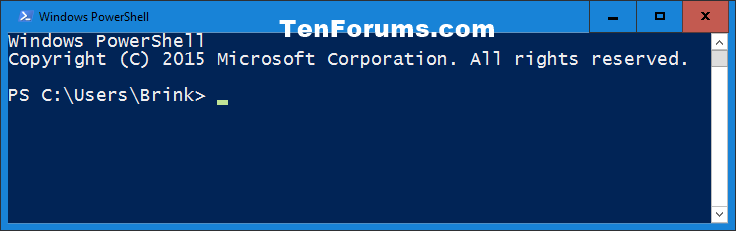
- Następnie przejdź do następującej ścieżki w „Komputerze”:
C: Dystrybucja oprogramowania Windows. - kasowaćWszystkie pliki i foldery w tym folderze.
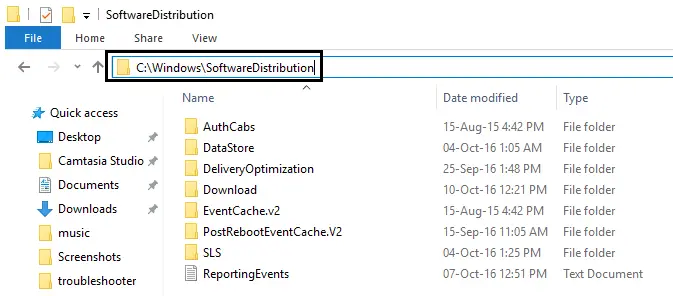
- Powtórz krok 1 tej metody, czyli naciśnij ponownie
klawisz Windows + X,następnieZ wyskakującego okienkawybierać"Wiersz polecenia (administrator) ”. - Tak samo jak w kroku 2, ponownie wpisz te same polecenia w panelu wiersza polecenia i pamiętajW każdym命令NastępnienaciśnijWchodzę.
a) Zatrzymaj netto wuauserv
b) Przystanek netto
C) Zatrzymanie sieci cryptSvc
D) Przystanek nettomsiserver - Uruchom ponowniekomputer.
- Na koniec zainstaluj aktualizację ponownie.Jeśli problem będzie się powtarzał, spróbuj przywrócić komputer do stanu sprzed pobrania aktualizacji poprzez opcję przywracania systemu w panelu sterowania lub postępuj zgodnie z instrukcjami w metodzie #2.1.
Metoda #1.2: Pass Narzędzie do rozwiązywania problemów z Windows Update
Innym łatwym sposobem rozwiązania błędu „Nie można ukończyć aktualizacji w celu cofnięcia zmian” jest użycie oficjalnego narzędzia do rozwiązywania problemów z aktualizacją systemu Windows 10.
Obsługa systemu Windows może czasami się przydać, ponieważ narzędzia diagnostyczne dostarczane przez tego samego dostawcę mogą dokładniej rozwiązać problem.Powinieneś wykonać następujące kroki:
-
- Wystarczy jedno kliknięcieotwarty Ten link.
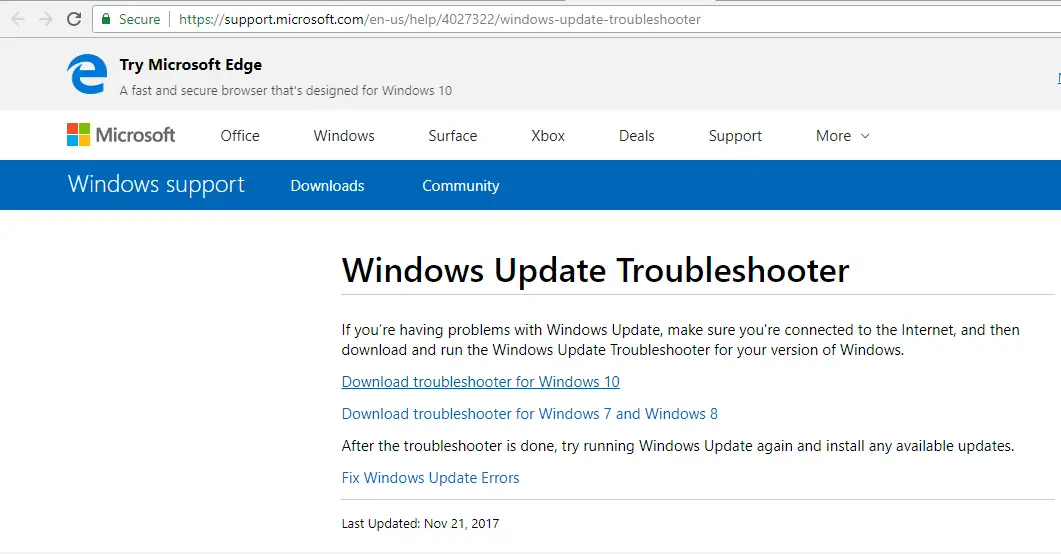
- wybierać" Pobierz narzędzie do rozwiązywania problemów z systemem Windows 10” (Może być również używany w innych wersjach systemu Windows, takich jak Windows 7 lub 8 lub 8.1).
- Otwórz pobrany plik do uruchomienia (udziel pozwolenia, klikając „Tak”).
- W otwartym oknieKliknijNastępny krok.To się zacznieWindows Update Narzędzie do rozwiązywania problemów.
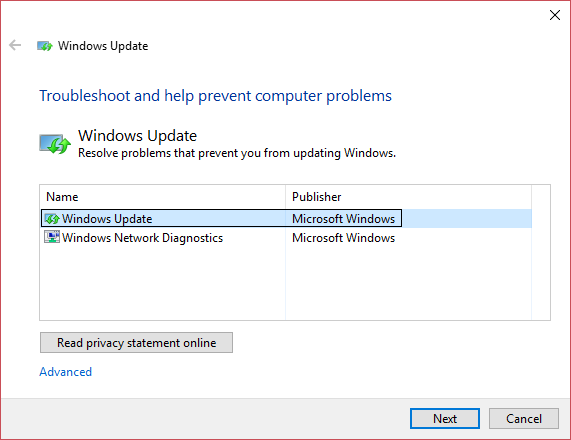
- Następnie postępuj zgodnie z instrukcjami wyświetlanymi na ekranie, aby zakończyć proces diagnostyki i dalsze rozwiązywanie problemów.
- Na koniec, po pomyślnym zakończeniu tego procesu, spróbuj ponownie zainstalować aktualizację.
- Wystarczy jedno kliknięcieotwarty Ten link.
Metoda #1.3: Włącz gotowość aplikacji
Usługa gotowości aplikacji umożliwia użytkownikom instalowanie aktualizacji systemu Windows, dlatego musi być włączona.Czasami jednak z jakiegoś powodu zostanie wyłączony. Aby go włączyć, wykonaj następujące czynności:
- Najpierw naciśnij jednocześnie Klawisz Windows + R Aby otworzyć „Uruchom”, a następnie w „Uruchom"W polu tekstowymRodzaj " services.msc ”.

- Następnie kliknij prawym przyciskiem myszy „ Aplikacja gotowa" Wybrać " Atrybuty".
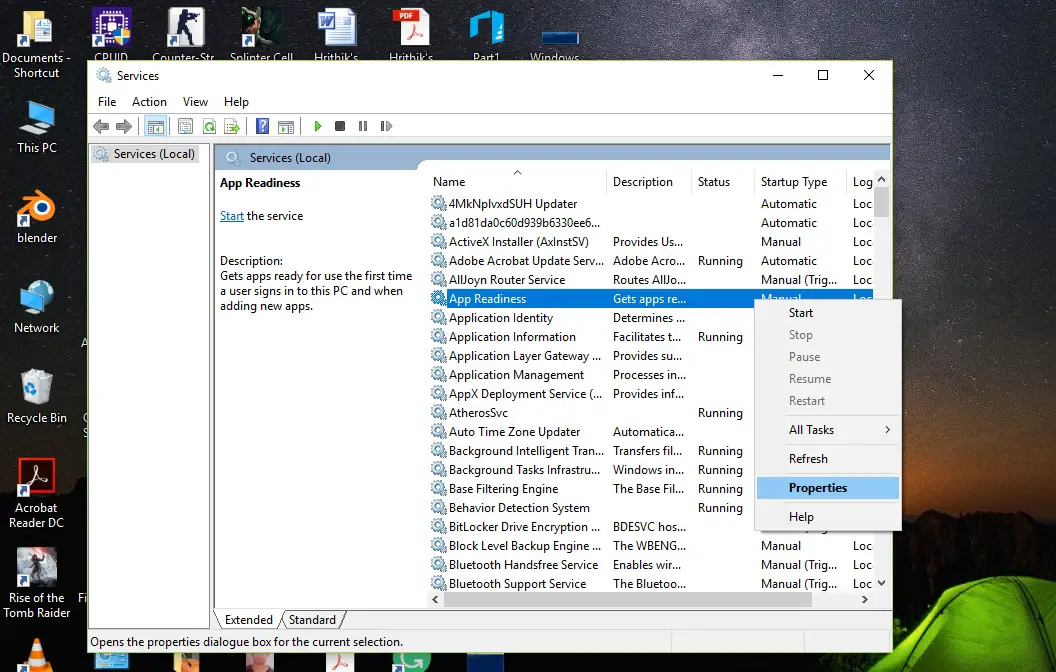
- Następnie ustaw typ uruchamiania na automatyczny , Następnie kliknij rozpocząć Opcje.
- Kliknij Pewnie, Następnie kliknij podanie , A następnie zamknij okno serwisowe.
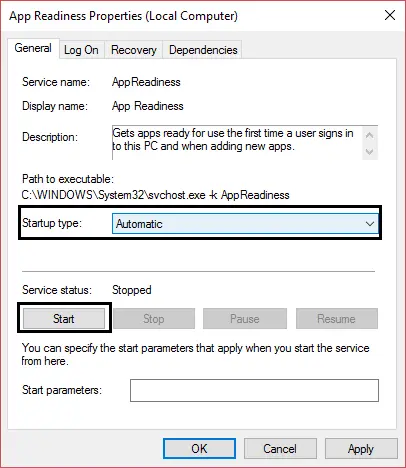
- W końcu,Uruchom ponownieTwój komputer.
- Zobacz, czy to rozwiązane "Nie możemy dokończyć aktualizacji, cofnąć wprowadzone zmiany.
Metoda #1.4: Wyłącz automatyczne aktualizacje.
Jeśli aktualizacja systemu Windows nie jest Twoim priorytetem, wyłączenie automatycznych aktualizacji z pewnością rozwiąże ten problem, ponieważ przy następnym uruchomieniu komputera nie zobaczysz"Zainstaluj aktualizację".Więc nie jest już potrzebny "Nie udało się ukończyć aktualizacji, cofnąć zmiany".Aby wyłączyć tę automatyczną aktualizację, wykonaj następujące proste czynności:
- naciśnij Klawisz Windows + R Otwórz bieg, możesz także wyszukiwać i biegać z menu Start.
- Rodzaj SERVICES.MSC I naciśnij Enter.

- Znajdź i kliknij prawym przyciskiem myszy Aktualizacja systemu Windows, Następnie wybierz „ Atrybuty".
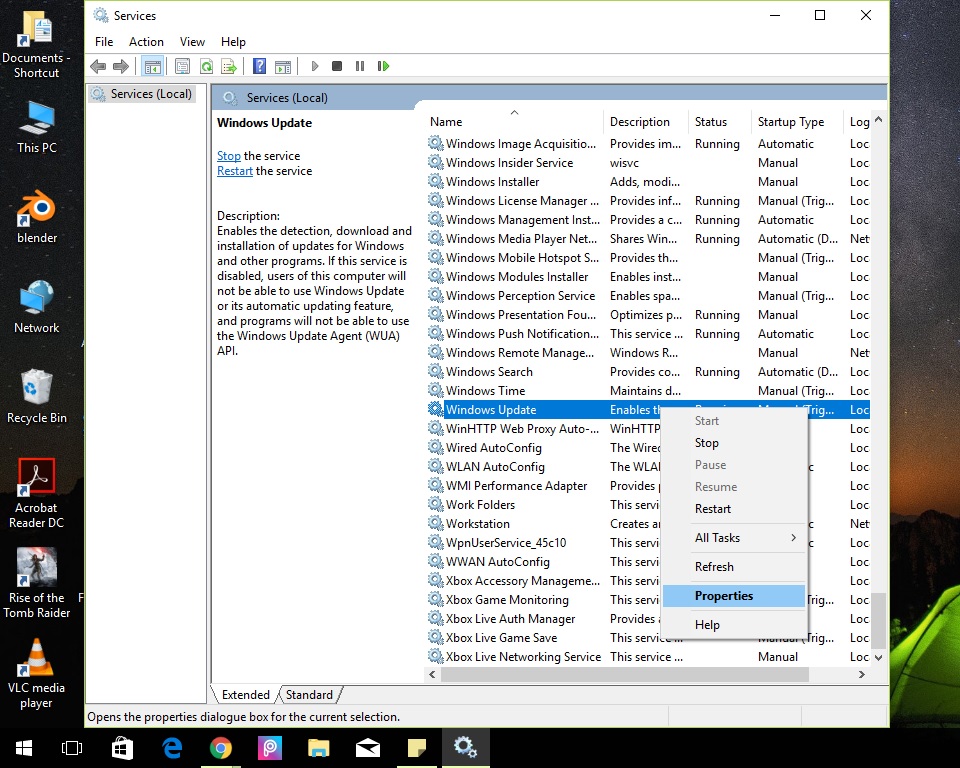
- Kliknij停止, Następnie wybierz typ uruchamianiawyłączony.
- Kliknij "podanie",następnieKliknij "Pewnie".
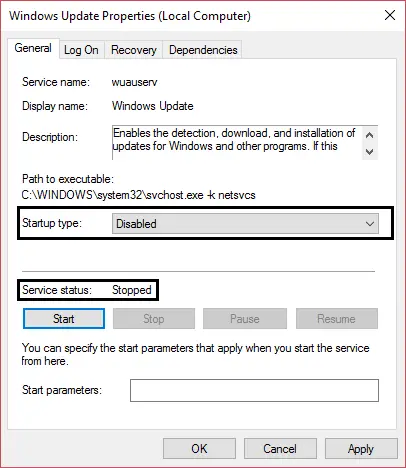
- Uruchom ponownieKomputer, nie będziesz już widzieć komunikatów o błędach.
- Spróbuj również ponownie zainstalować aktualizację po 20-30 dniach lub po nadejściu nowej aktualizacji.
Te rozwiązania najprawdopodobniej rozwiążą ten problem.如果Nie możesz zalogować się do systemu Windows i utknąć w pętli restartu, przeczytaj następne rozwiązanie.
b) Nie możesz zalogować się do systemu Windows i utknąć w pętli restartu.
Uwaga:Po zalogowaniu się do systemu Windows wypróbuj wszystkie powyższe metody.
To kolejna sytuacja, nie chcesz mieć komputera rozruchowego i utknąłeś w pętli czasu dr Strange'a, takiej jak „Dormammu,Nie mogliśmy zakończyć aktualizacji i cofnąć zmian”.Po prostu grając w cuda.Nie martw się, że zbankrutujemy;Ten cykl jest wykonywany następującą metodą.
Metoda #2.1: Implementacja przywracanie systemu.
W systemie Windows dostępna jest opcja przywracania, która przywraca komputer do daty punktu kontrolnego, o nazwie „Przywracanie systemu”.Przywracanie systemu z bootloadera jest zupełnie inne niż faktyczne logowanie.Ale można to zrobić po prostu wykonując poniższe czynności:
- Wymuś ponowne uruchomienie, passnaciskać了Przycisk zasilania.
- Gdy zobaczysz logo producenta,Naciśnij F8 lub F2(W zależności od komputera, którego używasz) wprowadźBIOSSkonfiguruj program.
- Istnieje wiele wejśćZaawansowane opcje uruchamianiaMetody,Ale w tym przypadkuUSB lub DVD do zainstalowania systemu Windows 10Byłby bardzo pomocny.(Lub, jeśli utworzyłeś komputer na swoim komputerze, możesz wybrać, aby uruchomić komputer z dysku odzyskiwania)
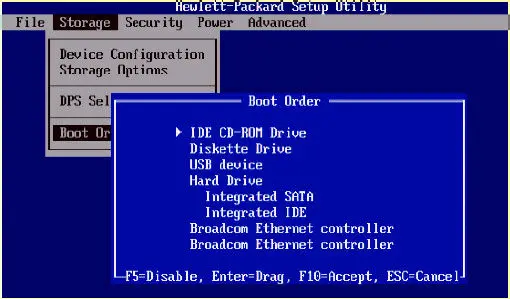
- wybieraćJęzyk, a następnie kliknij „Następny krok".
- KliknijNa dole po lewejNapraw komputer.
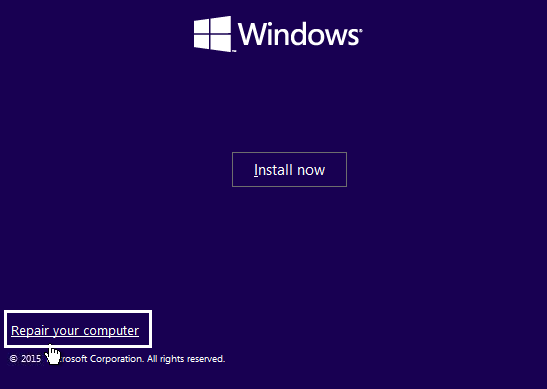
- W następnym oknie wybierz „ Opcja „Rozwiązywanie problemów”.
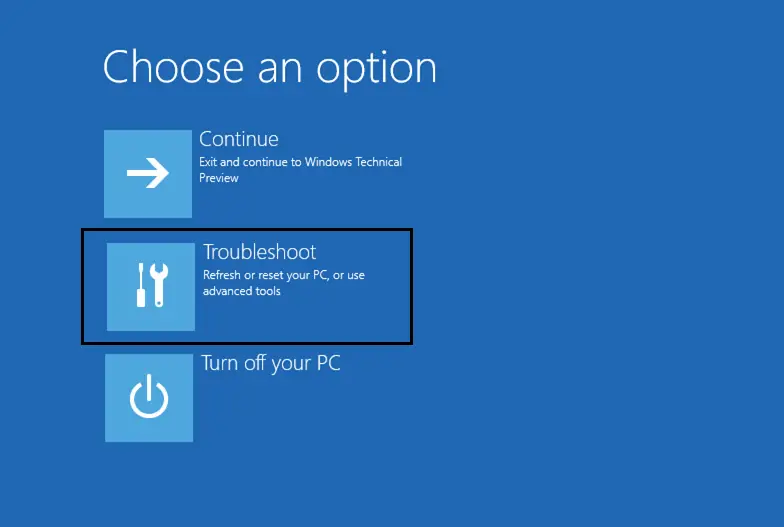
- Na tym ekranie wybierzzaawansowane opcje.
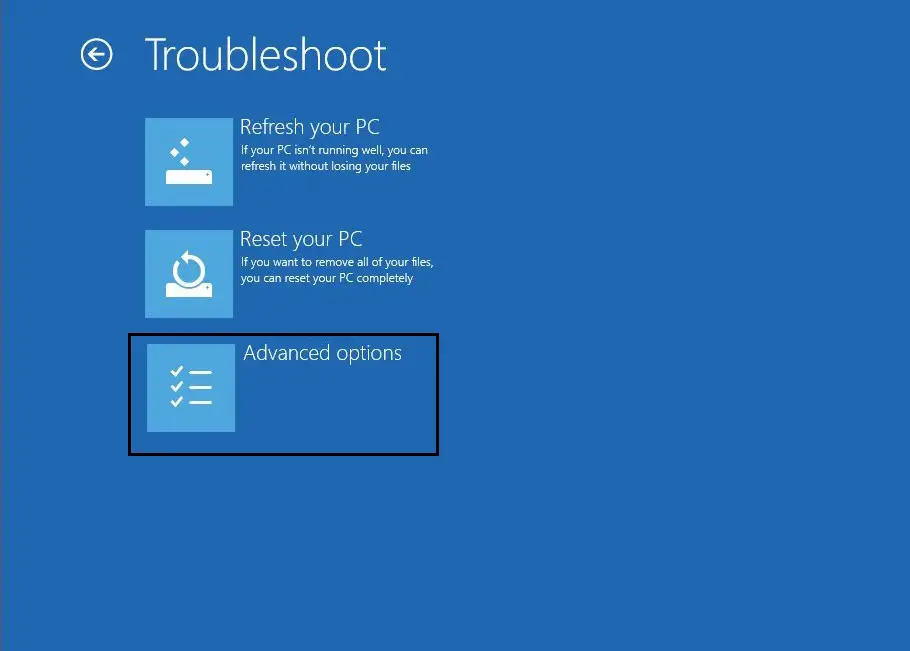
- Pomyślnie wpisano „Po menu Zaawansowane uruchamianie,Kliknij "przywracanie systemu".
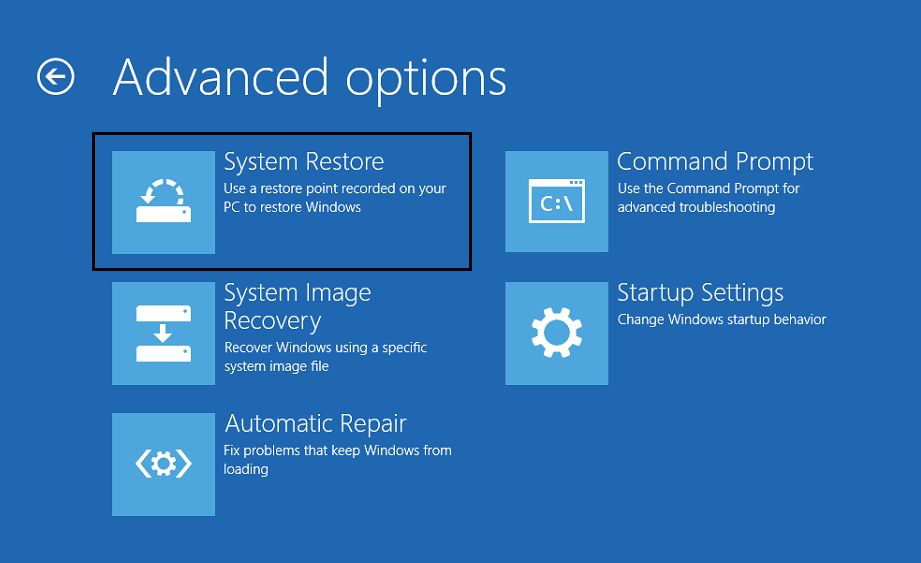
- Przed datą pobrania aktualizacji lub przed datą, w której nie ma problemuwybieraćPunkt przywracania, A następnie przywróć komputer.
- w związku z tym,Jeśli chcesz ponownie zainstalować aktualizację, Windows będzieSukcesPonowne uruchomienieI spróbuj użyćMetoda #1.1.
Metoda #2.2: Usuń plik aktualizacji przez CMD.
Powyższa metoda nie powiedzie się, gdy system nie będzie mógł utworzyć żadnych punktów przywracania.Z tego powodu innym sposobem rozwiązania tego problemu jest usunięcie plików aktualizacji w celu ich ponownego pobrania i ponowna instalacja po poprawieniu błędów.Podobną metodę zastosowano w metodzie #1.1: Usuń folder dystrybucji oprogramowania.
- podążaćMetoda #2.1Opisane wKroki od 1 do 7.
- Jako ósmy krok w "Ekran opcji zaawansowanych, Kliknij "Wiersz polecenia",Zamiast odzyskiwania systemu.
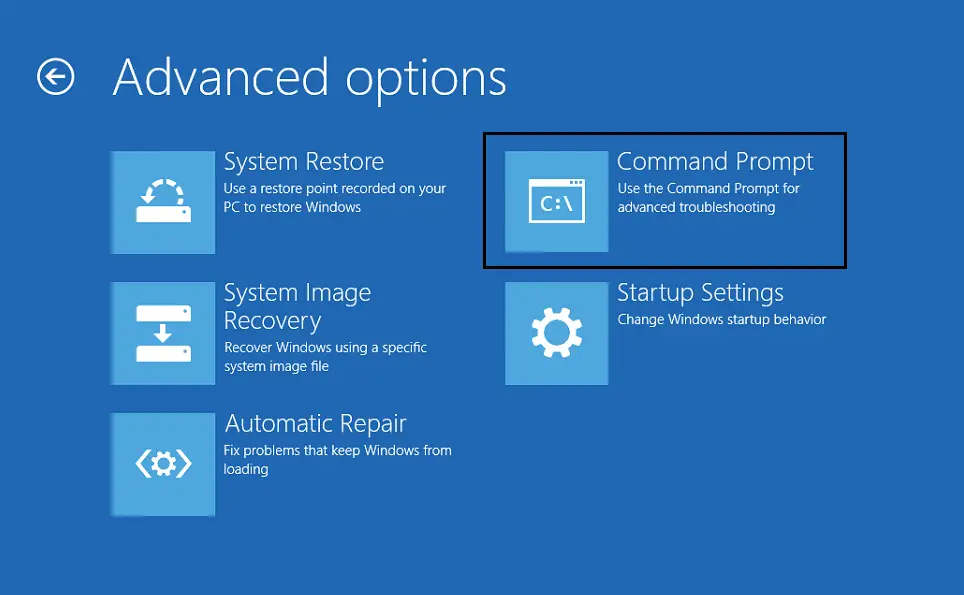
- Pojawi się okno wiersza polecenia.Z koleiWpisz następujące polecenie,並W każdymPo komendzienaciśnijE nter:
a) cd C: Windows
b) del C: WindowsSoftwareDistribution *. * / s / q - zamknięcieOkno wiersza polecenia
- Uruchom ponowniekomputer.
- W rezultacie będziesz mógł zalogować się do systemu Windows, zwykle w pętli.
- Na koniec spróbuj ponownie zainstalować aktualizację, może tym razem się pozbędziesz"Nie udało się ukończyć aktualizacji, cofnąć zmiany" błędna informacja.
Metoda #2.3: Wyłącz bezpieczny rozruch.
Jeśli powyższe metody nie działają dla Ciebie, wyłączenie bezpiecznego rozruchu jest jedną z metod.Kroki, aby wyłączyć bezpieczny rozruch:
- Najpierw wpiszProgram konfiguracji BIOS,orazMetoda #2.1Kroki 1 i 2 są takie same.
- Nawigować do "Bezpieczny rozruch"Ustawienia (zwykle możeszZakładka Bezpieczeństwo"Zakładka Uwierzytelnianielub" Zakładka uruchamiania Znajdź to ustawienie. ), przełącz go na „Wyłączony".
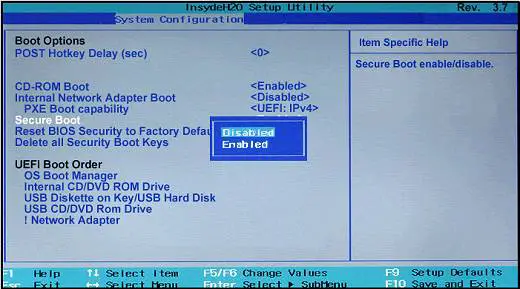
ważny:Po wyłączeniu bezpiecznego rozruchu trudno jest go ponownie włączyć bez przywrócenia komputera do stanu fabrycznego.
- W końcu,Uruchom ponownieTwój komputer.
- Dlatego aktualizacja zostanie pomyślnie zainstalowana bez żadnych komunikatów o błędach, takich jak„Nie byliśmy w stanie ukończyć aktualizacji i cofnąć zmian”.
- Nie zapomnij po zakończeniu całego procesu Z ustawień BIOSWłącz „Bezpieczny rozruch”Opcje.
Różne metody
- Jeśli wiesz, które ostatnio pobrane pliki powodują problemy, usuń te pliki, które powodują problemy.
- Spróbuj zwolnić trochę miejsca na dysku twardym komputera, aby pomieścić aktualizację, usuwając niektóre bezużyteczne dane lub zwiększając partycje zarezerwowane przez system.
- Spróbuj także wyłączyć zaporę i program antywirusowy systemu Windows, a następnie ponownie zainstalować aktualizację.
- Uruchom SFC i DISM
Wniosek
Krótko mówiąc, pewne jest, że po wypróbowaniu wszystkich tych metod można wyeliminowaćCofanie zmian na komputerzeBez usuwania Twoich danych osobowych.
Jeśli problem będzie się powtarzał, proszęSformatuj/ponownie zainstaluj system Windows na PC(Jeśli masz pewność, że na dysku systemowym C nie ma żadnej ważnej zawartości).Zaleca się, aby nie przechowywać ważnych danych na dysku C, ponieważ czasami zachodzi potrzeba sformatowania komputera.


![Jak zobaczyć wersję systemu Windows [bardzo proste]](https://infoacetech.net/wp-content/uploads/2023/06/Windows%E7%89%88%E6%9C%AC%E6%80%8E%E9%BA%BC%E7%9C%8B-180x100.jpg)

