Jest to rzeczywiście duża bariera, gdy pojawia się błąd podczas grania w zaawansowaną grę graficzną.Jednym z takich błędów jest błąd, który powoduje, że ekran systemu Windows nagle zmienia się w niebieski ekran.Ten niebieski ekran to właściwie „Błąd śmierci","Niebieski ekran śmierci"lub"Limit czasu watchdog zegara"Błąd.Może poprosić o natychmiastowe ponowne uruchomienie lub wyłączenie komputera.Ten artykuł pomoże ci rozwiązać błąd Clock_Watchdog_Timeout.
Zanim poszukamy rozwiązania, wyjaśnijmy szczegółowo ten problem.
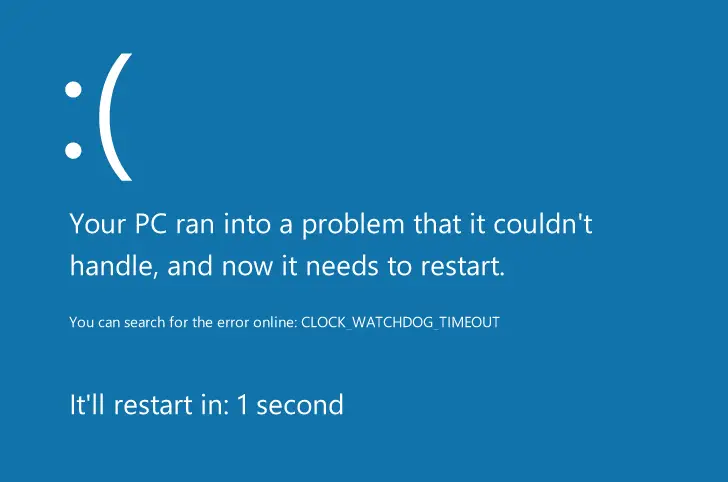
Co to jest błąd BSOD Clock_Watchdog_Timeout?
Gdy jądro i wątki nie współpracują z procesorem.Rdzenie przejmują zadania, są to wątki, z których rdzeń może przyjąć odpowiednio wiele wątków.Gdy wątek czeka na odpowiedź z innego wątku lub rdzeń czeka na odpowiedź z innego rdzenia, ale odpowiedź nie przychodzi z obu końców, pojawia się problem.
Ten problem powoduje błąd limitu czasu watchdog zegara lub niebieski ekran błędu śmierci lub śmierci.
Przyczyny błędu limitu czasu Clock Watchdog w systemie Windows 10, 8, 7
Ponieważ jest to BSOD, to oczywiście procesor kieruje użyciem procesora.Zasadniczo ma na końcu problemy z niewspółpracującymi rdzeniami i wątkami.
1. Nieaktualne sterowniki
Czasami nieaktualne sterowniki mogą być przyczyną błędu „przekroczenia limitu czasu zegarka”.
2. Windows nie został zaktualizowany
Jeśli nie zaktualizujesz systemu Windows, pamięć RAM może zostać zakłócona, co może bezpośrednio spowodować błąd limitu czasu Clock Watchdog.
3. Przypadkowy powód
Może być wiele innych przyczyn, które mogą powodować ten błąd.
Jak naprawić błąd przekroczenia limitu czasu Clock Watchdog?
Ten błąd można rozwiązać za pomocą poniższych rozwiązań.
1. Uruchom skanowanie SFC na komputerze
Wykonując skanowanie SFC, będziesz w stanie rozwiązać ten błąd.W tej kolejności:
Krok 1. Naciśnijklawisz Windows + XOtwórz menu CMD.
krok 2.wybierać"Zarządzanie wierszem poleceń".
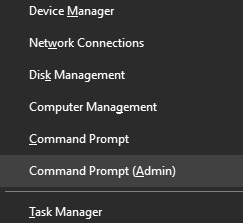
trzeci krok Teraz wpisz:
SFC / scannow
Teraz naciśnij Enter.
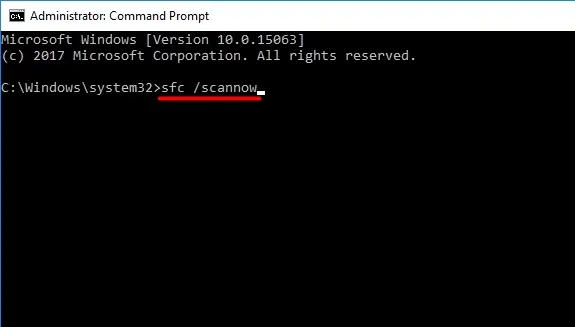
注意:Jeśli wiersz polecenia nie jest dostępny, użyj programu PowerShell (administrator).
Spowoduje to zastąpienie wszystkich uszkodzonych i szkodliwych plików operacyjnych systemu Windows.Po zakończeniu skanowania uruchom ponownie komputer.
2. Uruchom sprawdzanie pamięci RAM
Ponieważ jest to twój procesor, musi być problem z pamięcią sprzętową.Aby to zrobić, możesz uruchomić sprawdzanie pamięci RAM lubNarzędzia diagnostyczne.W tej kolejności:
Krok 1. Naciśnij klawisz Windows + R, a następnie kliknij Enter.
Krok 2. Teraz otwórz pole „Uruchom” i wpisz:
mdsched.exe
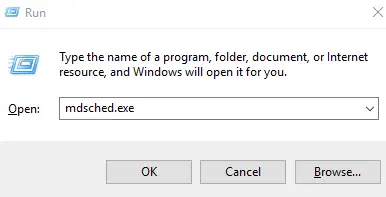
Zarówno
krok 1.Na komputerze z systemem Windows 10otwartypanel sterowania .
Krok 2. WybierzSystem i bezpieczeństwo
Krok 3. Teraz przejdź do管理工具
Krok 4. Wybierz opcjęDiagnozuj problemy z pamięcią komputera
Krok 5. Wybierz natychmiast Uruchom ponownie i sprawdź problemy (zalecane)或Sprawdź problemy przy następnym uruchomieniu komputera.
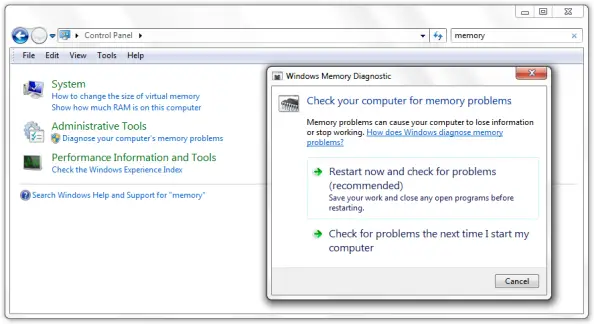
Krok 6. Teraz ponownie uruchom komputer, a następnie sprawdź, czy błąd został rozwiązany.
3. Zainstaluj wszystkie dostępne aktualizacje systemu Windows
Nieaktualny system Windows może powodować błąd limitu czasu zegara Watchdog w systemie Windows, więc wykonaj poniższe czynności, aby dokonać aktualizacji:
Krok 1. Kliknij „Początek"Menu i kliknij "Ustawiać"
Krok 2. WybierzAktualizacja i odzyskiwanie.
Krok 3. Sprawdź更新
Zarówno
Krok 1. Kliknijokno 鍵+ Iotwartyrunramka.
Krok 2. Teraz wprowadź:
Ustawienia: Windows Update
Krok 3. Sprawdź aktualizacje
Krok 4. Zainstaluj lub zaktualizuj system Windows, klikając „Aktualizuj system Windows”.
Krok 5. Teraz automatycznie zaktualizuje system Windows.
Teraz uruchom ponownie system Windows, aby sprawdzić, czy błąd Clock_Watchdog_Timeout został naprawiony.
4. Zaktualizuj sterownik urządzenia
Sterowniki będą w rzeczywistości aktualizowane automatycznie, ale niektóre z nich trzeba wykonać ręcznie.Wykonaj poniższe czynności:
Krok 1. Otwórz "Kontrola płyta",Następnie wyszukaj „Obiekt Menedżer".
Krok 2. Rozwiń sprzęt do aktualizacji.
Krok 3. Kliknij prawym przyciskiem myszyObiekt, Wybierz opcjeUaktualnij sterownik.
Krok 4. Kliknij Automatyczne wyszukiwanie, aby zaktualizować sterownik.
5. Skonfiguruj ustawienia BIOS
Dostosowanie ustawień BIOS może pomóc w rozwiązaniu tego problemu.Aby to zrobić, przeczytaj następujące instrukcje:
- Zaktualizuj swój BIOS- Aktualizowanie i odblokowywanie nowych funkcji płyty głównej nie jest takie proste, więc jeśli nie jesteś z nimi zaznajomiony, nie rób tego sam.
- niepewnyWyłącz C1-6 w BIOS-ie, Jednak niektórzy użytkownicy zgłaszali, że wyłączenie ustawienia C1-6 w BIOS-ie może rozwiązać błąd BDOS lub Clock Watchdog Timeout Error.
- Ustaw ustawienia BIOS na domyślny etap – Przejdź do narzędzia/panelu konfiguracji systemu BIOS, a następnie wybierz konfigurację systemu BIOS jako etap domyślny.
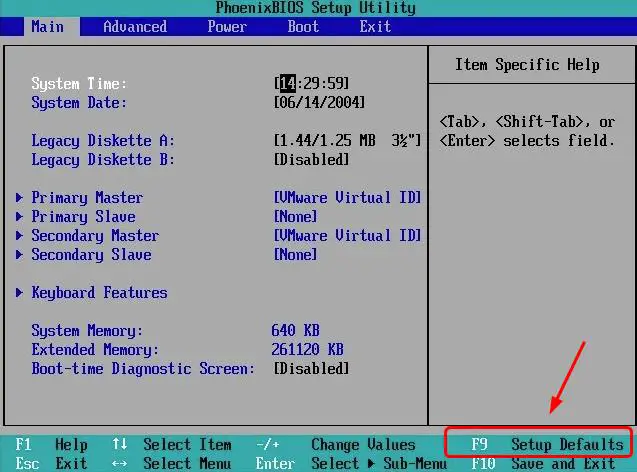
- Wyłącz funkcję ASUS w BIOS-ie i ręcznie ustaw prędkość pamięci RAM
- Wyłącz C1e i SpeedStep w BIOS-ie- Niektórzy użytkownicy sugerują, że wyłączenie C1e może rozwiązać ten błąd, więc jeśli błąd jest włączony, wyłącz ustawienie C1e w BIOS-ie.
6. Usuń lub usuń programy antywirusowe innych firm
Czasami programy antywirusowe innych firm mogą zakłócać proces i powodować błędy.Sprawdź, czy problem jest spowodowany przez aplikację antywirusową innej firmy.Aby to zrobić, musisz odinstalować lub tymczasowo wyłączyć programy antywirusowe innych firm.
Jeśli nadal masz problemy, skontaktuj się z dostawcą oprogramowania antywirusowego lub zainstaluj inny dobry program antywirusowy.
Ostatnie słowa...
Więc jesteśmy na krawędzi danych wejściowych i możemy pomóc Ci rozwiązaćZegar Watchdog Timeout Błąd.Jeśli nadal masz problemy, sugerujemy skontaktowanie się z ekspertem lub centrum pomocy.Jeśli masz jakieś pytania lub sugestie, daj nam znać w sekcji komentarzy poniżej.
Uwaga: poniższe metody mogą być przydatne lub nieskuteczne, ale jeśli nie jesteś dobry w uzyskiwaniu dostępu do niektórych ustawień, zalecamy odwiedzenie dostawcy komputera lub centrum pomocy komputera.

![Skonfiguruj pocztę Cox w systemie Windows 10 [za pomocą aplikacji Poczta systemu Windows] Skonfiguruj pocztę Cox w systemie Windows 10 [za pomocą aplikacji Poczta systemu Windows]](https://infoacetech.net/wp-content/uploads/2021/06/5796-photo-1570063578733-6a33b69d1439-150x150.jpg)
![Napraw problemy z Windows Media Player [Poradnik Windows 8 / 8.1] Napraw problemy z Windows Media Player [Poradnik Windows 8 / 8.1]](https://infoacetech.net/wp-content/uploads/2021/10/7576-search-troubleshooting-on-Windows-8-150x150.jpg)
![Napraw błąd aktualizacji systemu Windows 0x800703ee [Windows 11/10] Napraw błąd aktualizacji systemu Windows 0x800703ee [Windows 11/10]](https://infoacetech.net/wp-content/uploads/2021/10/7724-0x800703ee-e1635420429607-150x150.png)




![Uruchom wiersz poleceń w systemie Windows [7 metod] Uruchom wiersz poleceń w systemie Windows [7 metod]](https://infoacetech.net/wp-content/uploads/2021/09/%E5%95%9F%E5%8B%95%E5%91%BD%E4%BB%A4%E6%8F%90%E7%A4%BA%E7%AC%A6-150x150.png)

![Jak zobaczyć wersję systemu Windows [bardzo proste]](https://infoacetech.net/wp-content/uploads/2023/06/Windows%E7%89%88%E6%9C%AC%E6%80%8E%E9%BA%BC%E7%9C%8B-180x100.jpg)


