Internet stał się codzienną potrzebą naszego pokolenia.Kiedy pojawiają się jakieś błędy i uniemożliwiają nam korzystanie z Internetu, sytuacja staje się bardzo irytująca.W tym artykule przyjrzymy się jednemu z takich problemów.
Ponieważ wiadomoBłąd nie znaleziono adresu DNS.Pokrótce opiszemy ten problem iRozwiąż problem的5 najlepszych rozwiązań.Zaczynajmy.
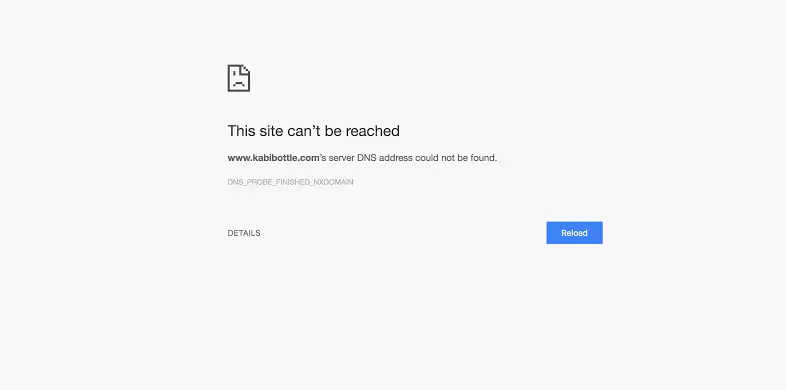
Jeśli chodzi o problem: nie można znaleźć adresu DNS
Jeśli zaczniemy od podstaw, toSystem nazw domen (DNS)Tak jak książka telefoniczna w Internecie.Użytkownik przeszedłJak na przykładindiatimes.com, wwe.com itp.Nazwa domenyDostęp do informacji online. Internet Przepustka do przeglądarkiProtokół internetowy (IP)Adres kontynuujoddziaływać.DNS konwertuje nazwy domen na adresy IP, dzięki czemu przeglądarki mogą ładować zasoby internetowe.Google Chrome to bezpłatna przeglądarka internetowa typu open source i jedna z najpopularniejszych opcji.myPrawie codziennie do niezbędnych celów使用Chrom.Jednak podczas korzystania z niej użytkownicy czasami napotykają problemy podczas próby uzyskania dostępu do witryny.Gdy tak się stanie, na ekranie pojawi się komunikat o błędzie, aby Cię poinformowaćNie można znaleźć adresu DNS serwera.Jak podano w e-mailu, wystąpił problem z adresem DNS (Domain Name System) i Chrome nie może go znaleźć.
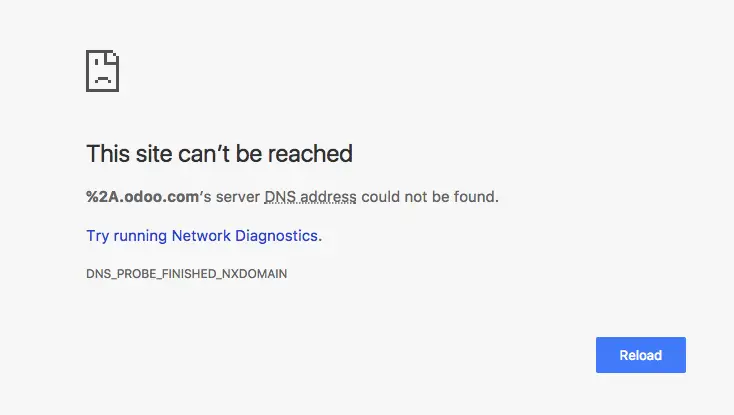
Dlaczego problem występuje, gdy nie znaleziono adresu DNS?
Jako aktywny użytkownik przeglądarki Google Chrome musiszPodczas przeglądania Internetuspotkali sięNie znaleziono adresu DNSBłąd.Nie musisz się martwić, ponieważ jest to bardzo częsty błąd, który występuje, gdy serwer nazw domen (DNS) jest niedostępny.Kiedy odwiedzamy jakąkolwiek stronę internetową, pierwszą rzeczą, która dzieje się na backendzie, jest kontakt z przeglądarkąserwer DNS.Ale czasami toWyszukiwanie DNSPrawdopodobnie nie powiodło się, powodując w ten sposób ten błąd.Ta informacja wystarczy, aby zrozumieć ten błąd.Teraz rozwiążemy to dalej.
Nie mogę znaleźć 5 sposobów na naprawienie adresu DNS
PrzedstawięRozwiąż problem5 głównych rozwiązań.Są one zbierane po długotrwałych badaniach i można im ślepo ufać.Nie musisz ich wszystkich używać.Po prostu przejrzyj je jeden po drugim, aż znajdziesz ten, który ci odpowiada.Wystarczy postępować zgodnie z prostymi krokami, aby pozbyć się komunikatu o błędzie nie znaleziono adresu DNS na ekranie.
1. Wyczyść pamięć podręczną hosta Chrome
Gdy pamięć podręczna hosta Chrome lub innych przeglądarek jest uszkodzona lub zbyt pełna, możesz nie być w stanie obsługiwać żadnej witryny.Jest to bardzo częsta przyczyna problemu „Nie znaleziono adresu DNS”.Wykonaj poniższe czynności, aby rozwiązać problem w tej sytuacji:
krok 1:rozpocząćChrom,następnie W pasku adresuWchodzićchrome: // net-internals/#dns, Naciśnij klawisz Enter na klawiaturze, a następnie kliknij „Wyczyść pamięć podręczną hosta" Przycisk.
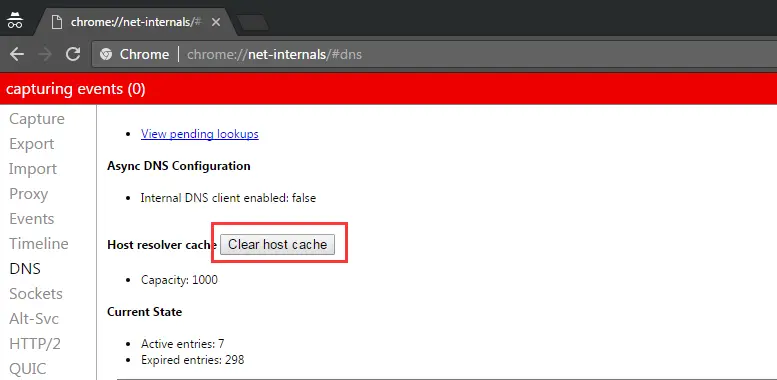
krok 2: zamknięcieW takim razie ChromeUruchom ponownie.Teraz sprawdź, czy problem został rozwiązany.
2. Zmień ustawienia serwera DNS
Jeśli ustawienia serwera DNS nie są poprawnie skonfigurowane, nie będziesz mieć dostępu do Internetu.Dlatego musimy je skonfigurować jako wartości preferowane.Jest to również najbardziej realne rozwiązanie problemu.Aby rozwiązać problem, wykonaj poniższe czynności:
krok 1:Przytrzymaj w tym samym czasieKlawiatura的Windows + klawisz RWywołać "uruchomić"Okno dialogowe.następnieW tymRodzajpanel sterowania,następnieNaciśnij enter.
krok 2:Teraz w „Panelu sterowania” przejdź do „Zobacz zgodnie z"Podsekcję, a następnie wybierz „Mała ikona".
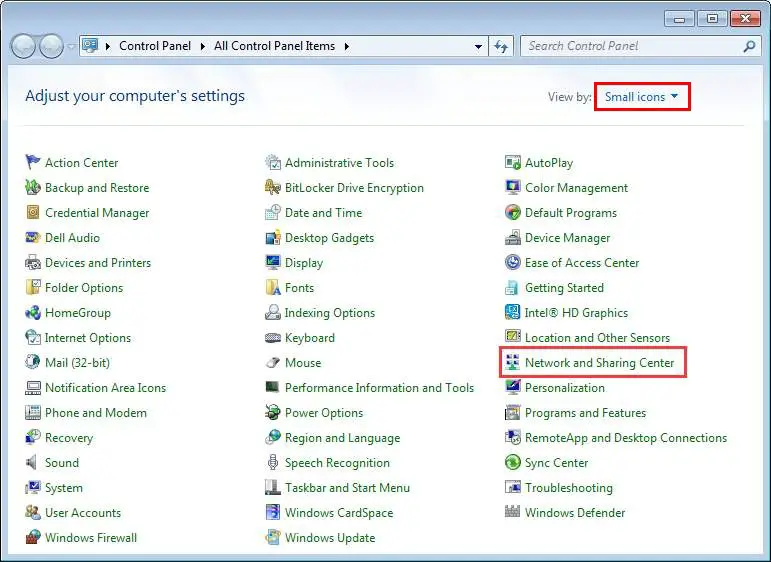
krok 3:Następnie kliknij „Centrum sieci i udostępniania".
krok 4:Następnie kliknij "Zmień ustawienia adaptera".właśnie, Kliknij prawym przyciskiem myszyPlikIkona połączenia(Lub połączenie z siecią LAN lub siecią bezprzewodową), a następnie kliknijAtrybuty.
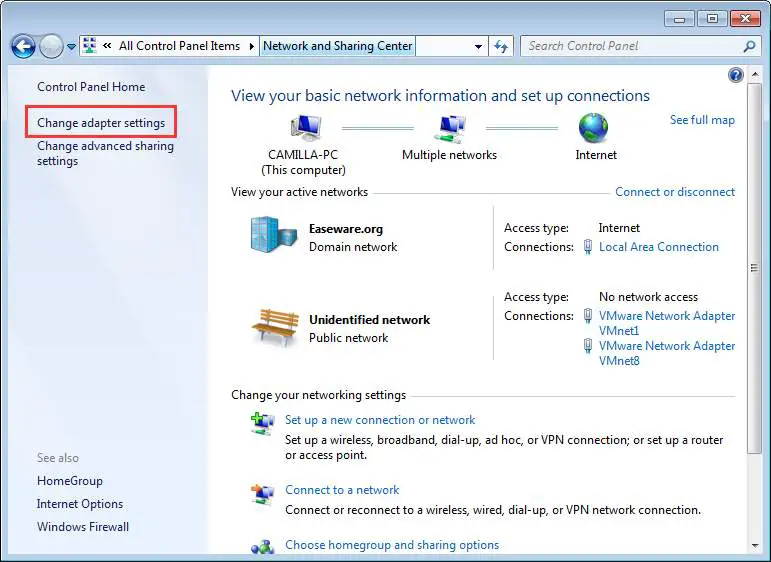
krok 5:KliknijProtokół internetowy w wersji 4 (TCP/IPv4), Następnie kliknijAtrybuty.
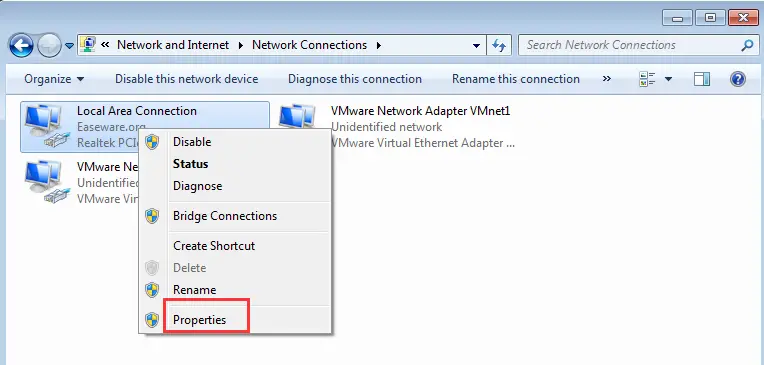
krok 6:Przełącz na "standardowy"Tab, a następnie wykonaj dowolną z następujących operacji, w zależności od tego, czy wybrano opcję „Uzyskaj adres serwera DNS automatycznie”.ktokolwiek:
- 如果Jeszcze nie wybrano ”Uzyskaj adres serwera DNS automatycznie", Wybierz go i kliknij "Pewnie".
- 如果Już wybraneUzyskaj adres serwera DNS automatycznie, Wybór zostaje zmieniony naUżyj następującego adresu serwera DNS , Następnie wprowadź następujący adres serwera i kliknijPewny.
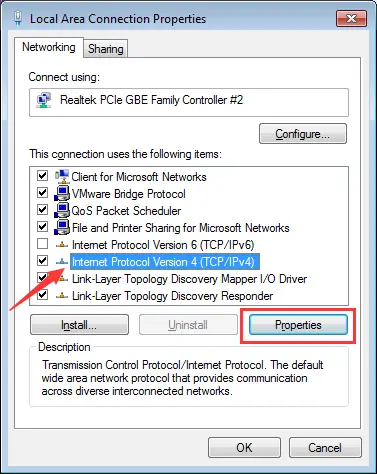
Preferowany serwer DNS: 8.8.8.8
Alternatywny serwer DNS: 8.8.4.4
Teraz uruchom Chrome i sprawdź, czy problem został rozwiązany.
3. Wyczyść folder „etc”
Jest to najłatwiejszy sposób, ale może również rozwiązać błąd „Nie znaleziono adresu DNS”.Możesz tego spróbować.Wykonaj następujące kroki:
krok 1:otwartyPrzeglądarka plików,Następnie idź doC: WindowsSystem32driversetc.
krok 2: kasowaćWszystkie pliki pokazane tutaj.
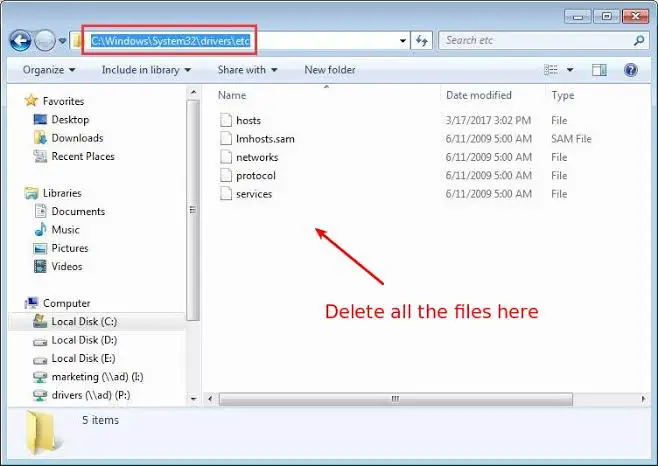
Teraz sprawdź, czy problem został rozwiązany, uruchamiając przeglądarkę Chrome.
4. Zaktualizuj sterownik karty sieciowej
Nieaktualne, nieprawidłowo skonfigurowane lub uszkodzone sterowniki karty sieciowej mogą również powodować błędy „Nie znaleziono adresu DNS”.Aby to naprawić, musisz zaktualizować sterownik karty sieciowej.Można to zrobić na dwa sposoby ręcznie lub za pośrednictwem strony trzeciejOprogramowanie do aktualizacji sterowników do aktualizacji.Wykonaj poniższe czynności, aby ręcznie zaktualizować sterownik:
krok 1:naciśnijKlawiatura的Windows + X 鍵Wejdź do menu „Zaawansowany użytkownik” i uruchom „Menadżer urządzeń".
krok 2:Teraz rozwińadapter sieciowy.
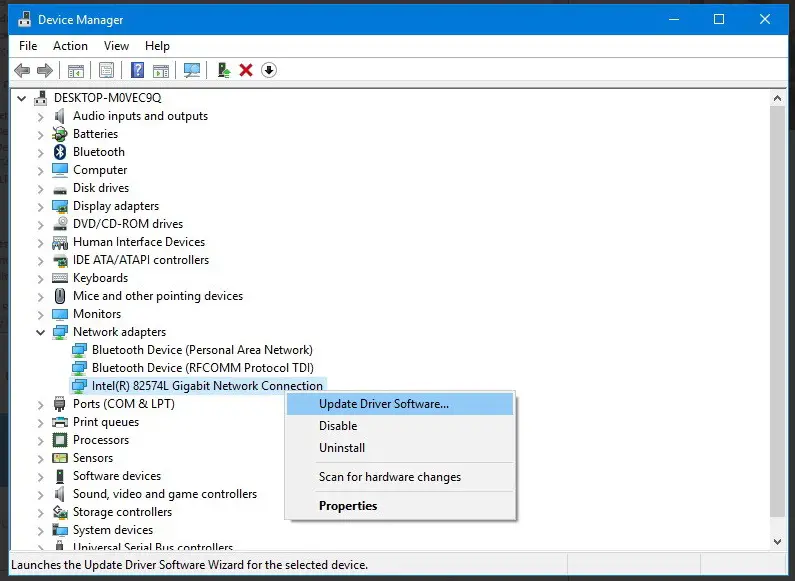
krok 3:Wybierz nazwę adaptera, kliknij go prawym przyciskiem myszy i kliknij „Zaktualizuj oprogramowanie sterownika".
krok 4:Następnie kliknijAutomatycznie wyszukaj zaktualizowane oprogramowanie sterownika Opcje.
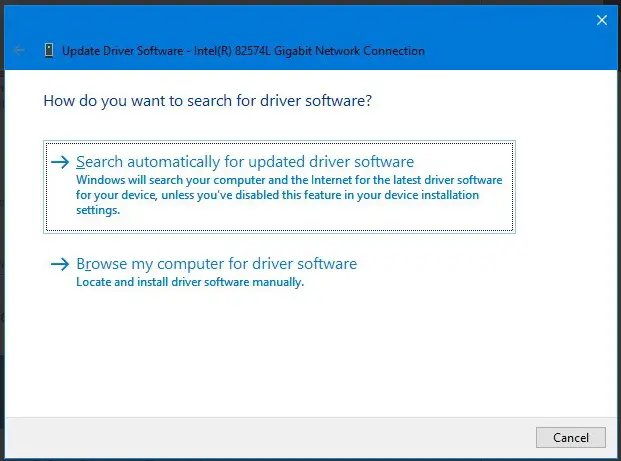
krok 5:wedługWyświetl na ekranie的Instrukcja obsługi, I zaktualizuj sterownik.
Po pomyślnej aktualizacji sprawdź, czy problem został rozwiązany.
5. Użyj wiersza polecenia
To jest ostateczne rozwiązanie tego problemu.Możesz użyć wiersza poleceń za pomocą niektórych poleceń, aby zaktualizować i odświeżyć DNS.To rozwiąże problem za Ciebie.Wykonaj poniższe czynności, aby rozwiązać problem „Nie znaleziono adresu DNS”:
krok 1:Przytrzymaj w tym samym czasieKlawiatura的Windows + klawisz RWywołać "uruchomić"Okno dialogowe.następnie W tymRodzajcmdA potem w tym samym czasieNaciśnij Ctrl + Shift + Enter.Spowoduje to uruchomienie wiersza polecenia jako administrator.
Uwaga:Jeśli po prostu klikniesz Enter, wiersz polecenia nie zostanie uruchomiony jako administrator.
krok 2:TerazW „Wierszu polecenia"środekRodzajNastępujące polecenia i在Każdy命令後naciśnijWchodzę:
1. ipconfig /flushdns
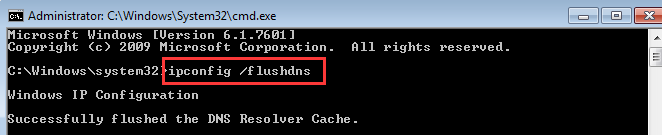
2. ipconfig /odnów
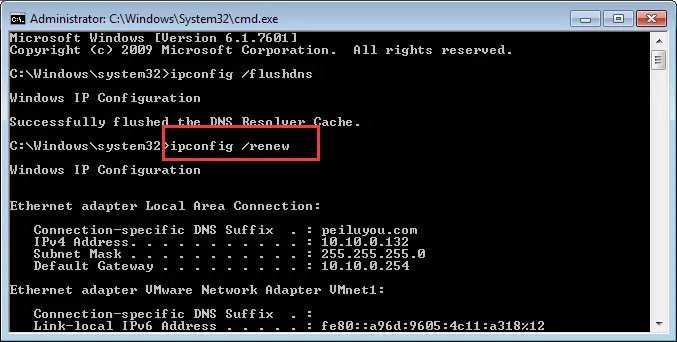
3. ipconfig /registerdns
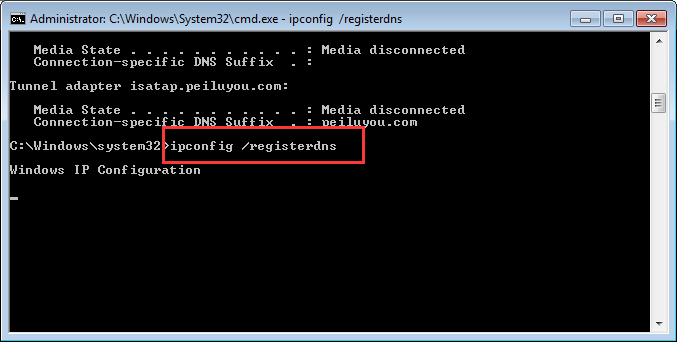
krok 3: Uruchom ponowniekomputer.Teraz sprawdź, czy problem zniknął.
Ostatnie słowa
Oto 5 najlepszych rozwiązań problemu „Nie znaleziono adresu DNS”.Mam nadzieję, że nie będziesz się tym przejmować.Jeśli nadal cierpisz, możesz spróbowaćVPN, Zainstaluj ponownie Chrome lub ewentualnie zresetuj system.


![Jak zobaczyć wersję systemu Windows [bardzo proste]](https://infoacetech.net/wp-content/uploads/2023/06/Windows%E7%89%88%E6%9C%AC%E6%80%8E%E9%BA%BC%E7%9C%8B-180x100.jpg)

