Masz problemy z dostępem do Internetu?Po rozwiązaniu problemu, czy diagnoza jest wyświetlana? „Twój serwer DNS może być niedostępny”?Jeśli tak, to trafiłeś we właściwe miejsce, ponieważ ten przewodnik pomoże Ci pozbyć się tego frustrującego problemu, abyś mógł ponownie uzyskać dostęp do Internetu.
Windows 10 to najpotężniejsza wersja w historii.Jednak połączenie internetowe stało się warunkiem koniecznym, aby ta wersja zachowała swój urok.
Podczas korzystania z systemu Windows 10 musisz mieć połączenie z Internetem, ponieważ aplikacje, takie jak Skype, Sklep Windows i częste aktualizacje systemu Windows 10, wymagają aktywnego połączenia z Internetem.Czasami jednak połączenie jest przerywane z powodu problemów z DNS i ostatecznie nie można uzyskać dostępu do Internetu.
Dlatego w przypadku napotkania takich problemów z DNS należy jak najszybciej podjąć środki w celu rozwiązania tych problemów w celu przywrócenia połączenia internetowego.
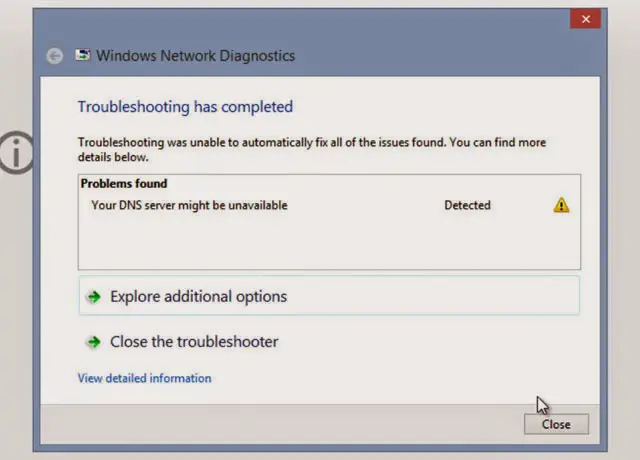
Podczas rozwiązywania tego problemu za pomocą narzędzia do rozwiązywania problemów z diagnostyką sieci systemu Windows narzędzie do rozwiązywania problemów wykryło następujący komunikat o błędzie: „Twój serwer DNS może być niedostępny". Początkowo ten komunikat może Cię niepokoić, ale na szczęście możesz go rozwiązać samodzielnie, postępując zgodnie z tym przewodnikiem krok po kroku.
PozdrawiamSerwer DNS możeZ następujących powodówI napotkałem problem:
- Konfiguracja DNS jest nieprawidłowa.
- Adres serwera DNS jest nieprawidłowy.
- Połączenie sieciowe jest wadliwe.
- Zmiany TCP/IP
- W jednym systemie zainstalowane są dwa programy antywirusowe.
- Problem z routerem.
Ponieważ istnieje wiele innych przyczyn, ale są to najczęstsze powody, rozwiąż problemy, dzięki czemu wyjdziesz z tego"Nie znaleziono serwera DNS" 或" Serwer DNS może być wyłączony"problem.
Jest wiele sposobów na rozwiązanie tego problemu.Postępuj zgodnie z rozwiązaniem krok po kroku, aby naprawić błąd „Twój serwer DNS może być niedostępny” w systemie Windows 10, 8 i 7.
1. Podstawowe poprawki do rozwiązywania błędów serwera DNS
Co najważniejsze, oto kilka podstawowych rozwiązań.Wszystkie te metody należy wypróbować przed przystąpieniem do dalszych kroków, które wiążą się ze złożonością i złożonością.
Podstawowa poprawka 1: Zresetuj router
此„Brak serwera DNS”Problem może być tylko tymczasowym problemem, po prostu zresetuj router, aby go rozwiązać.Resetowanie routera obejmuje następujące kroki:
- Najpierw wyłącz komputer.
- Odłącz router.
- Znajdź "Przycisk reset(Ten przycisk wygląda jak mały otwór).
- Użyj szpilek o odpowiednim rozmiarzeKliknij tutajPrzycisk.

- Podłącz ponownie router.
- Na koniec uruchom komputer.
Krótko mówiąc, jest to najprostsze i najskuteczniejsze rozwiązanie zapewniające natychmiastowe rozwiązanie problemu.
Basic Patch 2: Odinstaluj niepowiązane oprogramowanie antywirusowe
Przechowywanie wielu programów antywirusowych w systemie jest niebezpieczne, ponieważ mogą powodować konflikty między wieloma programami zabezpieczającymi i powodować problemy z połączeniem.
Wskazówka dla profesjonalistów: Jeśli używasz pojedynczego oprogramowania antywirusowego, spróbuj wyłączyć zaporę sieciową i ochronę antywirusową (na własne ryzyko), ponieważ czasami program antywirusowy może zakłócać połączenie sieciowe.
Podstawowa poprawka 3: Zaktualizuj system Windows i sterowniki
Aktualizacja systemu Windows i sterowników może rozwiązać te problemy z wyprzedzeniem, ponieważ aktualizacje te są ściśle związane z codzienną wydajnością systemu.Spróbuj zaktualizować system Windows i sterowniki.Sprawdź, czy problem został rozwiązany.
2. Odśwież swój DNS
Odświeżenie DNS oznacza żądanie nowego adresu IP od serwera ISP.To rozwiązanie działa przez większość czasu i najprawdopodobniej rozwiąże nie tylko ten problem, ale także inne problemy związane z siecią.Proces wygląda następująco:
- naciśnijWindows + Rklucz,Będzie otwarte"uruchomić"podanie.
- W polu tekstowym wpisz" cmd.exe " , a następnie kliknij „ Pewnie". Spowoduje to otwarcie okna wiersza polecenia.
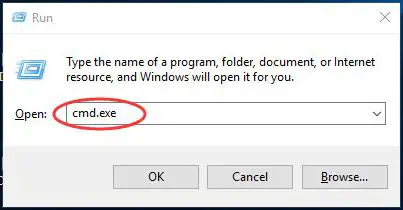
- Na koniec wprowadź następujące polecenie w oknie cmd iWpisywanie każdego命令後Naciśnij enter:
- ipconfig /flushdns
- ipconfig /release
- ipconfig /aktualizacja
- Eksportuj
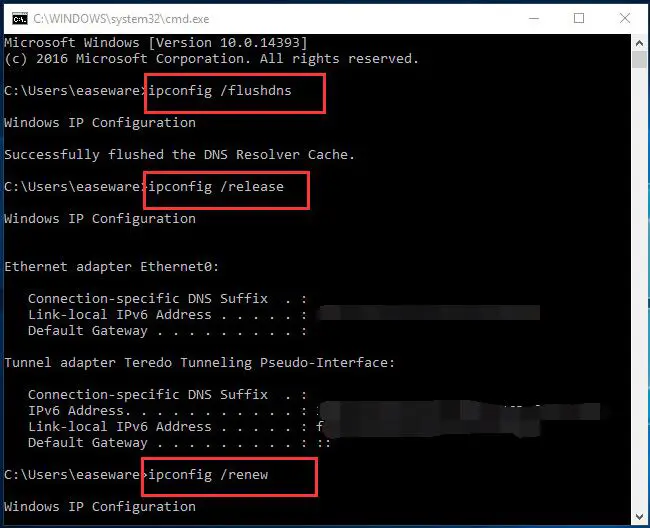 To odświeży Twój DNS i ustawi nową konfigurację IP, już nie zobaczysz „Nie znaleziono, nie można uzyskać dostępu do serwera DNS” Błąd lub ostrzeżenie.
To odświeży Twój DNS i ustawi nową konfigurację IP, już nie zobaczysz „Nie znaleziono, nie można uzyskać dostępu do serwera DNS” Błąd lub ostrzeżenie.
3. Użyj cmd, aby zresetować TCP/IP
TCP/IP odnosi się do protokołu kontroli transmisji, a protokół internetowy to zestaw protokołów komunikacyjnych używanych do łączenia urządzeń sieciowych w Internecie.Ponieważ protokół TCP/IP generuje następujący komunikat o błędzie, może on tymczasowo lub na stałe obniżyć się:
- Limit czasu serwera DNS
- Serwer DNS nie odpowiada
- Serwer DNS został odłączony
- Usługa strategii diagnostycznej nie działa
- Serwer DNS ciągle się rozłącza
Dlatego jedynym rozwiązaniem wszystkich tych problemów lub błędów jest zresetowanie protokołu TCP/IP w celu ponownego nawiązania połączenia.Aby zresetować TCP/IP, wykonaj następujące proste czynności:
- naciśnij Klawisz Windows + X. Z listywybierać Windows PowerShell (Administrator)/Wiersz polecenia (Administrator).Spowoduje to uruchomienie wiersza polecenia jako administrator.
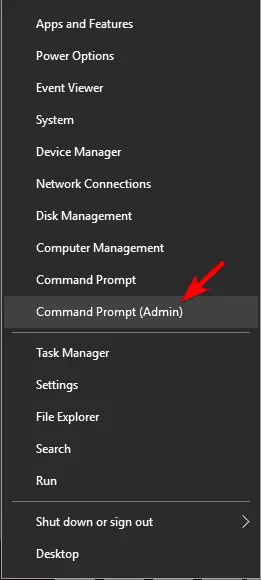
- Gdy otworzy się okno Powershell lub wiersz polecenia, wpisz:" netsh wewn. adres IP".
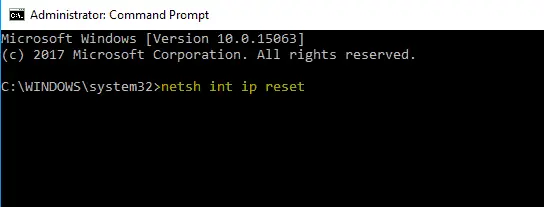
- W końcu, naciśnij enter.
Dlatego po wykonaniu tego polecenia możesz określić:W oknie rozwiązywania problemówNie pojawi się „Twój serwer DNS może być niedostępny” Problem i możesz ponownie uzyskać dostęp do Internetu.Jeśli nadal utknąłeś, daj nam znać w sekcji komentarzy poniżej.
4. Spróbuj użyć OpenDNS lub publicznego DNS Google
Jeśli problem będzie się powtarzał, spróbuj ręcznie skonfigurować DNS.Dlatego możesz tymczasowo korzystać z bezpłatnego DNS Google lub dowolnego OpenDNS.
Skonfiguruj DNS:
- Najpierw naciśnij Klawisz Windows + R I wejdź"Ncpa.cpl".KliknijPewny.
- Znajdź plik konfiguracyjny sieci,Kliknij prawym przyciskiem myszy To, a następnie wybierz „ Atrybuty".
- w" Atrybuty” W oknie wybierz „ Protokół internetowy w wersji 4 (TCP/IPv4)", następnie kliknij"Atrybuty”.
- Dlatego proszę wybrać „ Użyj następującego adresu serwera DNS", I wprowadź następujące adresy w tej samej kolejności podanej poniżej:
- Preferowany serwer DNS: 8.8.8.8
- Alternatywny serwer DNS: 8.8.4.4
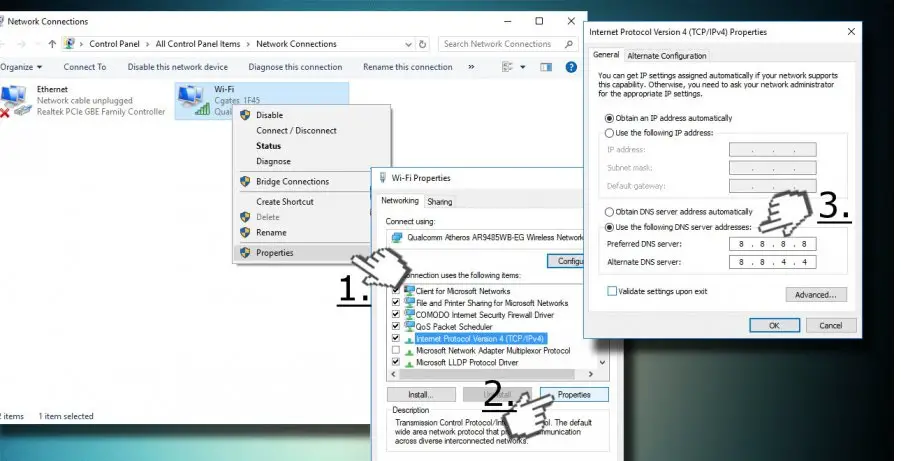
- Na koniec kliknij „ Pewnie".
Alternatywnie możesz również przekazaćKliknij tutaj abyWyszukaj te same wyniki we wpisach publicznych serwerów DNS Google.
To natychmiast rozwiąże zgubiony problem z DNS.
Jeśli nadal nie możesz rozwiązać tego błędu, problem może leżeć w twoim
- Połączenie WiFi
- Sterownik Ethernet
- Sterownik WIFI
- Modem/DSL
Możesz wypróbować więcej rozwiązań.
- Napraw błąd DNS_Probe_Finished_No_Internet
- Napraw błąd Ethernet, który nie działa
- Jak zresetować Chrome bez odinstalowywania
Te 3 rozwiązania są również związane z połączeniem internetowym, powinieneś sprawdzić, aby uzyskać więcej informacji.
Wniosek
Podsumowując, w sekcji komentarzy poniżej chcę usłyszeć, czy jesteś skuteczny z tymi rozwiązaniami.Mam nadzieję, że możesz teraz uzyskać dostęp do Internetu i ponownie cieszyć się frajdą z surfowania po Internecie.

![Jak naprawić problem z pocztą Comcast na iPhonie [NAPRAWIONO] Jak naprawić problem z pocztą Comcast na iPhonie [NAPRAWIONO]](https://infoacetech.net/wp-content/uploads/2021/06/5687-photo-1605918321371-584f5deab0a2-150x150.jpg)
![Napraw problem polegający na tym, że e-mail Cox ciągle pyta o hasła [Naprawiono] Napraw problem polegający na tym, że e-mail Cox ciągle pyta o hasła [Naprawiono]](https://infoacetech.net/wp-content/uploads/2021/06/5780-photo-1607079832519-2408ae54239b-150x150.jpg)
![Nie można pobrać poczty: serwer IMAP nie odpowiada na iPhonie [Naprawiono] Nie można pobrać poczty: serwer IMAP nie odpowiada na iPhonie [Naprawiono]](https://infoacetech.net/wp-content/uploads/2022/08/9799-01_cannot_get_mail-150x150.png)
![Zoom: Twoje połączenie internetowe jest niestabilne [Naprawiono] Zoom: Twoje połączenie internetowe jest niestabilne [Naprawiono]](https://infoacetech.net/wp-content/uploads/2022/08/9627-01_your_internet_connection_is_unstable-670x71-150x71.jpg)

![Jak zobaczyć wersję systemu Windows [bardzo proste]](https://infoacetech.net/wp-content/uploads/2023/06/Windows%E7%89%88%E6%9C%AC%E6%80%8E%E9%BA%BC%E7%9C%8B-180x100.jpg)


