bez względuLubisz używaćKtóra wersjaSystem operacyjny Windows, Kierownik pracyZawsze będzie jednym z najbardziej potrzebnych narzędzi.Często potrzebujesz pomocy kierownika pracy.
Ale czasamiSam kierownik pracy może mieć problemy.Jak zgłosiło wielu użytkowników systemu Windows 10, ich administratorzy zadań czasami nie odpowiadają.
Jeśli masz do czynienia z kierownikiem pracy bez odpowiedziproblemJeden z użytkowników, to trafiłeś we właściwe miejsce.W tym artykule przedstawię 6 Rodzaj rozwiązaniaMenedżer pracy nie może działać poprawnie w systemie Windows 10.
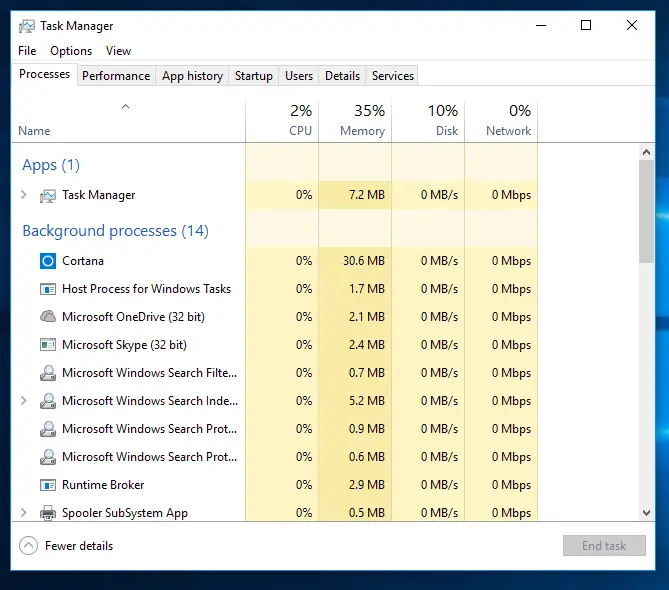
Problem: Brak odpowiedzi od kierownika pracy
Kierownikiem pracy jestsystem operacyjny WindowsNiezbędne procedury.Dostarcza użytkownikom informacji o komputerzeUruchom dalej的program,服務IprocesInformacja.
Możesz także łatwo zarządzać programami startowymi za jego pomocą.Chociaż najlepszą cechą menedżera pracy jest to, że możesz:Kliknij razMożeszWymuszone wyłączenie或ZabićWszelkie nieodpowiadające aplikacje lub programy.Jednak w tym numerze sam administrator pracy przestał odpowiadać.Co się stanie, jeśli lekarz zachoruje?Jak będzie traktował innych pacjentów?To samo dzieje się tutaj.
W tym pytaniu, kiedy próbujesz uruchomić menedżera pracygodzina,to pokażeZ następującymiAktualności的Białe puste pudełko:
„Kierownik pracy (brak odpowiedzi)”
Ponieważ ten problem jest bardzo frustrujący, bardzo ważne jest, aby go naprawić jak najszybciej.Przyczyn tego problemu może być wiele i może to być również dowolna z głównych przyczyn konfliktu.Jednak w tym przypadku nie musimy badać przyczyn.Wystarczy skorzystać z metod wymienionych poniżej, a rozwiążą one Twój problem.
Jak naprawić brak odpowiedzi kierownika pracy
Oto 6 prostych sposobów rozwiązania problemu, na który kierownik zadania nie odpowiedział.Możesz wybrać dowolną metodę i jej użyć.Możesz też wypróbować je jeden po drugim, aż znajdziesz ten, który Ci odpowiada.
Zanim przejdę do rozwiązania, sugeruję, abyś zrobił najbardziej oczywistą rzecz (na wypadek, gdybyś czegoś nie zrobił).Uruchom ponownie szybko, a następnie spróbuj uruchomić menedżera pracy.Teraz rozpocznij rozwiązanie.
1. Zaktualizuj system Windows
Gdy wielu użytkowników napotka pewien problem, Microsoft uruchomi nowy更新Aby to naprawić na stałe.WindowsMoże teżDostępna jest aktualizacja, która rozwiąże Twój problem.Aby rozwiązać błąd, którego kierownik pracy nie może otworzyć, wykonaj następujące czynności:
Ustawienia -> Aktualizacja i zabezpieczenia -> Aktualizacja systemu Windows->Sprawdź aktualizacje.
Zainstalowanie tej aktualizacji rozwiąże ten problem lub inne problemy, które mogą wystąpić na komputerach z systemem Windows.Jeśli jednak na Twoim komputerze nie ma dostępnej aktualizacji, wypróbuj następujące metody.
2. Przełącz konta użytkowników
Wylogowując się z bieżącego konta użytkownika w systemie Windows 10, wiele problemów z systemem Windows 10 można rozwiązać w prosty sposób.Jest to powszechnie określane jako „Przełącz konto użytkownika".
Aby wylogować się z bieżącego konta użytkownika, naciśnij Na klawiaturzeALT + CTRL + DELETEKombinacja klawiszy, a następnie kliknij z dostępnych opcji " Wyloguj".
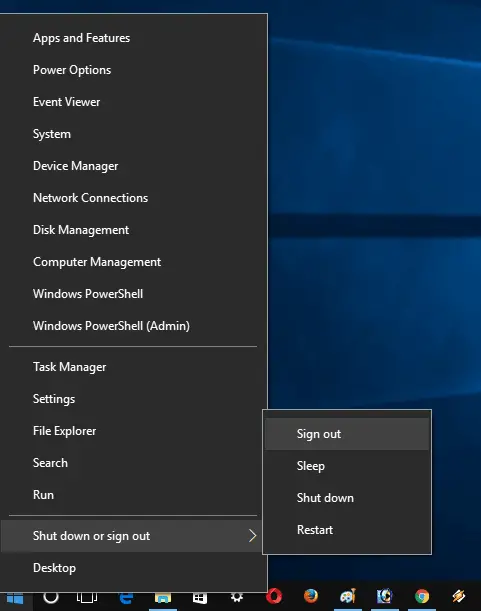
另外, Możesz także kliknąć prawym przyciskiem myszy " Przycisk Start -> Zamknij lub wyjdź -> wycofać się.
Następnie uruchom ponownie system i zaloguj się na konto administratora, a następnie sprawdź, czy problem nadal występuje.
3. Odinstaluj oprogramowanie antywirusowe innych firm i ostatnio zainstalowane aplikacje
Ta metoda jest sugerowana głównie przez użytkowników.Według nich byli w stanie rozwiązać ten problem, odinstalowując oprogramowanie lub aplikacje antywirusowe innych firm.Zdecydowanie zaleca się, aby najpierw odinstalować oprogramowanie antywirusowe, a następnie sprawdzić, czy problem można rozwiązać.Następnie odinstaluj ostatnio zainstalowaną aplikację.Każdy z nich może być przyczyną.Aby odinstalować aplikację w systemie Windows 10, przejdź do:
Ustawiać -> podanie -> Aplikacje i funkcje.
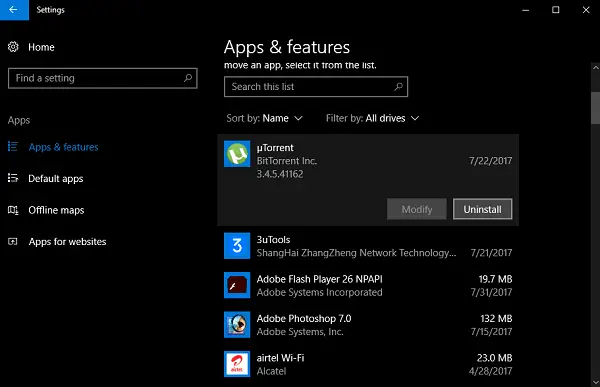
W prawym okienku zobaczysz listę wszystkich aplikacji zainstalowanych w systemie. Wybierz aplikację , a następnie kliknij „ Odinstaluj" Przycisk.
4. Uruchom DISM, aby naprawić obraz systemu Windows
Możesz użyć DISM, aby naprawić obraz systemu Windows i rozwiązać problem nieodpowiadających administratorów zadań w systemie Windows 10.Aby to zrobić, wykonaj następujące czynności:
Najpierw zacznij „ Podnieś wiersz polecenia(Uruchom jako administrator). W terminalu dowodzeniaRodzaj或 kopiuj i wklejNastępujące polecenie, a następnienaciśnij enter.
DISM.exe / Online / Cleanup-Image / ScanHealth
DISM.exe /online /Cleanup-Image /RestoreHealth
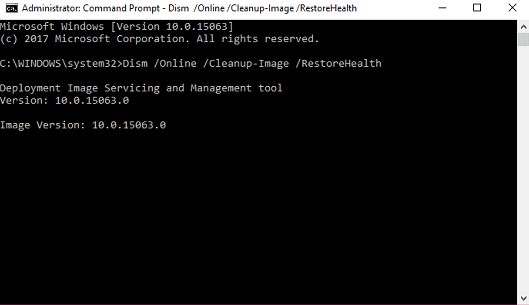
Następnie,Uruchom ponowniePC.
5. Uruchom SFC, aby rozwiązać problem
SFC to skrót od System File Scanner.Możesz użyć skanera plików systemowych, aby rozwiązać problem administratorów zadań systemu Windows 10, który nie działa poprawnie.Wykonaj następujące czynności, aby uruchomić skaner plików systemowych:
Najpierw zacznij Podwyższony wiersz polecenia(Uruchom jako administrator).W terminalu dowodzeniaRodzaj sfc / scannow ,Następnienaciśnij enter.
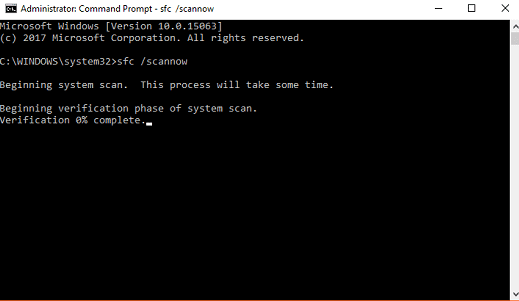
Po zakończeniu procesuUruchom ponowniePC.
6. Użyj Windows Powershell, aby ponownie zarejestrować się jako administrator pracy
Możesz użyć Windows Powershell, aby ponownie zarejestrować się jako administrator pracy.Ta metoda jest nieco długa, więc powinieneś wykonać kroki, o których wspomniałem poprawnie.Oto, co musisz zrobić:
Po pierwsze W pasku wyszukiwania menu „Start”Rodzaj Windows PowerShell.Gdy pojawi się w wynikach wyszukiwania, kliknij prawym przyciskiem myszy i wybierz Uruchom jako administrator.當 Pojawić sięUACEkran, kliknij „ Tak" kontyntynuj.Następnie,W oknie PowershellRodzaj或 KopiujPoniższy kod, a następnie Naciśnij enter:
Get-AppXPackage-AllUsers | Dla każdego {Add-AppxPackage-DisableDevelopmentMode-register "$($_.InstallLocation)AppXManifest.xml"}
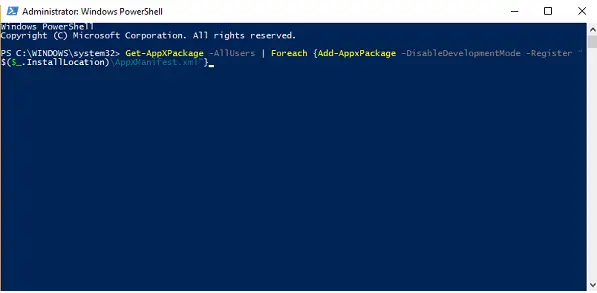
Następnie przejdź do Eksploratora plików i upewnij się, że opcja Pokaż ukryte pliki jest włączona.Jeśli tak nie jest, możesz go włączyć, wykonując następujące czynności: Start Przeglądarka plików -> Przełącz na „ pogląd" Zakładka -> „Sprawdź Ukryte przedmioty" ramka.
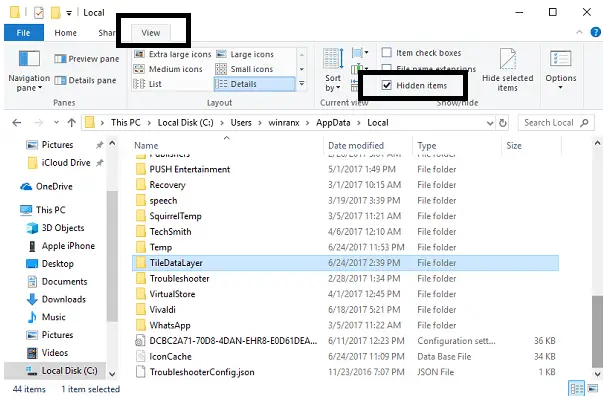
Teraz przejdź do następującego katalogu C: /Użytkownicy/nazwa/Dane aplikacji/Lokalne/. Tutaj usuń nazwęTileDataLayer'S folder .Jeśli zostanie pomyślnie usunięty, proszęUruchom ponowniePC.
Jeśli nie możesz usunąć folderu TileDataLayer, naciśnij WIN + R rozpocząćEdytor rejestru.W przewidzianym miejscu wpisz services.msc , a następnie kliknij „ Pewnie".Przewiń tutaj, aż znajdzieszSerwer modelu danych płytek.następnieKliknij prawym przyciskiem myszyTo i wybierz 停止 to.
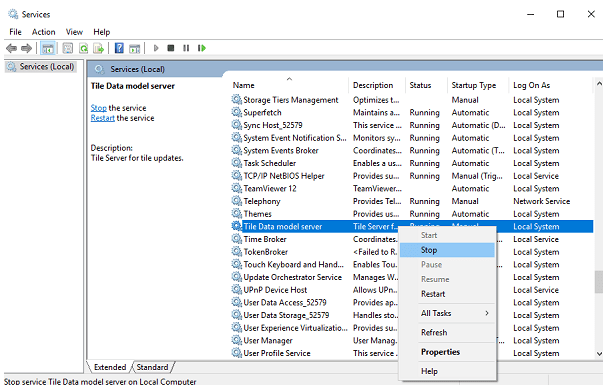
Teraz spróbuj ponownie usunąć TileDataLayer 並Uruchom ponowniePC.
Po zakończeniu tego procesu sprawdź, czy problem został rozwiązany.
Wniosek
Menedżer pracy jest niezbędnym narzędziem, ponieważ może nam pomóc w przeglądaniu bieżących programów, usług i procesów.Pomaga także zabijać nieodpowiadające zadania.Czasami jednak sam kierownik pracy nie odpowiada.Po nowszej aktualizacji wielu użytkowników systemu Windows 10 napotkało ten problem.Aby rozwiązać ten problem, przedstawiam 6 sposobów na wypróbowanie i pracę.Możesz również odwiedzićPowiązane z tym tematemMicrosoftOficjalnyNitka.

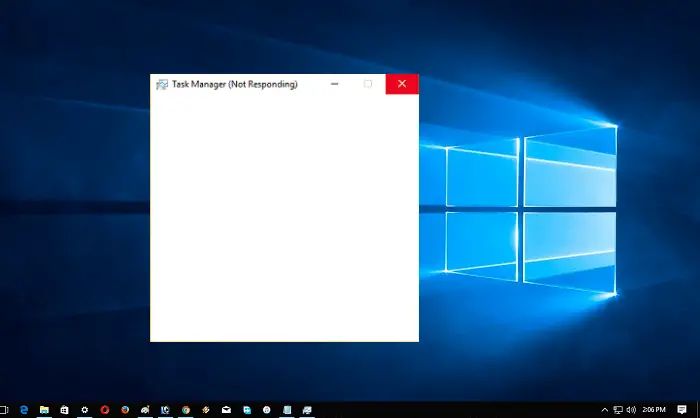
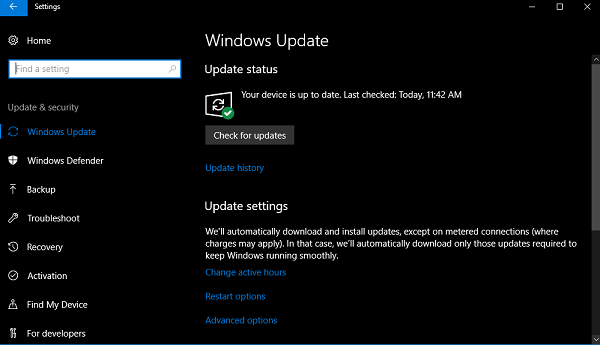
![Skonfiguruj pocztę Cox w systemie Windows 10 [za pomocą aplikacji Poczta systemu Windows] Skonfiguruj pocztę Cox w systemie Windows 10 [za pomocą aplikacji Poczta systemu Windows]](https://infoacetech.net/wp-content/uploads/2021/06/5796-photo-1570063578733-6a33b69d1439-150x150.jpg)
![Napraw problemy z Windows Media Player [Poradnik Windows 8 / 8.1] Napraw problemy z Windows Media Player [Poradnik Windows 8 / 8.1]](https://infoacetech.net/wp-content/uploads/2021/10/7576-search-troubleshooting-on-Windows-8-150x150.jpg)
![Napraw błąd aktualizacji systemu Windows 0x800703ee [Windows 11/10] Napraw błąd aktualizacji systemu Windows 0x800703ee [Windows 11/10]](https://infoacetech.net/wp-content/uploads/2021/10/7724-0x800703ee-e1635420429607-150x150.png)




![Uruchom wiersz poleceń w systemie Windows [7 metod] Uruchom wiersz poleceń w systemie Windows [7 metod]](https://infoacetech.net/wp-content/uploads/2021/09/%E5%95%9F%E5%8B%95%E5%91%BD%E4%BB%A4%E6%8F%90%E7%A4%BA%E7%AC%A6-150x150.png)

![Jak zobaczyć wersję systemu Windows [bardzo proste]](https://infoacetech.net/wp-content/uploads/2023/06/Windows%E7%89%88%E6%9C%AC%E6%80%8E%E9%BA%BC%E7%9C%8B-180x100.jpg)


