Często odczuwamy potrzebę przekonwertowania plików multimedialnych, takich jak pliki audio czy wideo do innego formatu, ale odczuwamy brak odpowiednich narzędzi.W tym artykule poznasz najbardziej odpowiednie narzędzia do przetwarzania i konwersji plików audio i wideo.Tutaj będęprzewodnikTyJak zainstalować FFmpeg na Windows 10?.Dodatkowo wyjaśnięFFmpeg是coI jak to działa dla początkujących.Jeśli jednak już to wiesz, możesz bezpośrednioSkocz doWyjaśniłem część dotyczącą instalacji FFmpeg na komputerze z systemem Windows 10.Więc zacznijmy.
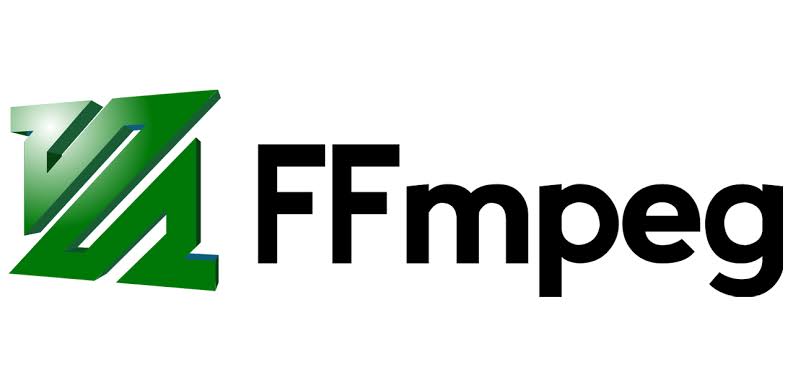
Wszystko, co musisz wiedzieć: FFmpeg
W prostych słowachFFmpegJestDarmowe oprogramowanieIotwarte źródłoOprogramowanie zaprojektowane do przetwarzania, przekształcania i manipulowaniaAudioI視頻plik.Jest bardzo popularny wśród użytkowników, a jego popularność przypisuje się niezawodności i wydajnym możliwościom przetwarzania.FFmpeg może konwertować prawie wszystkie formaty multimedialne na inny format multimedialny.Możesz nawet konwertować pliki wideo na różne dostępne formaty.
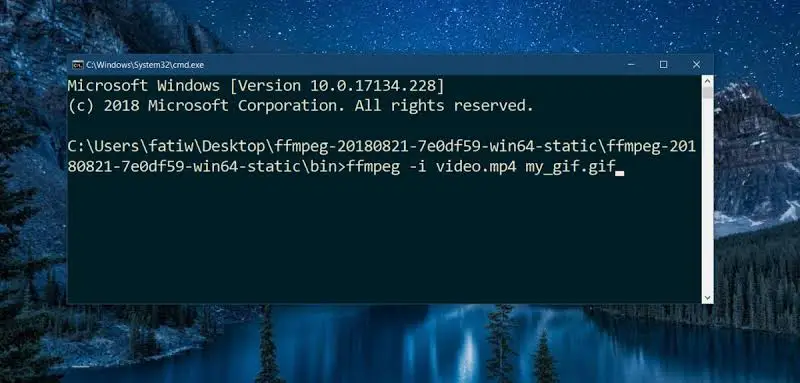
ProgramNa podstawie wiersza poleceńPliki multimedialneradzić sobie zpojęcie.Dzięki tej funkcji możesz używać poleceń jednowierszowych do podstawowej edycji.Po zrozumieniu metody jest ona naprawdę prosta w użyciu.Niektóre inne funkcje FFmpeg obejmują
- Konwersja plików wideo
- Konwersja plików audio
- Przetwarzanie dźwięku
- Powiększenie wideo
- Kodowanie i dekodowanie
- Jowisz i De-Jowisz
- media strumieniowe
- filtr
- Nagrywaj i przetwarzaj audio/wideo w czasie rzeczywistym
Jest o wiele więcej.Najlepsze jest to, że większość tych zadań można wykonać za pomocą prostych poleceń jednowierszowych w krótkim czasie.Jeśli nigdy nie używałeś FFmpeg, zdecydowanie zaleca się użycie go przynajmniej raz.
Jak zainstalować FFmpeg na Windows 10?
Jeśli nieZaznajomieni z FFmpeg, to musiŁatwy w użyciu i potężny.Złożoność występuje tylko wtedy, gdy nie znasz poleceń, których należy użyć dla każdej funkcji.Przyjrzyjmy się teraz, jak w kilku prostych krokach zainstalować FFmpeg na komputerze z systemem Windows 10.Przede wszystkim FFmpeg nie jest codziennym oprogramowaniem, które można po prostu pobrać, skonfigurować, zainstalować i używać, ale RodzajNarzędzie wiersza poleceń.Dlatego musisz使用Wiersz polecenia或PowerShellRęcznie przejdź doFolder FFmpegA potem możesz użyćffmpeg.exePlik wykonuje odpowiednie polecenie.
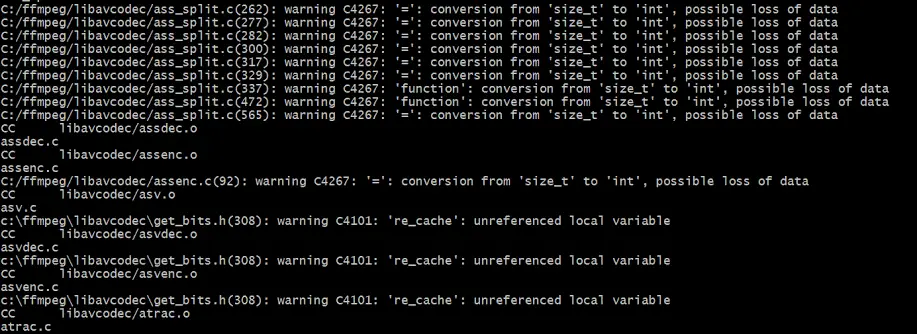
Jednak instalacja FFmpeg na komputerze z systemem Windows 10 nie ma nic wspólnego z Rocket Science, więc nadal możesz to osiągnąć, ale nie jest też przyjazna dla użytkownika.Dlatego jestem tutaj, aby pomóc Ci w instalacji FFmpeg na Windows 10.Cały proces uprościłem do prostych rozdziałów, z których każdy zawiera kroki do wykonania.Dlatego po prostu wykonaj poniższe czynności, a za kilka minut zainstalujesz FFmpeg na Windows 10.
Rozdział 1: Pobierz FFmpeg dla swojej wersji Windows 10 (32- lub 64-bitowy)
krok 1:Pierwsza wizytaOficjalna strona FFmpegI pobierzFFmpegAktualna stabilna wersja.Pobierz wersję 10-bitową lub 32-bitową zgodnie z posiadaną wersją systemu Windows 64.
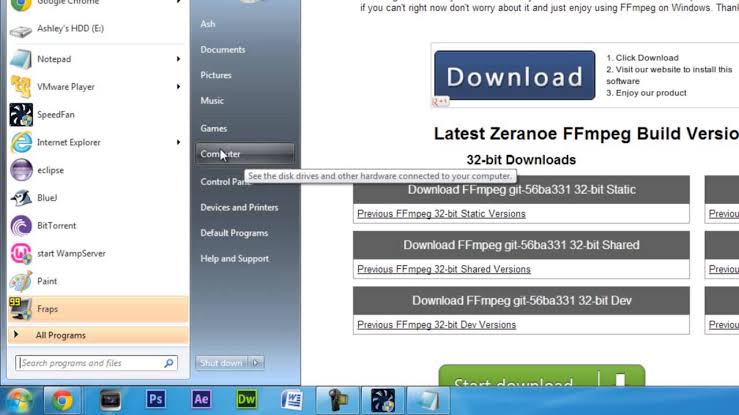
Uwaga:Jeśli nie masz pewności co do wersji systemu Windows 10, postępuj zgodnie z poniższą ścieżką:-
Kliknij开始Przycisk i przejdź doUstawiać.Teraz przejdź dosystem, Następnie kliknijO mnie.Następnie wSpecyfikacje sprzętuTab, kliknijRodzaj systemuI zaznacz,w razie gdybyBiegniesz32 -位 或 64 -位 版本 Okna.
krok 2:po下載FFmpegPlik wykonywalny,Rozsunąć suwakDo wybranego folderu lub dysku.Dla Twojej wygody可以將Wyodrębniony folderPrzemianowaćDla FFmpeg.Zalecam rozpakowanie go do katalogu głównego dysku C.
Rozdział 2: Dodaj FFmpeg do ścieżki Windows 10
Naszą kolejną motywacją jestUżyj zmiennych środowiskowychDodaj FFmpeg do ścieżki Windows 10.Po pomyślnym dodaniu możemy uzyskać do niego dostęp poprzez wiersz poleceń lub PowerShell lub z dowolnego folderu lub katalogu.
krok 1:Przejdź do „Szukaj” i wpisz „Edytuj zmienne środowiskowe systemu".Otwórz go z wyników.
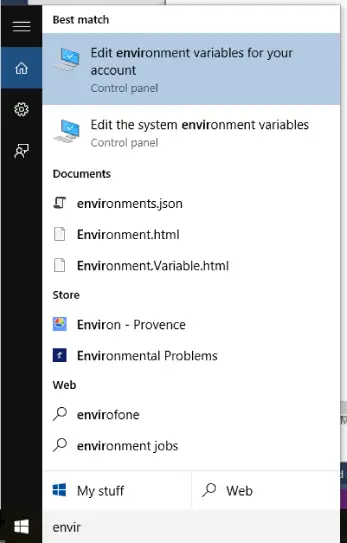
krok 2:Teraz kliknijDolne oknoz"Zmienne środowiska"Opcje.Następny,wybierać" ścieżka „Zmienne, a następnie kliknijEdytuj.Następnie C舔新建.
krok 3:W tym oknie wpiszC: ffmpegbin, Następnie kliknijPotwierdzać. Jeśli rozpakujesz plik FFmpeg na inny dysk lub folder, musisz zgodnie z nim zmienić ścieżkę katalogu.
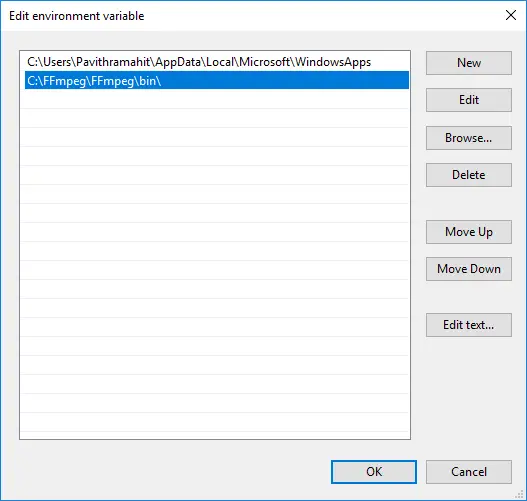
Środki ostrożności:Jeśli używasz Windows 7 i 8, dodaj średnik (;) na końcu ścieżki katalogu.Ścieżka będzie podobna do „C: ffmpegbin;”
Dodatkowo,Każda ścieżka dodana w polu wartości musi być oddzielona średnikiem.
krok 4:Na koniec kliknijPotwierdzaćAby zapisać swoje dostosowania.Możesz teraz zamknąć to okno.
Rozdział XNUMX: Sprawdź ścieżkę FFmpeg
Teraz musisz sprawdzić, czy FFmpeg został poprawnie dodany do ścieżki Windows.Wykonaj poniższe czynności:
krok 1:Zpower UserW menuotwartyWiersz polecenia或PowerShell.Możesz nacisnąćKlawiatura的Klawisz Windows + klawisz XAby uzyskać dostęp do zaawansowanego menu użytkownika.Upewnij się, że uruchamiasz wiersz polecenia jako administrator.
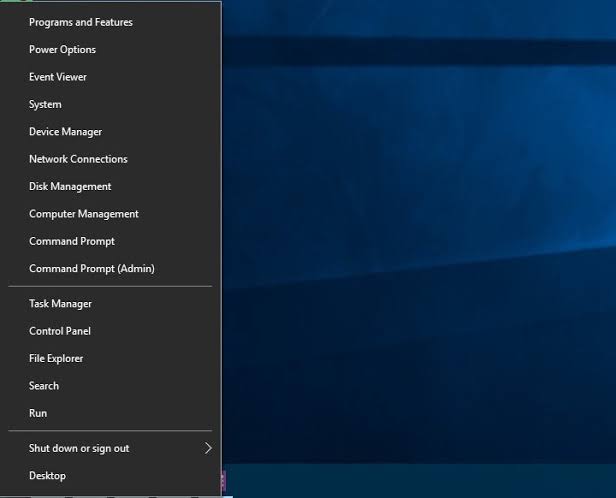
krok 2:Teraz, W oknieWchodzićFFmpeg,NastępnienaciśnijNa klawiaturzeWchodzę.Jeśli wszystko jest w porządku, zobaczysz szczegóły FFmpeg, takie jak numer wersji, domyślna konfiguracja itp.W przypadku Windows 7 i Windows 8 możesz również wykonać te same czynności.
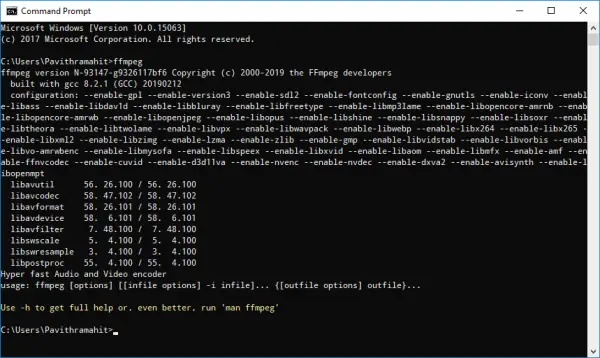
skończone to wszystko.
Wniosek
To jest在Windows 10Komputer i laptop上zainstalowaćsposób FFmpeg.Dla osób, które często muszą konwertować lub przetwarzać pliki audio i wideo, jest to bardzo przydatne i niezawodne narzędzie.Teraz możesz po prostu ruszyć, aby zrozumiećWymagane do efektywnego korzystania z FFmpegLista poleceń.Jeśli tego dobrze nie znasz, możesz szybko z niego skorzystaćwyszukiwarka Google.
Ponadto możesz sprawdzić „Komentarz"SekcjaZapytaj mnie.Jeśli masz jakieś pytania, pytania lub sugestie, możesz odwiedzić pole komentarzy i tam się ze mną skontaktować.Jestem szczęśliwy, że pomagam.Wiesz już, jak zainstalować FFmpeg na komputerze z systemem Windows 10 i wyprzedzasz wielu użytkowników.Mam nadzieję, że mogę ci pomóc!


![Jak zobaczyć wersję systemu Windows [bardzo proste]](https://infoacetech.net/wp-content/uploads/2023/06/Windows%E7%89%88%E6%9C%AC%E6%80%8E%E9%BA%BC%E7%9C%8B-180x100.jpg)


