W większości poprzednich artykułów omówiliśmy, jak korzystać z edytora zasad grupy lub programu GPEdit.msc.Ten program jest zawarty w niektórych wersjach systemu Windows (takich jak Windows Professional, Enterprise i Ultimate) i jest dołączony do innych programów.
Z drugiej strony ten program do edycji zasad grupy nie jest dostarczany z wersjami systemu Windows, takimi jak Home, Home Basic, Home Premium, Starter i Single Language.
Dlatego podczas korzystania z tych wersji systemu Windows użytkownicy nie mogą korzystać z metody podanej w artykule, który wymaga użycia GPEdit.msc.
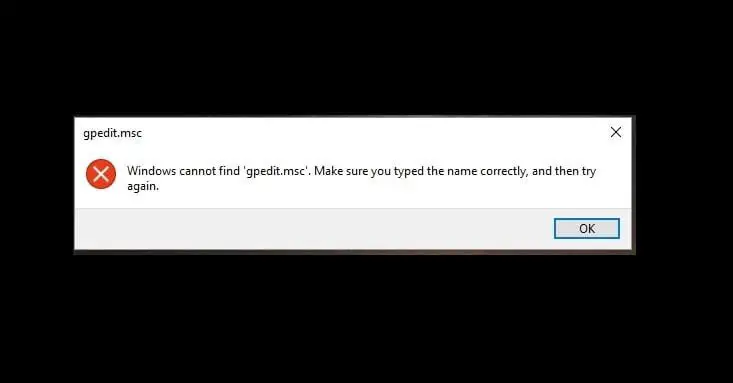
Jeśli nie korzystasz z takiej wersji systemu Windows, a program Edytor zasad grupy nie jest dostarczany z tą wersją, mamy dla Ciebie dobrą wiadomość.Możesz zainstalować i włączyć program GPEdit.msc w dowolnej wersji systemu operacyjnego Windows.
Zacznijmy od podstawowych informacji o programie.
Co to jest GPEdit.msc?
Group Policy Editor lub GPEdit.msc to narzędzie, które może pomóc administratorom zarządzać różnymi ustawieniami zasad w przystawce Microsoft Management Console (MMC).Menedżer jest również znany jako dodatek graficzny do łatwego zarządzania ustawieniami rejestru systemu Windows. .
Dlatego przy próbie zmiany ustawień zasady natychmiast zmienia ona odpowiednio parametry rejestru.Dlatego, aby ręcznie edytować parametry rejestru, zadanie staje się nieco skomplikowane, a za pomocą tego programu możemy łatwiej znaleźć i edytować ustawienia rejestru.Po wydaniu systemu Windows Server 2003 można go łatwo znaleźć w większości wersji systemu Windows.
Obiekt zasad grupy (GPO) przechowuje wszystkie ustawienia zasad ustawione przez administratora za pomocą Edytora zasad grupy.GPO zawiera ponad dwa tysiące ustawień zasad, które znajdują się w dobrze zorganizowanej strukturze hierarchicznej i są przechowywane w pliku registry.pol w dwóch podanych folderach:
- %SystemRoot%System32Group Policy
- %SystemRoot%System32GroupPolicyUsers
Uwaga: Możesz użyć innych narzędzi (takich jak lgpo.exe), aby przekonwertować te pliki pol na format tekstowy.Możesz także zresetować ustawienia zasad, usuwając tylko te pliki pol z danego folderu, co może być przydatne w niektórych sytuacjach.
Jak zainstalować GPEdit.msc w systemie Windows 10, 8 lub 7?
Najłatwiejszym sposobem zainstalowania Edytora zasad grupy jest pobranie pliku edytora GPEdit.msc z witryny Windows.Dlatego, aby pobrać plik,Musisz kliknąćTutaj.Po zakończeniu pobierania kliknij dwukrotnie ikonę pliku instalacyjnego, aby rozpocząć proces instalacji.
Jeśli komputer działa w 32-bitowym systemie operacyjnym Windows, nie są wymagane żadne dalsze czynności, a komputer może korzystać z programu Edytor zasad grupy.
Jeśli jednak używasz 64-bitowego systemu operacyjnego Windows, musisz wykonać kilka dodatkowych czynności.
Po wykonaniu wszystkich kroków instalacji możesz przystąpić do następujących kroków:
krok 1:Przeprowadź wyszukiwanie w panelu Windows i otwórz eksplorator plików.
krok 2:Uzyskaj dostęp do dysku rozruchowego lub lokalizacji lub urządzenia, na którym jest zainstalowany system Windows.Następnie przejdź do podanego folderu:
C: WindowsSysWOW64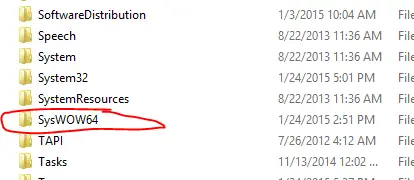
krok 3:Teraz odSysWOW64TeczkaZnajdź i skopiuj pliki i pliki GroupPolicy, GroupPolicyUsers oraz GPEdit.mscteczka.
krok 4:Teraz wklej skopiowane pliki i foldery do podanego folderu:
C: WindowsSystem32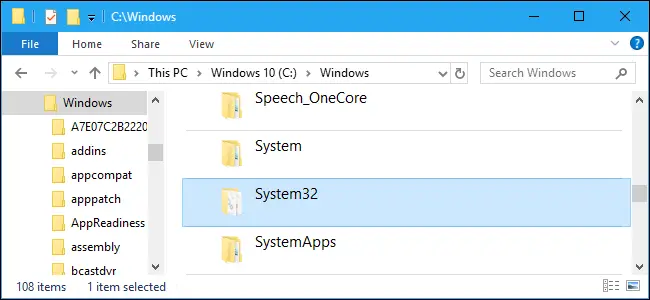
Aby wykonać tego typu operację, musisz przyznać uprawnienia administratora.
krok 5:Aby uniknąć błędu polegającego na tym, że program MMC nie może utworzyć przystawki (jeśli zostanie znaleziony), wykonaj kroki od 6 do 10.
krok 6:Skorzystaj z programu „Uruchom” Wchodzićsysdm.cpl,Uruchom właściwości systemu.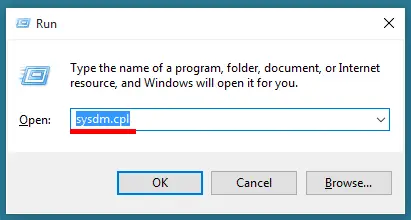
krok 7:Kliknij kartę Zaawansowane w oknie właściwości systemu, a następnie kliknij przycisk Zmienne środowiskowe.
krok 8:Przewiń w dół i kliknij dwukrotnie „Zmienne ścieżki” w sekcji „Zmienne systemowe”.
krok 9:Kliknij przycisk „Nowy” w prawym górnym rogu.RodzajSystemRoot% System32Wbem, a następnie naciśnij klawisz Enter, aby zapisać zmiany.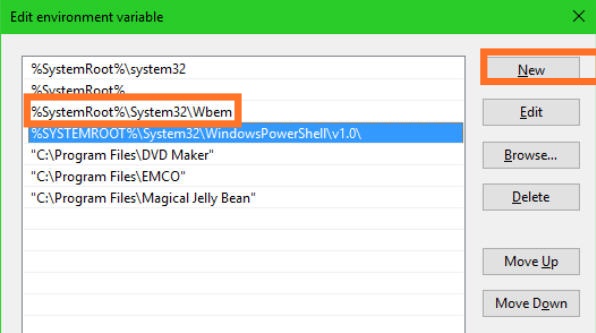
krok 10:Kliknij przycisk OK i sprawdź listę, aby potwierdzić zmiany.Zrestartuj komputer.
Pomyślnie zainstalowałeś GPEdit.msc w systemie Windows 10, 8 lub 7.
Jak włączyć GPEdit.msc?
Jeśli używasz systemu Windows 10 Home Edition, ta metoda pomoże Ci włączyć lokalny edytor zasad grupy w wierszu polecenia.
Dlatego wykonaj poniższe proste kroki, aby włączyć program GPEdit.msc:
krok 1:naciśnijKlawisz Windows + RUruchom polecenie uruchomienia.Wpisz cmd, aby otworzyć wiersz polecenia jako administrator.
krok 2:Wpisz i uruchom podane polecenie:
FOR%F IN ("%SystemRoot%servicingPackagesMicrosoft-Windows-GroupPolicy-ClientTools-Package~*.mum") ZRÓB (DISM/Online/NoRestart/Add-Package: "%F") dla
%F IN("%SystemRoot%serviceicingPackagesMicrosoft-Windows-GroupPolicy-ClientExtensions-
Pakiet~*.mamo”) rób(DISM / Online / NoRestart / Add-Package: "%F")
Dla wygody możesz użyćaktywator.batUruchom to polecenie jako administrator za pomocą pliku wsadowego.
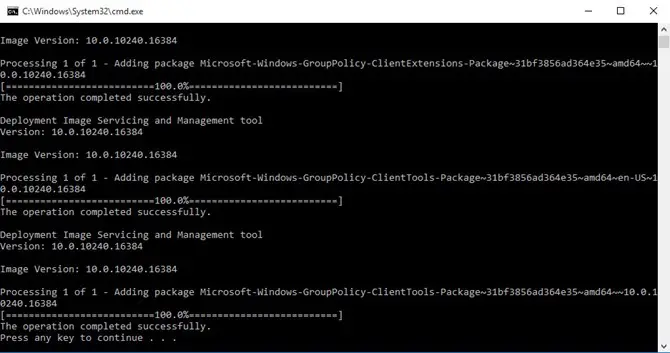
krok 3:Rozpocznie się proces instalacji, a zainstalowanie funkcji zasad grupy zajmie kilka minut.Po zakończeniu procesu instalacji naciśnij dowolny klawisz, aby kontynuować.
krok 4:Aby to sprawdzić, otwórz polecenie „Uruchom” i wpisz GPEdit.msc w wyznaczonym miejscu.
krok 5:Na koniec możesz ponownie uruchomić komputer, aby rozważyć akcję.
Ostatnie słowa
Zebraliśmy wszystkie informacje o Edytorze zasad grupy lub programie GPEdit.msc, a następnie skompilowaliśmy i przedstawiliśmy w formie tego artykułu.
Dlatego wyjaśniliśmy również podstawowe szczegóły na ten temat, takie jak sposób pobrania Edytora zasad grupy, jak go zainstalować i jak włączyć GPEdit.msc.


![Jak zobaczyć wersję systemu Windows [bardzo proste]](https://infoacetech.net/wp-content/uploads/2023/06/Windows%E7%89%88%E6%9C%AC%E6%80%8E%E9%BA%BC%E7%9C%8B-180x100.jpg)

