Jeśli znasz funkcję hibernacji systemu Windows, możesz również wiedziećPlik Hiberfil.sys.Tutaj dzielimy się informacjamiJak usunąć plik Hiberfil.sys w systemie Windows 10, 8, 7?Kompletny przewodnik.Po włączeniu funkcji hibernacji systemu system operacyjny utworzy plik Hiberfil.sys.
W katalogu głównym dysku instalacyjnego systemu Windows przechowywany jest plik Hiberfil.sys.Ponieważ jest to ukryty plik, nie będzie można go zobaczyć przy użyciu „ustawień domyślnych”.Dlatego jeśli nadal nie rozumiesz pliku Hiberfil.sys, skonfiguruj Eksplorator plików, aby wyświetlał chronione pliki systemu operacyjnego.
W związku z tym załóż okulary do czytania i dowiedz się więcej o ogromnym pliku o nazwie Hiberfil.sys oraz o tym, jak je usunąć, aby uzyskać trochę wolnego miejsca.
Co to jest plik Hiberfil.sys?
System operacyjny Windows udostępnia dwa tryby zarządzania energią.Jeden to tryb uśpienia, a drugi to tryb uśpienia.W tym drugim można pozostawić komputer w stanie niskiego poboru mocy, aby zawsze, gdy zechcesz wznowić pracę, możesz to zrobić od razu.Z drugiej strony w trybie hibernacji komputer jest całkowicie wyłączany, a pamięć jest zapisywana na dysku twardym.
Dlatego za każdym razem, gdy wznowisz pracę i włączysz system, komputer przywraca wszystko do tego samego stanu.Można więc powiedzieć, że w trybie uśpienia zmniejsza się pobór mocy.
Jednak, podobnie jak w trybie hibernacji, system operacyjny Windows wykorzystuje plik Hiberfil.sys do przywracania systemu, więc musisz się go pozbyć, ponieważ zajmuje dużo miejsca dla sterowników.
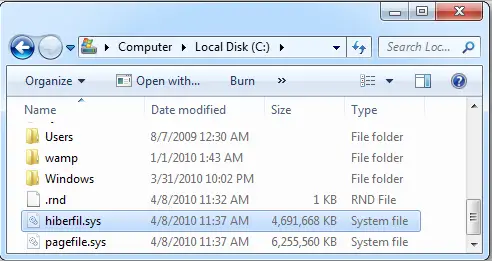
Jeśli jednak wolisz zamknąć system niż przełączyć go w tryb uśpienia lub hibernacji, zaleca się wyłączenie trybu hibernacji.Pomoże to usunąć ukryte pliki i zwolnić miejsce na dysku.Cenne miejsce zajmowane przez pliki zależy od pamięci komputera.
Dlaczego powinienem usunąć Hiberfil.sys?
Jeśli korzystasz z trybu hibernacji, nie będziesz mógł usunąć pliku Hiberfil.sys.Ponieważ plik Hiberfil.sys jest zarządzany przez system Windows.
Jeśli jednak wyłączysz ten tryb, możesz łatwo usunąć ukryte pliki z systemu.Pojawia się jednak pytanie, co jest potrzebne do usunięcia pliku.
Plik Hiberfil.sys zajmuje dużo miejsca na systemowym dysku twardym.Dlatego ważne jest, aby usunąć go z komputera.Zgodnie z domyślnymi ustawieniami systemu Windows ten ukryty plik zajmie 75% pamięci RAM, gdy będzie przechowywany na dysku C.Użyj przeglądarki Internet Explorer, aby dostosować ustawienia pliku, ale jeśli nie planujesz zachowywać pliku, możesz go łatwo usunąć bez zmiany ustawień systemowych.
Możesz jednakSprawdź tę metodę, aby dostosować rozmiar pliku.Otwórz wiersz polecenia i wprowadź następujące polecenia.
„Powercfg.exe / hibernacja / rozmiar 50 "
Pomoże Ci to zaoszczędzić 25% miejsca zajmowanego przez pliki.Dzieje się tak, ponieważ zajmowana przestrzeń zmniejsza się z 75% do 50%.
Jak wyświetlić i sprawdzić rozmiar pliku Hiberfil.sys
Krok 1- Otwórz katalog główny dysku Windows 10, na którym jest zainstalowany system operacyjny.Na przykład, jeśli „C” to dysk, na którym jest zainstalowany system operacyjny Windows 10, kliknij dwukrotnie ikonę dysku i otwórz dysk C:.
Krok 2- Możesz nie obserwować ukrytego stanu pliku Hiberfil.sys, więc wykonaj podane kroki.Kliknij Plik>Opcje lub zmień folder i opcje wyszukiwania.Otworzy się okno dialogowe Opcje folderów.
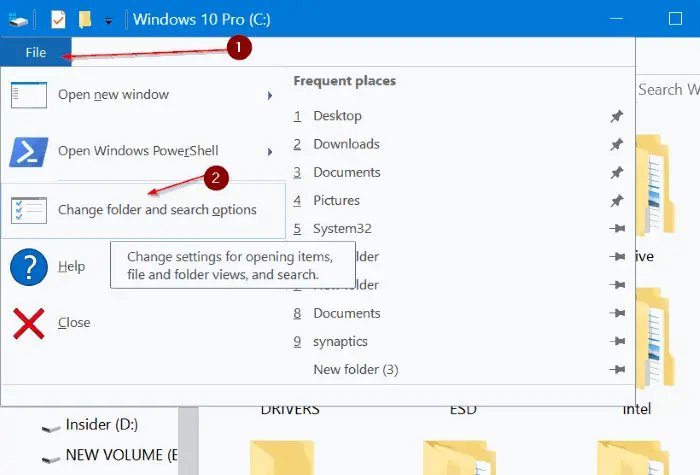
Krok 3- Teraz kliknij kartę Widok.Tutaj wybierz opcję-Pokaż ukryte pliki, foldery i dyski.
Krok 4-Upewnij się również, że odznaczono opcję „Ukryj chronione pliki systemu operacyjnego”.Kliknij przycisk Tak w oknie dialogowym potwierdzenia.
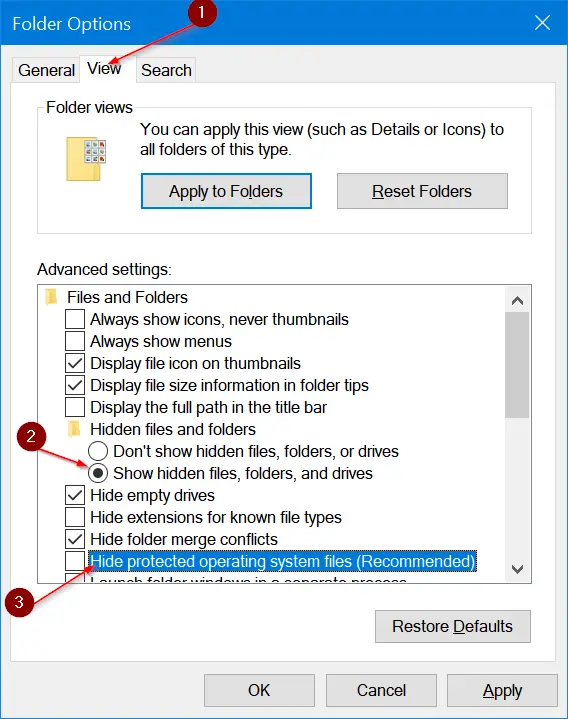
Krok 5-Na koniec kliknij opcję „Zastosuj”, aby zapisać wprowadzone zmiany i wyświetlić plik Hiberfil.sys.
Dlatego teraz będziesz mógł obserwować plik Hiberfil zamiast pliku Hiberfil.sys.Aby wyświetlić plik z rozszerzeniem, kliknij „Wyświetl” i wybierz „Rozszerzenie pliku”.
Aby sprawdzić rozmiar pliku, kliknij go prawym przyciskiem myszy i wybierz opcję „Właściwości”.Tutaj będziesz mógł wyświetlić wszystkie informacje o pliku.
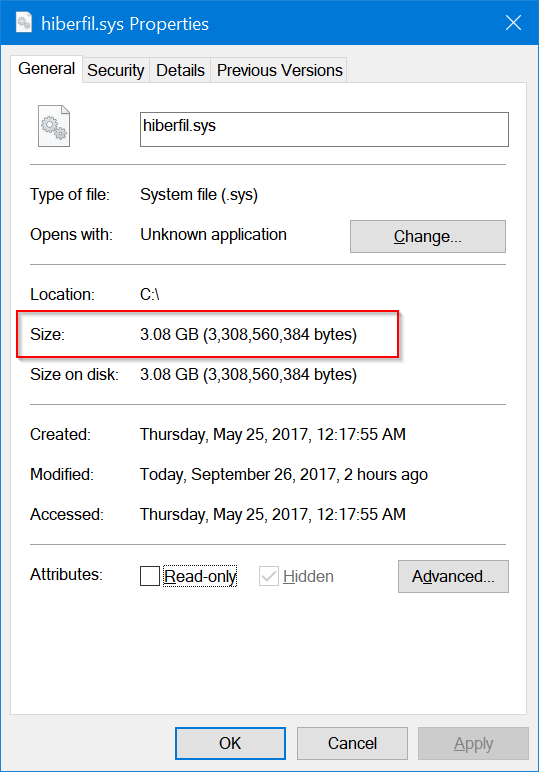
Jak wyłączyć tryb hibernacji w systemie Windows 10, 8, 7 lub Vista?
Dla wszystkich systemów operacyjnych Windows od Vista, XP do 788.1 i 10 sposób wyłączania trybu hibernacji jest podobny.Wystarczy uruchomić wiersz polecenia jako administrator, aby wyłączyć ten tryb w jednym kroku.Wyłączenie trybu hibernacji spowoduje automatyczne usunięcie pliku Hiberfil.sys.
Krok 1: Otwórz wiersz poleceń w systemie.Naciśnij opcję Start i wpisz „Wiersz polecenia”.
Krok 2: -Z listy wyników znajdź „Wiersz polecenia” i kliknij go prawym przyciskiem myszy.Następnie wybierz „Uruchom jako administrator”.
Krok 3:-W oknie zachęty wpisz podane polecenie i naciśnij Enter.
powercfg -h wyłączone
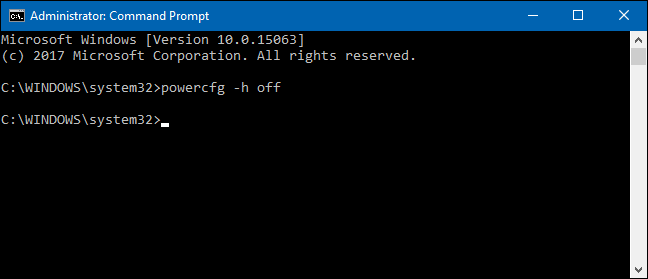
To polecenie natychmiast wyłączy tryb uśpienia.Dlatego opcja trybu hibernacji nie pojawi się teraz w menu zamykania systemu ani w pliku.Tak, jeśli otworzysz Eksplorator plików, po wyłączeniu trybu okaże się, że plik Hiberfil.sys już nie istnieje.Po usunięciu pliku otrzymasz miejsce na dysku.
Jeśli wyłączone,Jeśli chcesz, aby system był w trybie uśpienia, możesz go ponownie włączyć.Ten proces wymaga ponownego otwarcia wiersza polecenia i napisania następujących poleceń.
powercfg -h wyłączone
Następnie ponownie zobaczysz opcję „Hibernacja” w „Opcjach zasilania”.Ponadto system operacyjny odtworzy plik Hiberfil.sys.
Jak usunąć plik Hiberfil.sys w systemie Windows 10?
W nowszych wersjach systemu Windows proces wyłączania trybu hibernacji różni się od procesu w systemie Windows XP.Jestem pewien, że większość z Was zainstaluje Windows 10 w swoim systemie.Dlatego wykonaj podane kroki, aby usunąć ten ukryty plik Hiberfil.sys ze sterownika.
Krok 1: Otwórz „Panel sterowania” w systemie.
Krok 2: Następnie przejdź do opcji zasilania.W oknie „Właściwości” w „Opcjach zasilania” przejdź do opcji „Hibernacja”.
Krok 3: Teraz, aby wyłączyć opcję hibernacji, przełącz kolumnę na „Włącz hibernację”
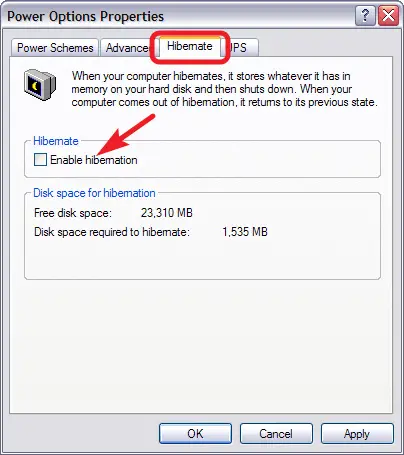
Po wyłączeniu trybu hibernacji wystarczy zrestartować system, aby zapisać zmiany.Następnie ręcznie usuń plik Hiberfil.sys ze sterownika.Aby usunąć plik Hiberfil.sys,Możesz在C napęd上Znajdź plik.
Tak więc, oto jak usunąć całą zawartość pliku Hiberfil.sys na komputerze z systemem Windows.Chcemy, abyś mógł przeglądać ukryte pliki i wyłączyć tryb hibernacji, aby usunąć wymagane pliki.


![Jak zobaczyć wersję systemu Windows [bardzo proste]](https://infoacetech.net/wp-content/uploads/2023/06/Windows%E7%89%88%E6%9C%AC%E6%80%8E%E9%BA%BC%E7%9C%8B-180x100.jpg)


