W tym artykule przedstawimy różne metody i kroki, które należy wykonać, aby przełączyć ekran główny w systemie Windows 10.
Jednak zanim zaczniesz wykonywać te czynności, musisz zrozumieć, czym jest ekran główny i dlaczego znajduje się w systemie WindowsUżyj trybu dwóch lub wielu ekranów.
Jaki jest ekran główny?
Microsoft obecnie wspiera i utrzymuje system operacyjny Windows.EkranJest to urządzenie wyjściowe używane do wyświetlania danych wyjściowych.Wszystkie wersje systemu operacyjnego Windows umożliwiają tryb dwuekranowy, a niektóre z nich umożliwiają tryb wieloekranowy.
Podczas pracy w trybie dwóch lub wielu ekranów pojawia się koncepcja ekranu głównego i ekranu pomocniczego.Windows 10 obsługuje nie tylko dwa monitory, ale także obsługuje wiele monitorów.
Gdy do systemu Windows są podłączone dwa lub więcej ekranów, system Windows ustawia jeden z ekranów jako ekran główny, a drugi jako ekran dodatkowy, ekran trzeciego poziomu, ekran czwartego poziomu i tak dalej.
Główny ekran jest również nazywany głównym ekranem systemu i jest zwykle uważany za główny ekran, który jest podłączany do systemu jako pierwszy.Następnie przypisz kolejno inne ekrany.
Dlaczego warto korzystać z ekranu głównego?
Przed przystąpieniem do zmiany rozpoznawania ekranu musisz wiedzieć, dlaczego w systemie Windows stosujemy koncepcję podwójnego/wieloekranowego.Główny ekranUżywany do korzystania z dwóch/wielu kart graficznych i mamy wiele ekranów.Gdy te ekrany są używane do wyświetlania danych wyjściowych w zunifikowanej lub razem, używamy ekranu głównego.Główny ekranJest to ekran z przyciskiem „Start”.
Bardzo ważne jest określenie, który monitor jest używany jako monitor główny, ponieważ wszystkie dane wyjściowe są wyświetlane na monitorze i jest tam również przycisk Start.Główny ekranKontroluj pozostałe ekrany.Jeśli aplikacja zostanie otwarta na ekranie pomocniczym lub innym ekranie, aplikacja pojawi się tylko na ekranie głównym.Dlatego główny ekran to雙/System wieloekranowyEkran sterowania.
Teraz, gdy rozumiemy potrzeby i zastosowania systemów dwu/wielomonitorowych, powinniśmy również wiedzieć, że jednym z największych zadań jest wybór monitora głównego.Wszystkie procesy kontrolne i wydajność naszego systemu zależą od tego, jaki ekran główny wybierzemy.
Teraz omówmy kroki, aby przełączyć ekran główny w systemie Windows 10.
Jak zrobić z niego główny ekran?
Wiesz już, jak ważny jest wybór ekranu głównego.Domyślnym ekranem głównym w systemie Windows 10 jest zwykle ekran podłączony jako pierwszy.Zwykle nie chcemy, aby domyślny ekran główny kontrolował proces działania.Czasami do sterowania pracą systemu potrzebny jest ekran pomocniczy i ekran trzeciego poziomu.Oznacza to, że chcesz zastąpić ekran główny drugim ekranem lub po prostu zmienić rozpoznawanie ekranu.
Poniżej przedstawiono kroki, aby przełączyć ekran główny w systemie operacyjnym Windows 10, 8:
Krok 1: Kliknij prawym przyciskiem myszy w dowolnym miejscu na pulpicie, a następnie wybierz „Ustawienia wyświetlania” (LUB), otwórz „Ustawienia”, a następnie kliknij
„System” (ikona)
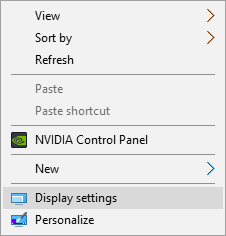
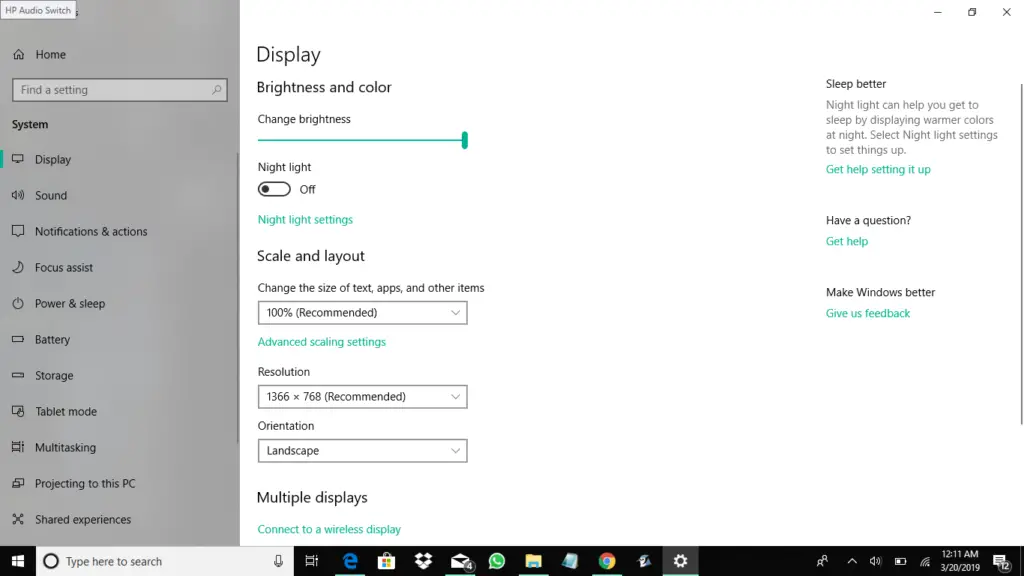
Krok 2: W oknie dialogowym wyświetlania wszystkie ekrany pojawiają się w postaci liczb lub liczb.Wybierz ekran, który chcesz ustawić jako ekran główny.Następnie zaznacz pole obok „Ustaw to jako mój główny wyświetlacz”.
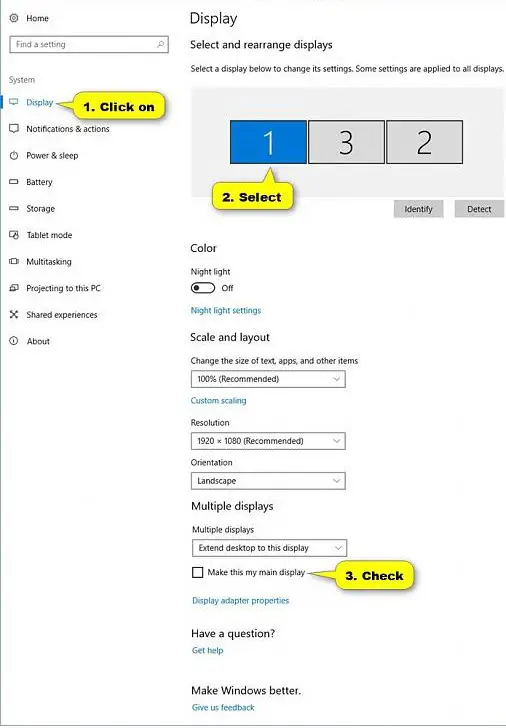
Uwaga: Jeśli opcja „Uczyń go moim głównym monitorem” jest wyszarzona, oznacza to, że monitor, który chcesz ustawić jako monitor główny, jest już monitorem głównym.
Krok 4: Zakończ operację ustawiania żądanego ekranu jako ekranu głównego.Teraz gotowe.Kliknij „Zamknij”.Okno dialogowe „Ustawienia” zostanie zamknięte.
Ostatnie słowa
Gratulacje, ustawiłeś żądany monitor jako monitor główny lub główny.Teraz ten ekran będzie sterował wszystkimi procedurami operacyjnymi systemu Windows i siecią między różnymi ekranami.
Podczas konfigurowania systemu Windows w trybie dwóch/wielu monitorów należy zachować ostrożność i zawsze stosować te kroki.


![Jak zobaczyć wersję systemu Windows [bardzo proste]](https://infoacetech.net/wp-content/uploads/2023/06/Windows%E7%89%88%E6%9C%AC%E6%80%8E%E9%BA%BC%E7%9C%8B-180x100.jpg)


