Po zalogowaniu się do systemu Windows 10, jeśli w prawym górnym rogu pojawi się okno, pojawi się komunikat „ Spersonalizowane ustawienia (brak odpowiedzi) ") i utknął na czarnym ekranie, przeczytaj uważnie ten przewodnik, aby pomóc Ci to naprawić.Utkniesz na tym czarnym ekranie, ponieważ Eksplorator Windows nie może uruchomić się normalnie, więc prędkość przesyłania jest bardzo niska na końcu pulpitu, a nawet w ogóle nie można przesłać. 0
Ten problem występuje najczęściej z powodu problemów z aktualizacją.Jeśli masz racjęWindows Update Lewy górny róg poZ "Personalizacja (brak odpowiedzi)"框 Witamy na czarnym ekranie, Proszę się nie bój.Wielu użytkowników narzeka na to samo.
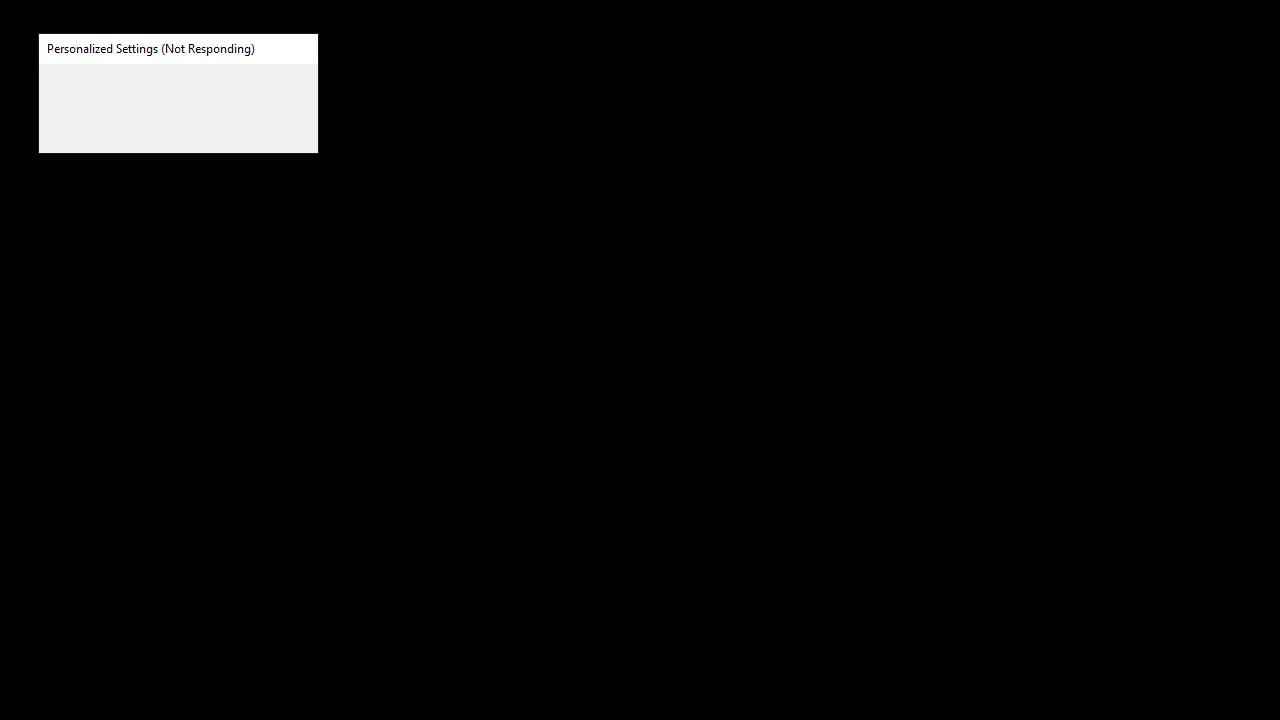
Menedżer zadań jest częścią systemu Windows, który jest wstępnie instalowany ze wszystkimi wersjami systemu Windows.Wcześniej był znany jako Menedżer zadań systemu Windows.Jak sama nazwa wskazuje, Menedżer Zadań to narzędzie, które zapewnia przegląd wszystkich zadań i procesów działających w systemie.Menedżer zadań zapewnia również przegląd zadań w tle, w tym własnych usług działających w tle systemu Windows i usług aplikacji innych firm.Dostarcza szczegółowych informacji o procesach i aplikacjach.
Informacje te obejmują wykorzystanie procesora i pamięci RAM, wykorzystanie sieci, wykorzystanie dysku (odczyt/zapis), liczbę wystąpień procesów i tak dalej.Możesz także użyć Menedżera zadań do uruchamiania i zatrzymywania usług lub aplikacji.W przypadku, gdy usługa lub aplikacja przestaje odpowiadać bardzo przydatna jest funkcja zatrzymania usługi.Możesz użyć menedżera zadań, aby wymusić zakończenie usługi.Ten problem występuje po aktualizacji systemu Windows.Zainstalowanie usługi Windows Update spowoduje ponowne uruchomienie.
Ponowne uruchomienie jest bardzo ważne dla pełnej instalacji usługi Windows Update.Po ponownym uruchomieniu systemu po aktualizacji systemu Windows, Windows poprosi o podanie danych logowania, a następnie zobaczysz biały lub czarny ekran z komunikatem o spersonalizowanych ustawieniach (nie odpowiada) u góry.
Dlaczego Twoje spersonalizowane ustawienia nie odpowiadają?
Jest kilka rzeczy, które mogą powodować ten problem.Pierwszą i najczęstszą przyczyną tego problemu jest to, że eksplorator plików nie uruchamia się.Jest to oczywiście spowodowane przez usługę Windows Update.
Dlatego stało się to natychmiast po Windows Update.Drugą rzeczą, która może powodować ten problem, jest sterownik urządzenia peryferyjnego.Najnowsza aktualizacja Windows Update (z powodu błędu) nie może uruchomić sterownika urządzenia, co powoduje ten problem.Dlatego odłączenie urządzenia przed ponownym uruchomieniem lub wymuszonym uruchomieniem Eksploratora plików może zwykle rozwiązać ten problem.
Jak naprawić ustawienie personalizacji, które nie odpowiada na błąd
Poniżej przedstawiono kilka skutecznych metod, które mogą pomóc w rozwiązaniu tego błędu.
1.Otwórz Eksplorator plików/Eksplorator Windows
Ten problem może być związany z tym, że eksplorator plików nie może się normalnie uruchomić.Dlatego jednym z rozwiązań pozwalających pozbyć się tego problemu jest po prostu uruchomienie Eksploratora plików.Jednym ze sposobów otwarcia Eksploratora plików jest otwarcie Menedżera zadań i uruchamianie z niego nowych zadań.Powinieneś również móc to zrobić na ekranie „Personalizacja (brak odpowiedzi)”.Wystarczy postępować zgodnie z instrukcjami podanymi poniżej, aby otworzyć Eksplorator plików za pomocą Menedżera zadań
- Przytrzymaj w tym samym czasie CTRL, SHIFTI Esc klucz(CTRL+SHIFT+ESC) Aby otworzyć menedżera zadań
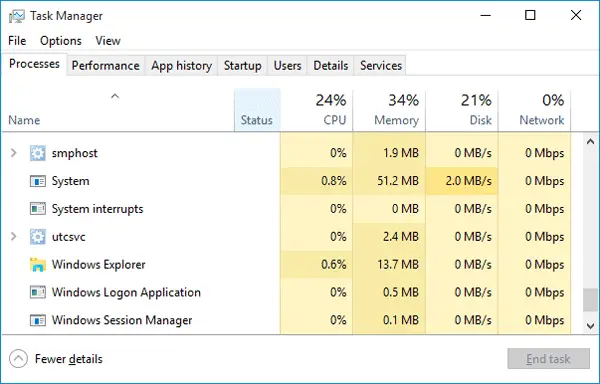
- 點擊 文件
- wybierać Uruchom nowe zadanie
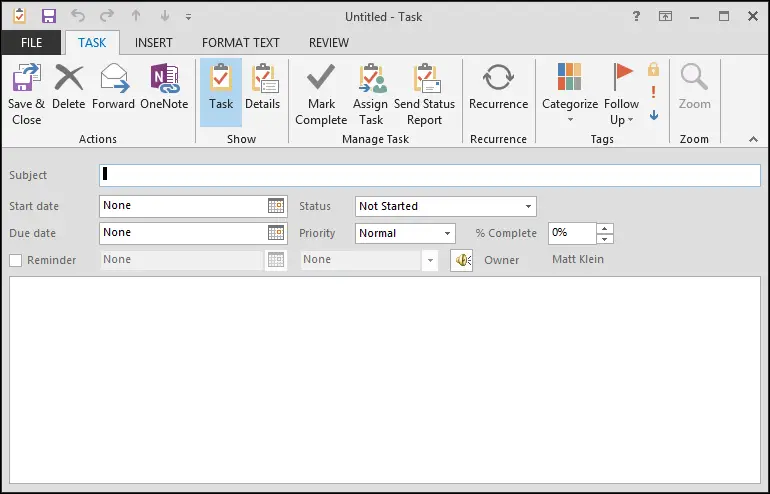
- Rodzaj Menedżer zasobów , następnie naciśnij Wchodzę
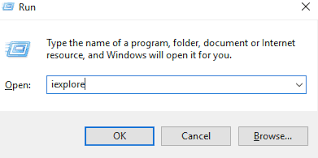
To powinno pozwolić ci wejść na pulpit.Po wejściu na pulpit odczekaj kilka minut, a następnie uruchom ponownie, powinieneś być w stanie płynnie wejść na pulpit.
Uwaga:Jeśli to nie rozwiąże problemu lub nie możesz uruchomić Eksploratora plików, ponownie otwórz Menedżera zadań.Na karcie Proces kliknij prawym przyciskiem myszy Eksplorator plików i wybierz Zakończ zadanie.Możesz zauważyć (nie odpowiada) komunikat obok Eksploratora plików.Kiedy skończysz, wykonaj czynności podane powyżej i zaznacz pole.
2.Zrestartuj komputer
- Na klawiaturze naciśnij Ctrl, innyI Z klucz.
- W prawym dolnym rogu ekranu kliknij Przycisk zasilania,

Następnie wybierz Uruchom ponownie. - Mam nadzieję, że tym razem pulpit uruchamia się normalnie.Jeśli nie, kontynuujNapraw 2.
3.Usuń pliki w Regedit
Należy pamiętać, że wszelkim modyfikacjom dokonanym w regedit muszą towarzyszyć ostrzeżenia, aby uniknąć dalszych problemów.
- Na klawiaturze naciśnijKlawisz z logo WindowsI wejdźregeditI kliknij prawym przyciskiem myszy regeditI naciśnijUruchom jako administrator.Naciśnij TakPo wyświetleniu monitu o weryfikację.
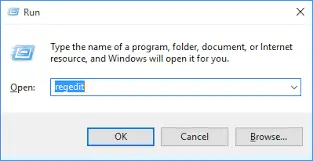
- Sprawdź i kliknij dwukrotnieHKEY_LOCAL_MACHINE > OPROGRAMOWANIE > Microsoft > Aktywna konfiguracja > Zainstalowane
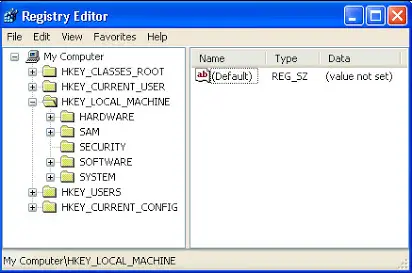 Składnik.3.Kliknij prawym przyciskiem myszy Ostatni plik,następnie naciśnij"Eksport"Aby wykonać kopię zapasową pliku.
Składnik.3.Kliknij prawym przyciskiem myszy Ostatni plik,następnie naciśnij"Eksport"Aby wykonać kopię zapasową pliku.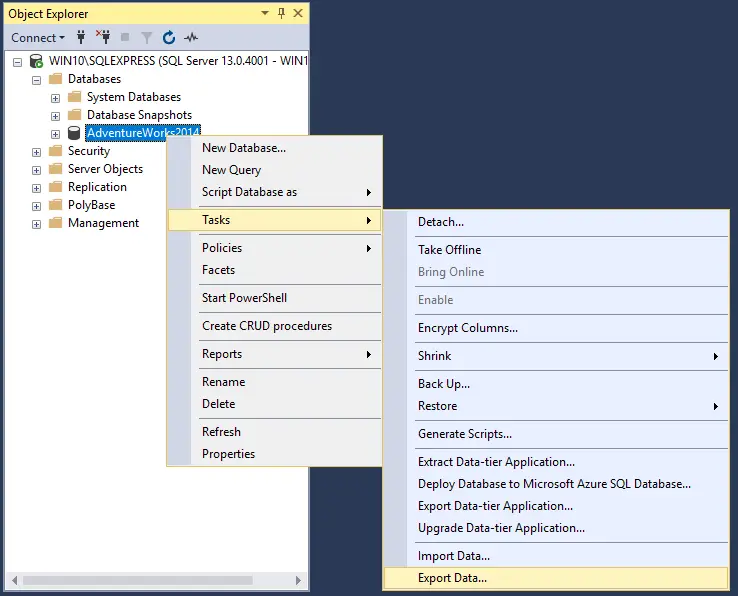 Jeśli to rozwiązanie nie rozwiąże problemu, możesz zaimportować plik, aby przywrócić kopię zapasową.
Jeśli to rozwiązanie nie rozwiąże problemu, możesz zaimportować plik, aby przywrócić kopię zapasową. - Kliknij prawym przyciskiem myszy Ostatni plik, następnie naciśnij Usuń鍵.
- Uruchom ponownie komputer, a następnie sprawdź, czy pulpit został przywrócony.
4.Napraw uszkodzone pliki
Przyczyną problemu może być uszkodzenie pliku.Korzystając z tej metody, postaramy się je naprawić.Wykonaj poniższe czynności.
krok 1. Naciśnij klawisz z logo Windows na klawiaturze, aby otworzyć menu Start, a następnie wpisz cmd.Tutaj kliknij prawym przyciskiem myszy W wynikuWiersz poleceniaI wybierz Uruchom jako administrator.
krok 2. Na karcie Wiersz polecenia wpisz następujące polecenie i naciśnij Enter:
sfc / scannow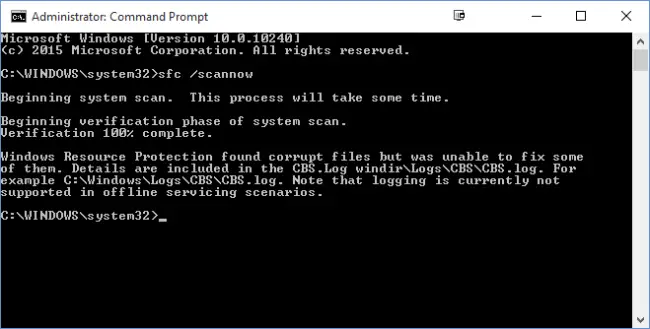 krok 3. Po kroku 2 skanowanie zajmie trochę czasu, aby naprawić uszkodzone pliki.po skończeniu, Uruchom ponownie komputer.
krok 3. Po kroku 2 skanowanie zajmie trochę czasu, aby naprawić uszkodzone pliki.po skończeniu, Uruchom ponownie komputer.
To powinno rozwiązać problem.Jeśli problem będzie się powtarzał, wypróbuj następną metodę.
5.Skanuj dysk
W przypadku braku odpowiedzi „Personalizacja” problem z systemem plików jest również problematyczny.Dlatego prosimy o wykonanie następujących czynności, aby sprawdzić:-
naciśnij Win + E rozpocząć File Explorer. W lewej kolumnie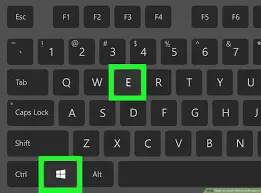 Kliknij " Ten komputer ”.
Kliknij " Ten komputer ”.
Teraz, Z prawego okienkaKliknij prawym przyciskiem myszyC Napęd I wybierzWłaściwości.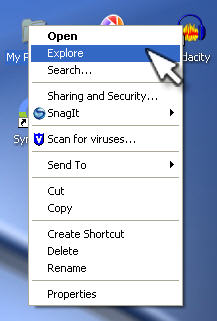 Zakładamy, że C jest dyskiem systemowym na Twoim komputerze.Po wyświetleniu okna przełącz na工具Tab i naciśnijbadanieUmieścić wSprawdzanie błędów.
Zakładamy, że C jest dyskiem systemowym na Twoim komputerze.Po wyświetleniu okna przełącz na工具Tab i naciśnijbadanieUmieścić wSprawdzanie błędów.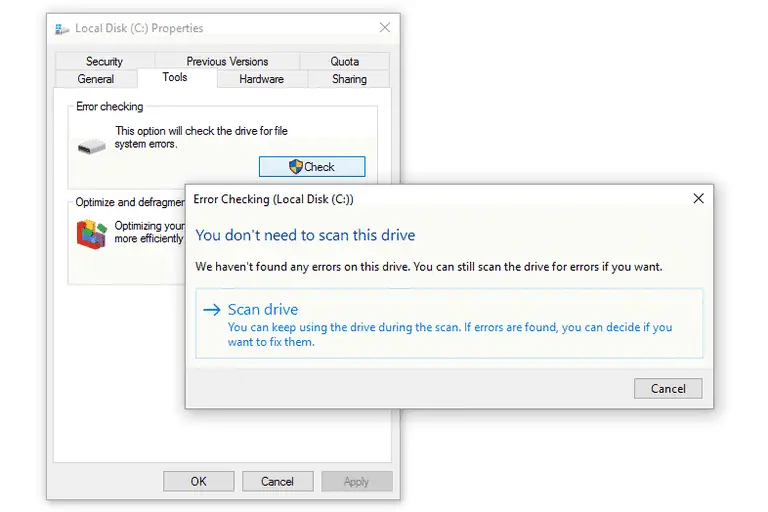 Po zakończeniu uruchom go ponownie, aby zobaczyć zmiany.
Po zakończeniu uruchom go ponownie, aby zobaczyć zmiany.
Wniosek
Oto możliwe rozwiązania tego problemu „nieodpowiadająca personalizacja”.Mam nadzieję, że te metody pomogą Ci rozwiązać ten błąd.Jeśli napotkasz jakiekolwiek trudności w rozwiązaniu tego błędu, daj mi znać w sekcji komentarzy.
Jeśli nadal potrzebujesz pomocy, daj nam znać w sekcji komentarzy poniżej, a my dostarczymy Ci rozwiązanie tak szybko, jak to możliwe.


![Jak zobaczyć wersję systemu Windows [bardzo proste]](https://infoacetech.net/wp-content/uploads/2023/06/Windows%E7%89%88%E6%9C%AC%E6%80%8E%E9%BA%BC%E7%9C%8B-180x100.jpg)

