Użytkownicy wielokrotnie spotykają sięWindows 10JedenNowy numer, całkowite zamknięcie zajmuje dużo czasu.
Chociaż ekran wyłączy się natychmiast, dysk twardy i wentylator (wewnętrzny sprzęt) będą nadal działać przez chwilę, gdy wskaźnik LED będzie świecić w sposób ciągły, a następnie całkowicie się wyłączą.Cóż, jeśli komputer zajmuje tylko kilka sekund, jest to do zniesienia, ale problemem, z którym borykają się użytkownicy, jest to, że należy go wyłączyć na zawsze.Główną przyczyną tego opóźnienia może być uszkodzenie sterownika lub plików systemu Windows, które nie spowodują szybkiego zamknięcia systemu Windows.
Ale nie martw się, udzielimy Ci wskazówek, dzięki którym możesz wyeliminować i naprawić problem powolnego zamykania systemu Windows 10.
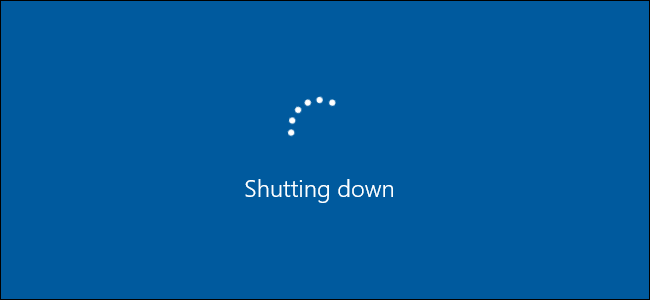
Wiele osób narzeka na powolne zamykanie systemu Windows 10, którego całkowite zamknięcie zajmuje od 10 do 15 minut, co powoduje, że użytkownicy wykonują wprowadzające w błąd czynności, takie jak wymuszone zamykanie i bezpośrednie wyłączanie zasilania.Te czynności mogą powodować więcej problemów w systemie Windows.
Zapewniamy jednak, że nie powtórzy się to ponownie, ponieważ zaproponowaliśmy jedne z najlepszych sposobów rozwiązania tego problemu, aby rozwiązać problem powolnego zamykania systemu Windows 10.
Jak rozwiązać problem powolnego zamykania systemu Windows 10
Aby przyspieszyć zamykanie systemu Windows 10, możemy wykonać wiele operacji rozwiązywania problemów, aby przyspieszyć zamykanie systemu Windows 10.
Metoda 1: Uruchom Kontroler plików systemowych (SFC) i sprawdź dysk (CHKDSK)
Kontroler plików systemowych (SFC) i Sprawdź dysk (CHKDSK) to dwa narzędzia dostarczane użytkownikom przez system Windows.Jest to metoda uruchamiania dwóch poleceń w celu sprawdzenia i naprawy plików systemowych, a mianowicie zastąpienia uszkodzonego pliku sys kopią z pamięci podręcznej oraz sprawdzenia uszkodzonych sektorów na dysku twardym i ich oddzielnej naprawy.Aby uruchomić te polecenia:
- naciśnijklawisz Windows + X,następnieZ wyskakującego menuwybierać"Wiersz polecenia (administrator)/Powershell (administrator)".
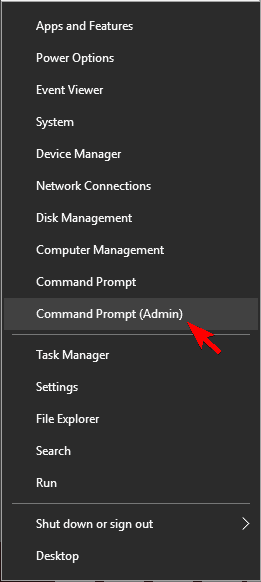
- Teraz, W konsoliRodzajNastępujące i naciśnij Enter po każdym poleceniu:
- SFC/skanowanie
- sfc /scannow/offbootdir=c:/offwindir=c:windows
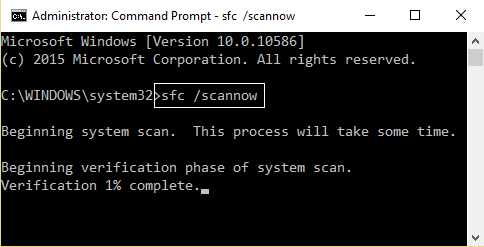
- Po zakończeniu powyższego procesu proszęUruchom ponowniePC.
- Powtórz kroki 1 i 2 i zastąp polecenie sfc w kroku 2. Uruchom polecenie chkdsk, wpisując następujący wiersz:
-
- " chkdsk/rc: ",następnie naciśnij Wchodzić.
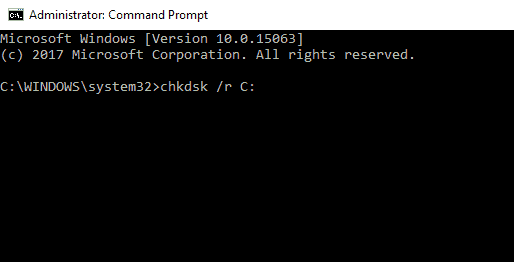
- " chkdsk/rc: ",następnie naciśnij Wchodzić.
-
-
- skłonić: Dodając litery"C"Zamienićindeks dysku przypisany innymi literami,To samo sprawdzenie można przeprowadzić na innych dyskach .
-
-
- Po zakończeniu powyższego procesu uruchom ponownie komputer, aby zapisać zmiany.
Jeśli sama ta metoda nie możeZmniejsz prędkość zamykania systemu Windows 10, proszęPostępuj zgodnie z następną metodą (szczególnie po wykonaniu tej metody).
Metoda 2: Uruchom DISM (usługa i zarządzanie obrazami wdrażania)
Po zastosowaniu powyższych dwóch metod nadal będziesz napotykał błąd Windows 10 Slow Shutdown, powinieneś przejść do naprawy DISM (Obsługa i zarządzanie obrazami wdrożeniowymi).
Naprawić to:
- Wykonaj krok 1 metody 1.
- W kroku 1 metody 2 zamiast polecenia sfc wpisz następujące polecenie:
Dism/Online/Cleanup-Image/RestoreHealth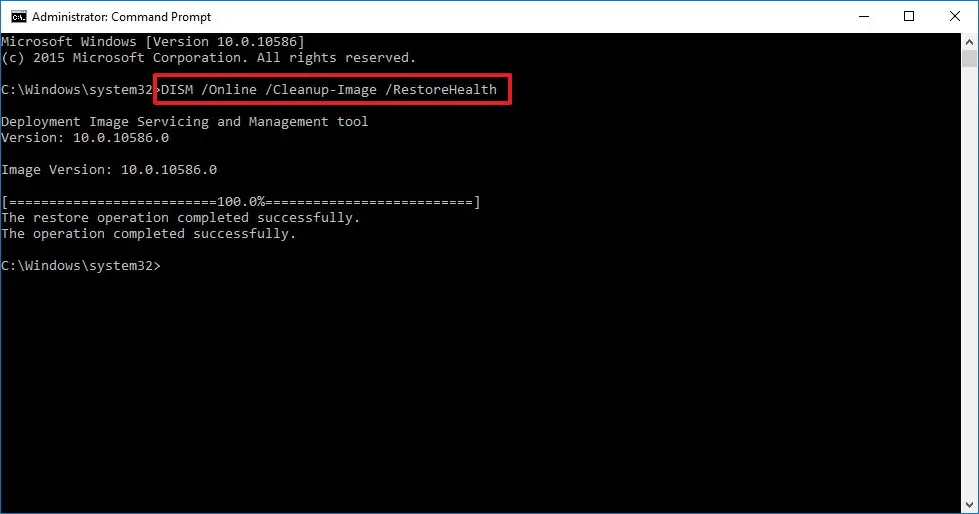
- 等待 DISMChodźnaprawa sukces.
To naprawi DISM i rozwiąże powiązane „Windows 10 wyłącza się bardzo wolno”problem.
Metoda 3: Uruchom narzędzie do rozwiązywania problemów z zasilaniem
Windows ma swoje rozwiązanie.Dlatego spróbuj uruchomić narzędzie do rozwiązywania problemów z systemem Windows, aby rozwiązać problemy z zasilaniem, takie jak„Windows zamyka się bardzo wolno”problem.
- 在Wyszukiwanie Cortany, Rodzaj Rozwiązywanie problemów, następnienaciśnij enter.
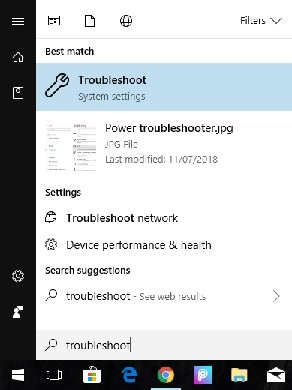
- w"Znajdź i napraw inne problemy"CzęśćPrzewiń w dół, aby znaleźć „Opcja zasilania.
- Kliknij na to, a następnie kliknij "Uruchom narzędzie do rozwiązywania problemów”.
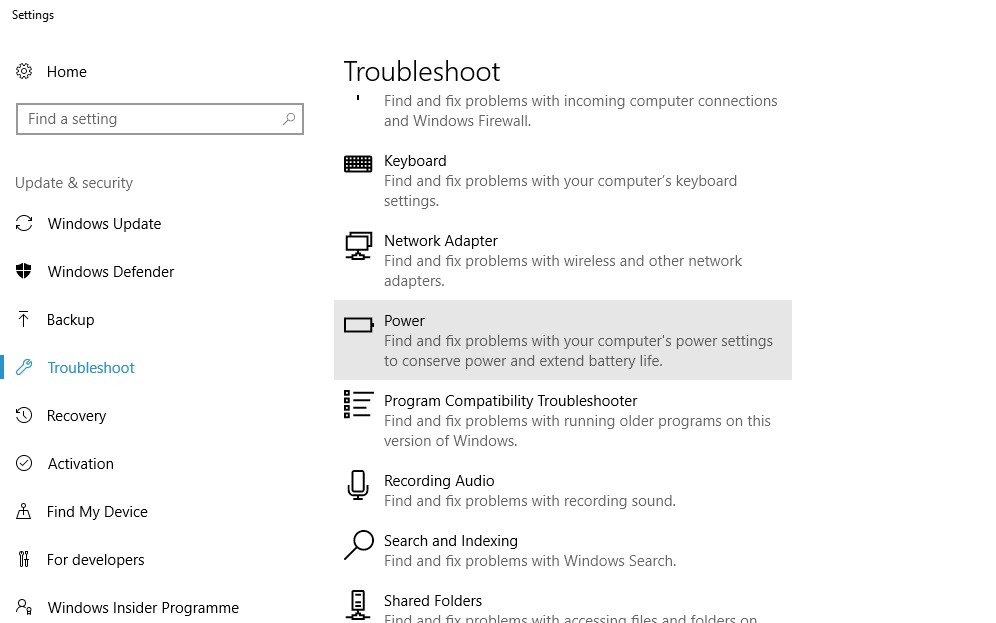
- to będzieautomatyczne wykrywanieZwłaszcza z tobąZarządzanie energiąPowiązane pytania,I przypiszNa ekranieNadchodzi zadanieRozwiązanieproblem.
Więc ta metoda rozwiąże problemWindows 10的Powoli zamknij.
Metoda 4: Przełącz na szybki start
Ta metoda wydaje się nieistotna, ponieważ dotyczy tylko uruchamiania, a nie wyłączania.Jednak jako ustawienie mocy wielu użytkowników skorzysta z tej metody.do końca:
- Kliknij prawym przyciskiem myszy上BateriaNa lewym pasku bocznym ikony na dole wybierzOpcje mocy.
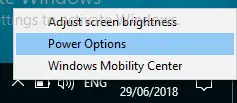
- Przejdź do lewego okienka, aby kliknąć „Wybierz funkcję przycisku zasilania”.
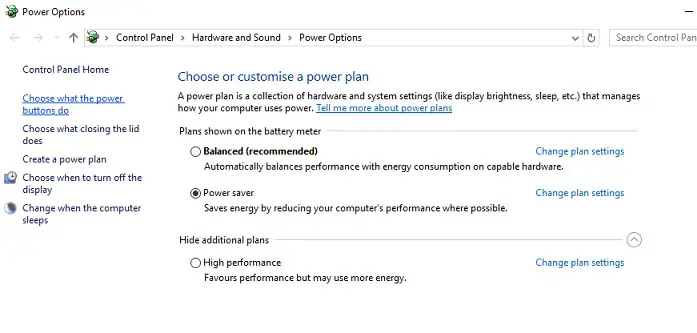
- Dlatego kliknij „Zmień ustawienia, które są obecnie niedostępne”.Umożliwi to zaznaczenie pola wyboru „Ustawienia wyłączania”.
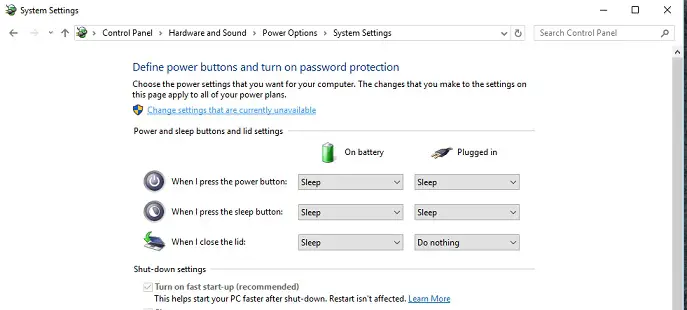
- Odznacz „Włącz szybki start"Opcja.Jeśli nie jest jeszcze wybrany, wybierz go.
- Kliknij "Zapisz zmiany".
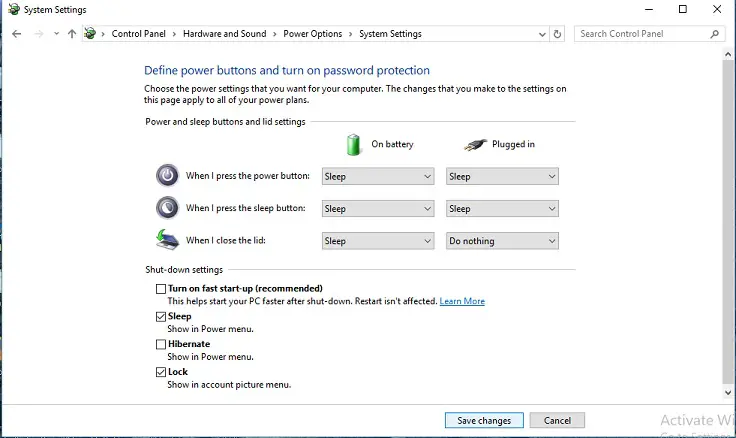
Ta niewielka zmiana w ustawieniach zasilania może ulec zmianiePrzyspiesz proces zamykania,I wyciągnij cię z tegoPowolne zamykanie systemu Windows 10problem.
Metoda 5: Naprawa rejestru
Ostrzeżenie: ten proces obejmuje konfigurację pliku rejestru.Mały błąd może zakończyć się zablokowaniem komputera, wpychając go w stan, w którym nie można go uruchomić.Tak więc, jeśli masz wystarczającą pewność siebie, wybierz tylko tę opcję.
Głównym powodem powolnego procesu zamykania systemu Windows 10 jest uszkodzenie pliku systemu/rejestru.Dlatego, aby wyeliminować oczywiste błędy, wykonaj następujące kroki:
- 點擊Windows + R Zacząćuruchomić,Następnie wpisz „ regedit ”, a następnie kliknij „Pewnie".
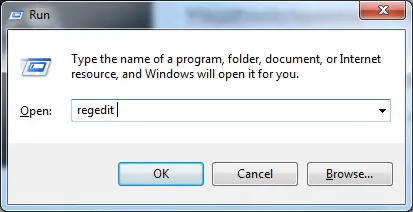
- Znajdź następujący klucz rejestru:ComputerHKEY_LOCAL_MACHINESYSTEMCurrentControlSetControl
- Upewnić się W lewym okienku "Sterowanie" wł.Z polem wyboru, następnie W prawym okienku okna Edytora rejestruSzukaj WaitToKillServiceTimeout.
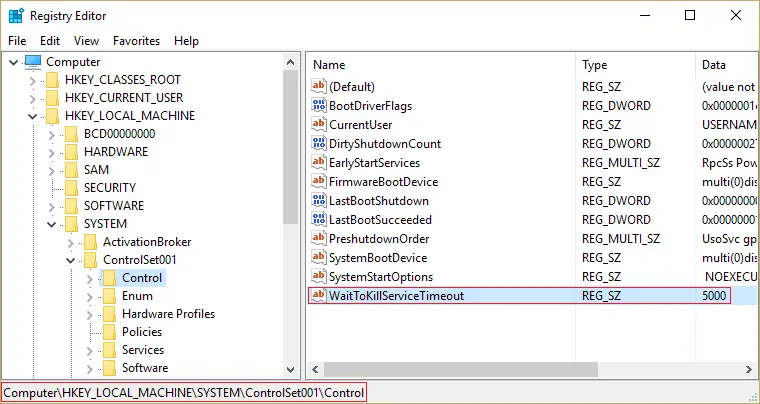
- Jeśli nie możesz znaleźć wartości, kliknij prawym przyciskiem myszy pusty obszar (w prawym okienku okna Edytora rejestru) i wybierz Nowy">"Wartość ciągu".
- Nazwij ten ciąg WaitToKillServiceTimeout , A następnie otwórz go.
- Ustaw jego wartość na 1000 do 20000 ,Odpowiednio1 do 20 sekundZakres .
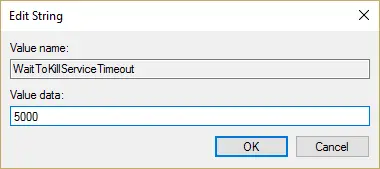
Uwaga: Gdy komputer zostanie wyłączony bez zapisania pliku, plik zostanie automatycznie zapisany, aby zapobiec utracie.Ten proces może zająć trochę czasu.Więc proszę unikaj Ustaw ten zakres na mniej niż 20 sekund, ponieważ spowoduje to zamknięcie aplikacji bez zapisywania zmian. - KliknijPotwierdzać.
- W końcu,Uruchom ponowniePC, aby zastosować zmiany.
Ta metoda z pewnością rozwiąże Twój problem i przyspieszy proces zamykania.Lub wypróbuj Reimage Plus, klikającTutajNapraw uszkodzony wygaszacz.
Jeśli nadal nie działa, upewnij się, że system Windows 10 został zaktualizowany.Wiele razy system Windows będzie próbował zainstalować oczekujące aktualizacje systemu Windows podczas zamykania.Jeśli tak, po prostu wykonaj aktualizację systemu Windows, aby go rozwiązać.
Zobacz też:Jak naprawić problem z zablokowaniem aktualizacji systemu Windows
Ostatnie kilka linijek
Krótko mówiąc, jeśli zastosujesz następujące najlepsze metody 5, aby skrócić czas zamykania systemu Windows 10, ten problem zostanie rozwiązany.
Jeśli nadal masz problem z powolnym zamykaniem systemu Windows 10, nie zapomnij wysłać polecenia ping w sekcji komentarzy.Pomożemy Ci to naprawić.


![Jak zobaczyć wersję systemu Windows [bardzo proste]](https://infoacetech.net/wp-content/uploads/2023/06/Windows%E7%89%88%E6%9C%AC%E6%80%8E%E9%BA%BC%E7%9C%8B-180x100.jpg)

