Windows 10Interfejs wejścia i wyjścia jest bardzo piękny.Oprócz fajnego wyglądu, Windows 10 jest prosty i łatwy w użyciu.
bez wątpienia,Windows 10的搜索Funkcja lubCortanaJest ulubieńcem największych użytkowników.
Jest inteligentny i łatwy w użyciu.Czasami jednak wyszukiwanie w systemie Windows 10 nie działa poprawnie.W tym czasie sytuacja stała się bardzo trudna.Dlatego musisz wiedzieć, jak poradzić sobie z tą sytuacją.W tym artykule będę uczyćJak naprawić niedziałające wyszukiwanie w systemie Windows 10problem.
Jeśli napotkasz ten problem, to trafiłeś we właściwe miejsce.zdam5 sposobów pracyPomóż rozwiązać problem.Zaczynajmy.
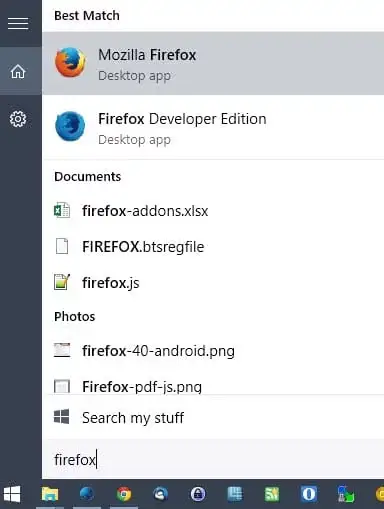
Jak naprawić problem z niedziałającym wyszukiwaniem w systemie Windows 10
Kiedy polegasz na Cortanie jak ja,Wyszukiwanie w systemie Windows 10 nie działaTo może być bardzo bolesne.Ponieważ nie będziesz w stanie nic znaleźć za pomocą opcji „Szukaj”, ten problem może Cię frustrować.Te 5 rozwiązań pomoże Ci rozwiązać problem wyszukiwania w systemie Windows 10, które nie działa poprawnie w bardzo płynny sposób.
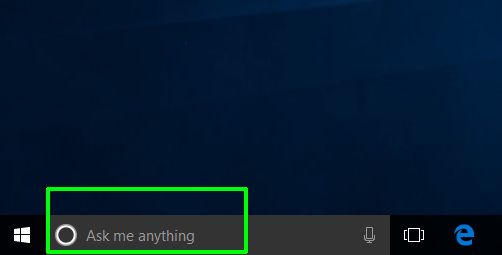
Uwaga:Przed przystąpieniem do wypróbowania 5 rozwiązań sugerujęUruchom ponowniePC.Prosty restart może zwykle rozwiązać wiele problemów, a często i poważniejsze problemy.Kto wiedział, że może tutaj również wygrać dla ciebie.
1. Włącz zaporę systemu Windows i wyłącz programy antywirusowe innych firm
Gdy napotkasz problem z niedziałającym wyszukiwaniem w systemie Windows 10, następną rzeczą, którą powinieneś spróbować po ponownym uruchomieniu komputera, jestWyłącz antywirus innych firmprogram.Pamiętaj, nie jestem tutaj, aby powiedzieć ci, że powinieneś wyłączyć i całkowicie usunąć oprogramowanie antywirusowe innych firm ze swojego systemu.Według badań ekspertów niektóre programy uniemożliwiają szybkie uruchamianie usługi Windows Search.AvastJest popularnym oskarżonym.Jeśli tak, spróbuj go odinstalować.Lub po prostu wyłącz tymczasowo zainstalowane oprogramowanie antywirusowe innych firm.Dla tych, którzy martwią się o jego bezpieczeństwo,Windows DefenderWciąż cię wspieram.
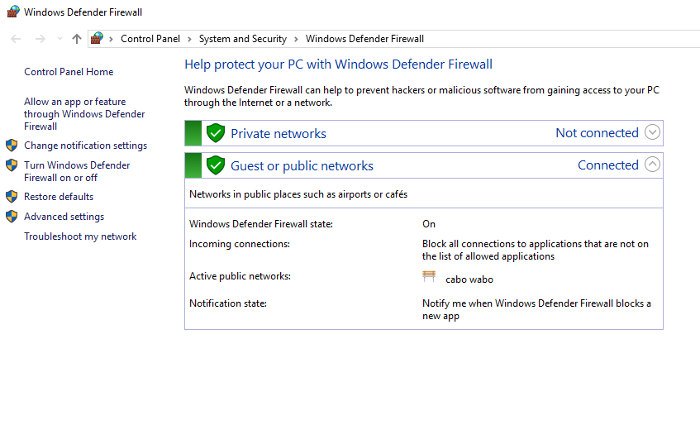
Następną rzeczą do zrobienia jestWłącz zaporę systemu Windows.Ten krok pomógł również niektórym użytkownikom pozbyć się problemów.Wygląda na to, że wyszukiwanie i indeksowanie są bardzo wrażliwe na ustawienia zabezpieczeń, więc rozwiązanie tych problemów poprzez włączenie i wyłączenie funkcji może rozwiązać problem.
2. Użyj narzędzia do rozwiązywania problemów z systemem Windows
Możesz nawet użyć tego rozwiązania przed ponownym uruchomieniem komputera, aby rozwiązać problem z niedziałającym wyszukiwaniem w systemie Windows 10.Może nie jest to najskuteczniejszy sposób rozwiązywania błędów, ale jest prosty i często działa.Więc po prostu spróbuj.W tej kolejności:
krok 1:Kliknij "Początek", Przewiń w dół folder systemowy Windows i przejdź do „panel sterowania".
krok 2:Teraz zmień widok na„Duża ikona”,Następnie kliknij"Rozwiązywanie problemów".Następnie kliknij „System i bezpieczeństwo",NastępnieKliknij "Szukaj i indeks".
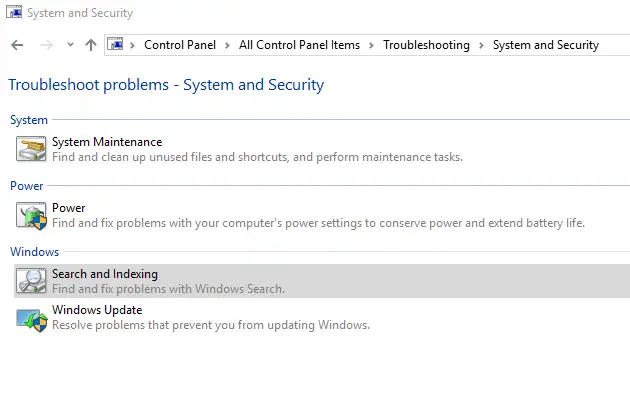 krok 3:W narzędziu do rozwiązywania problemów z systemem WindowsKliknij "Następny krok„I wybierzZsynchronizuj ze swoim pytaniem的框,który jest.„Plik nie pojawia się w wynikach wyszukiwania”. Ponadto, nawet jeśli wyszukiwanie w systemie Windows jest uruchomione, ale szybkość jest bardzo niska, możesz również zaznaczyć trzecie pole.
krok 3:W narzędziu do rozwiązywania problemów z systemem WindowsKliknij "Następny krok„I wybierzZsynchronizuj ze swoim pytaniem的框,który jest.„Plik nie pojawia się w wynikach wyszukiwania”. Ponadto, nawet jeśli wyszukiwanie w systemie Windows jest uruchomione, ale szybkość jest bardzo niska, możesz również zaznaczyć trzecie pole.
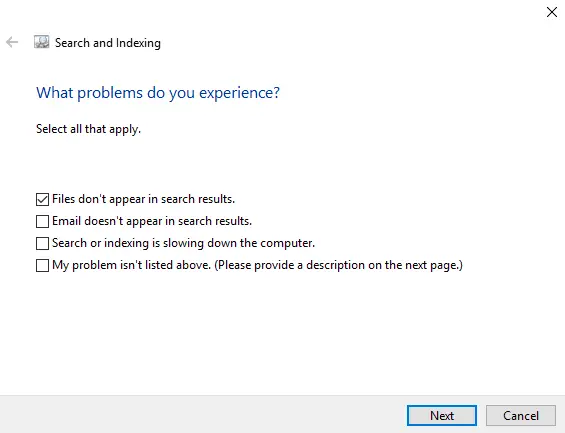
krok 4:Na koniec kliknij „Następny krok"Uruchom skanowanie, a automatycznie wykryje i spróbuje naprawić wszystkie istniejące problemy.Teraz sprawdź, czy problem zniknął.
3. Uruchom ponownie usługę wyszukiwania systemu Windows
Usługa wyszukiwania systemu WindowsJest to usługa systemowa, która uruchomi się automatycznie po uruchomieniu systemu.Możesz nacisnąćWygraj + klawisze Rdostęp"uruchomić"Okno dialogowe,W tymRodzajservices.msc,Następnienaciśnij enterAby sprawdzić, czy usługa działa.Następnie przewiń w dół, aby go znaleźć.Jeśli w kolumnie „Status” wyświetlany jest komunikat „Uruchomiony”, oznacza to, że wszystko jest w porządku.Jeśli tak nie jest, musisz go ponownie uruchomić ręcznie.W tej kolejności:
krok 1:kliknij prawym przyciskiem myszyWyszukiwanie w systemie Windows,następnie kliknijAtrybuty.
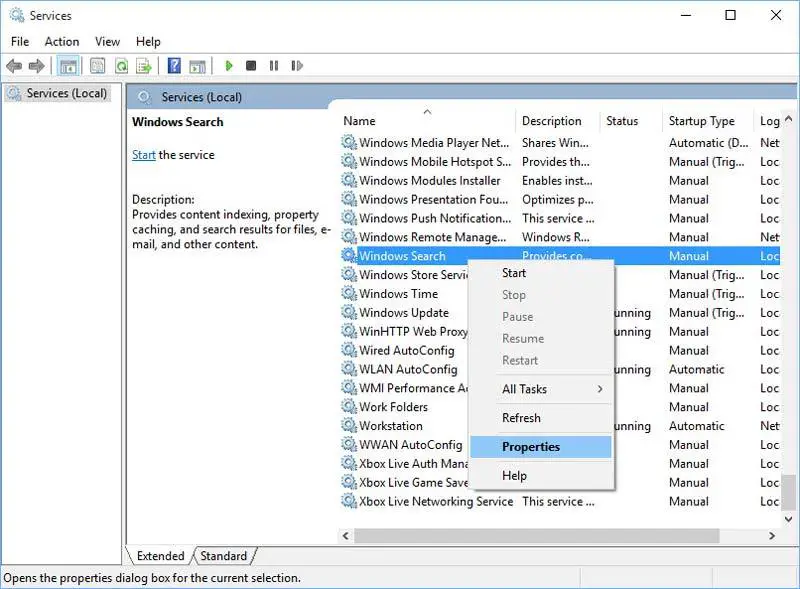
krok 2:W oknie Właściwości kliknijPoczątek"Przycisk do uruchomienia usługi.Pamiętaj też, aby sprawdzić, czy „Typ uruchomienia” jest ustawiony na „automatyczny"lub"Automatyczny (opóźniony start)". 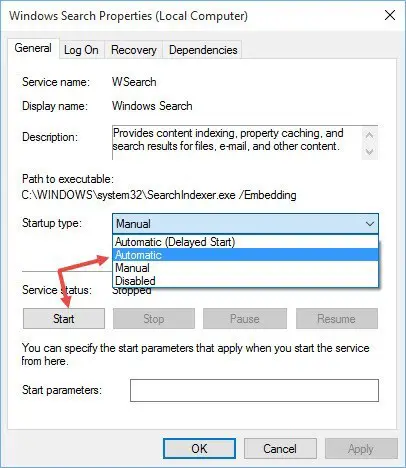 Ma to na celu zapewnienie automatycznego uruchamiania usługi przy każdym uruchomieniu systemu.Po uruchomieniu usługi i ustawieniu typu uruchamiania na „Automatyczny”, kliknij „Pewnie"Zapisz zmiany.
Ma to na celu zapewnienie automatycznego uruchamiania usługi przy każdym uruchomieniu systemu.Po uruchomieniu usługi i ustawieniu typu uruchamiania na „Automatyczny”, kliknij „Pewnie"Zapisz zmiany.
krok 3:Po ponownym uruchomieniu usługi będzie to wyglądałowięc.
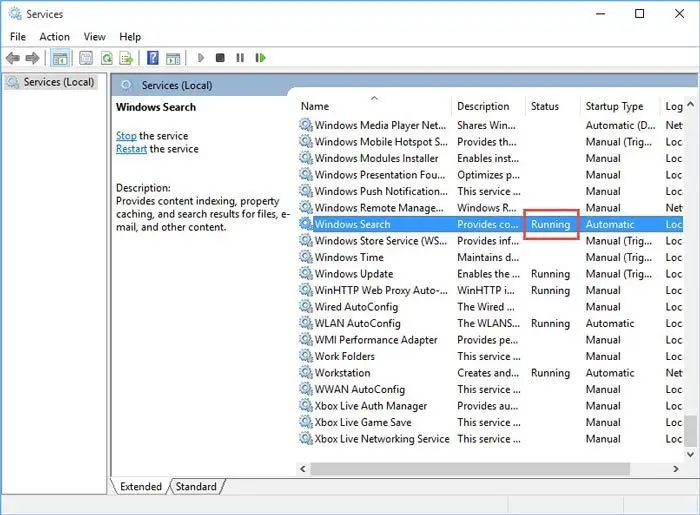
Teraz sprawdź, czy problem z niedziałającą wyszukiwarką w systemie Windows 10 zniknął.
4. Uruchom ponownie proces Eksploratora Windows
Eksplorator WindowsJest to proces systemu Windows, odpowiedzialny za zarządzanie plikami na komputerze i normalne działanie menu „Start”.Ponowne uruchomienie tego procesu to dobry sposób na rozwiązanie problemu wyszukiwania systemu Windows 10, który nie działa poprawnie.W tej kolejności:
Krok 1: RazemnaciśnijCtrl + Shift + EscOtwarty"Menadżer zadań".
krok 2:點擊W lewym dolnym roguWięcej szczegółówOpcje.Teraz przewiń w dół do Eksploratora Windows, kliknij go prawym przyciskiem myszy i wybierzUruchom ponownie.
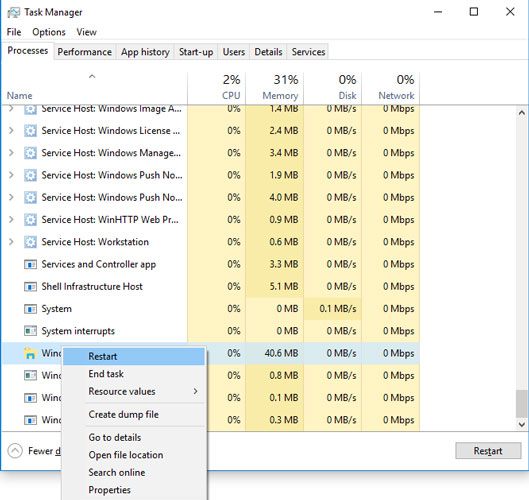
krok 3: 等待Kilka minut, a następnie sprawdź, czy problem w komputerze można rozwiązać.
5. Uruchom ponownie Cortanę lub ponownie zarejestruj Cortanę
Możesz ponownie uruchomić lub ponownie zarejestrować Cortanę, aby rozwiązać problem z wyszukiwaniem w systemie Windows 10, które nie działa poprawnie.Jeśli ponowne uruchomienie Cortany nie dotyczy Twojej sytuacji, należy ponownie zarejestrować się, aby skutecznie rozwiązać problem.
chciećUruchom ponownie Cortanę, Kliknij prawym przyciskiem myszyRada Misji, Następnie kliknijMenadżer zadań.W menedżerze zadańw"proces"PatkaW dółzjawiać sięCortanaproces, a następnie kliknij „Zakończ misję"Przycisk.Spowoduje to ponowne uruchomienie procesu Cortany i rozwiązanie problemu z niepoprawnym działaniem wyszukiwania w systemie Windows 10.
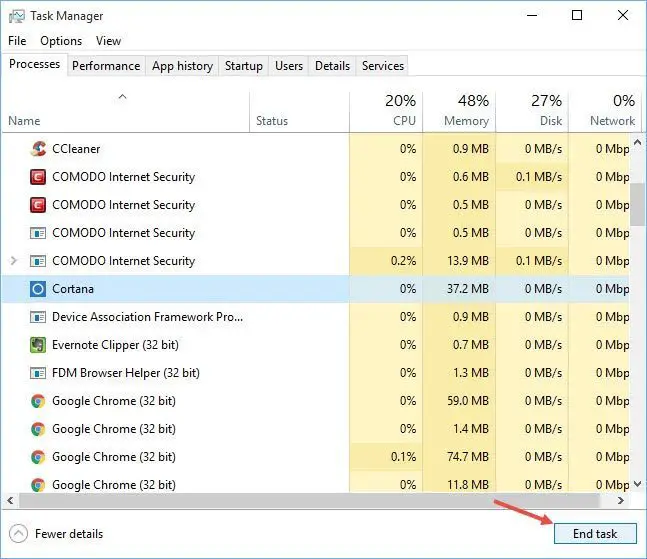
Ale jeśli nie, wykonaj poniższe czynnościZarejestruj ponownie Cortanę:
krok 1:otwartyPrzeglądarka plików,Następnie przejdź do następującego katalogu:C: WindowsSystem32WindowsPowerShellv1.0.
krok 2:Teraz kliknij prawym przyciskiem myszypowershell.exeI wybierz"Uruchom jako administrator".
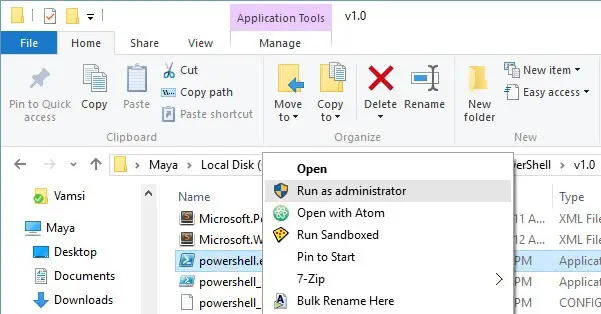
Krok 3: KopiujPoniższy kod,Pasta並W oknie PowerShellwprowadzić w życie.
Get-AppXPackage-AllUsers | Foreach {add-AppxPackage-DisableDevelopmentMode-register "$($_.InstallLocation)AppXManifest.xml"}

krok 4:Po wykonaniu polecenia,zamknięcieW takim razie PowerShellUruchom ponowniesystem.
skończone Sprawdź, czy przerażający problem z wyszukiwaniem w systemie Windows 10 nie działa, zniknął z komputera.
Wniosek
Wyszukiwanie w systemie Windows 10 nie działa to bardzo irytujący problem, szczególnie dla fanów Cortany.W każdym razie zrozumienie, jak to naprawić, jest kluczowe.Oto pięć najlepszych rozwiązań problemu.
Możesz odwiedzić urzędnikaWątek MicrosoftPrzyjdź i poproś o dalszą pomoc w tej sprawie.W przypadku jakichkolwiek pytań, pytań lub sugestii zapraszamy do działu „Komentarze”.Mam nadzieję, że ci pomogę.


![Jak zobaczyć wersję systemu Windows [bardzo proste]](https://infoacetech.net/wp-content/uploads/2023/06/Windows%E7%89%88%E6%9C%AC%E6%80%8E%E9%BA%BC%E7%9C%8B-180x100.jpg)


