自2003 年Od premiery,SteamStał się tak popularny, że ma terazStań się częścią codziennych zajęć wielu graczy.
Ludzie są prawie uzależnieni od Steam.Jednak Steam nie jest jeszcze doskonały.Z różnych powodów Steam może przysporzyć wielu problemów.
W tym artykule omówię fatalny problem ze Steam.PlikSteamWymaga aktualizacji online na czasW tej sprawieWindows 10.
dostarczę ci(Tj.Prosty sposób na rozwiązanie problemu的Dziesięć najlepszych rozwiązań.Zaczynajmy.
Jak naprawić problem polegający na tym, że Steam musi być online, aby dokonać aktualizacji?
Ponieważ nie możesz przewidzieć, która metoda rozwiążeproblem,w związku z tymSteam musi zostać zaktualizowany online, abyzdefiniowana jakofatalnyproblem.Dlatego powinieneś nadal używać tych metod jedna po drugiej, aż znajdziesz rozwiązanie problemu systemowego.Upewnij się również, że Twoje połączenie internetowe jest dobre i działa, zanim spróbujesz rozwiązać ten problem.
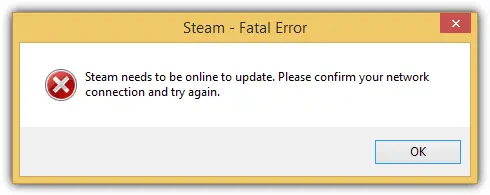
1. Uruchom Steam jako administrator
To najłatwiejszy i najczęstszy sposób rozwiązywania błędów.Postępuj zgodnie z poniższymi krokami, aby rozwiązać problem polegający na tym, że Steam musi być online, aby dokonać aktualizacji:
krok 1:Przesuń kursor naSkrót Steam.
krok 2: kliknij prawym przyciskiem myszyTo, a następnie wybierzUruchom jako administrator.
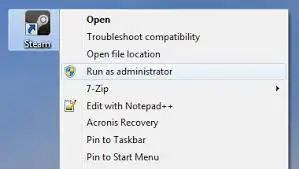
Jeśli to nie rozwiąże problemu, skorzystaj z innych rozwiązań.
Zobacz też:Nie można połączyć się z siecią Steam, błąd
2. Uruchom Steam w trybie zgodności
Postępuj zgodnie z poniższymi krokami, aby rozwiązać problem polegający na tym, że Steam musi być online, aby dokonać aktualizacji:
krok 1: Przesuń kursor naSkrót Steam.Kliknij prawym przyciskiem myszy i wybierzAtrybuty.
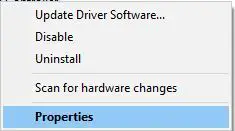
krok 2:Teraz przełącz się na „ zgodność" Patka.Następnie wybierz "Uruchom ten program w trybie zgodności", następnie Z listy opcjiwybierać Windows 7.
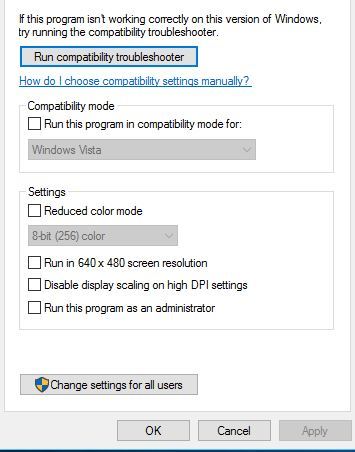
krok 3:Wybierz również Uruchom program jako administrator Pole wyboru.
Krok 4: Natychmiast rozpocząćParowy.
Jeśli to nie rozwiąże problemu, skorzystaj z innych rozwiązań.
3. Wyłącz zaporę systemu Windows
Wiele osób uważa, że ta metoda jest bardzo dokładna.Postępuj zgodnie z poniższymi krokami, aby rozwiązać problem polegający na tym, że Steam musi być online, aby dokonać aktualizacji:
krok 1: naciśnijWindows + klawisz S, wpisz firewall iZ listy wynikówwybieraćZapora systemu Windows l.
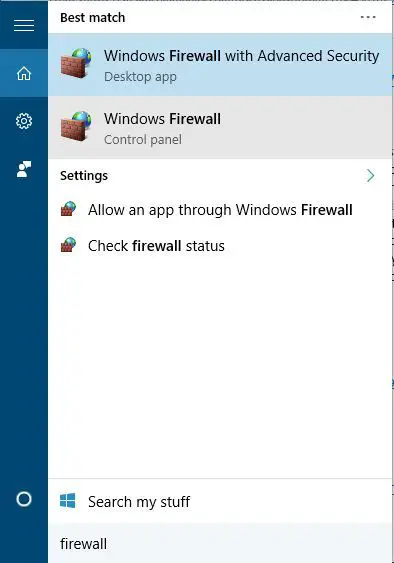
krok 2:W oknie Zapory systemu Windows kliknij Włącz lub wyłącz zaporę systemu Windows.
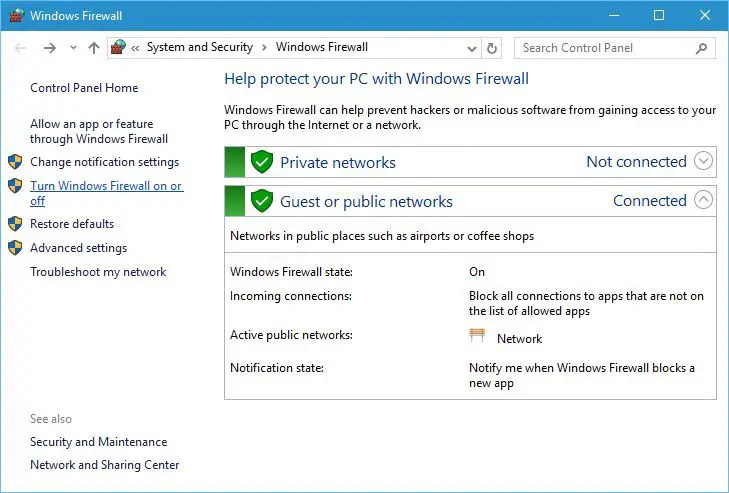
krok 3:Teraz wybierz „Wyłącz Zaporę systemu Windows (niezalecane)” Używany do ustawień sieci prywatnej i publicznej.KliknijPotwierdzaćZapisz zmiany.
krok 4: rozpocząćSteam i sprawdź, czy problem został rozwiązany.Jeśli problem będzie się powtarzał, zaktualizuj Steam i ponownie włącz zaporę.
Jeśli problem będzie się powtarzał, natychmiast wyłącz zaporę systemu Windows.Przejdź do następnego rozwiązania poniżej.
4. Usuń pliki z katalogu Steam
Postępuj zgodnie z poniższymi krokami, aby rozwiązać problem polegający na tym, że Steam musi być online, aby dokonać aktualizacji:
krok 1: Iść doKatalog instalacyjny Steam.Domyślnie jest to C: Program Files Steam lub C: Program Files (x86) Steam.
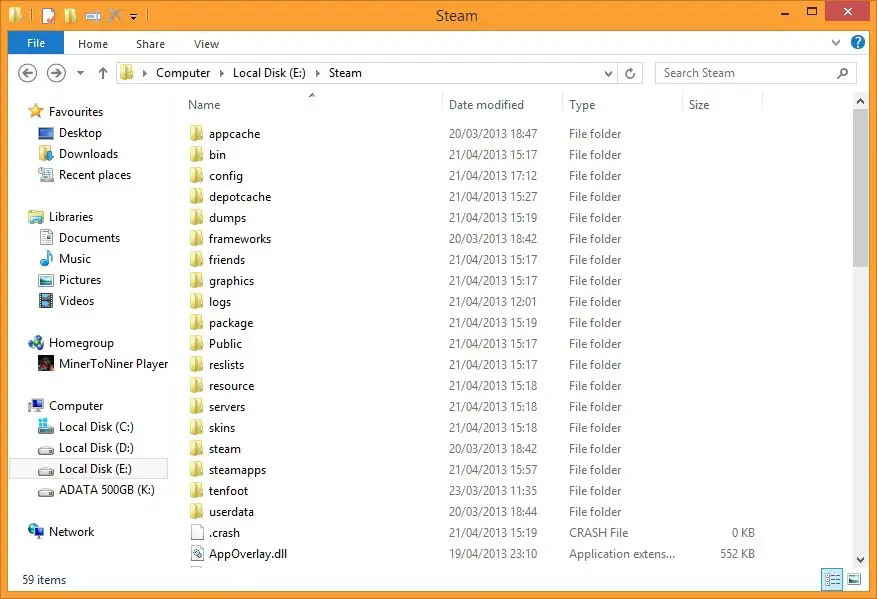
krok 2:TerazkasowaćWszystkie pliki, 除了 Steam.exe I Steamapps teczka.
krok 3:Następny,Uruchom ponowniekomputer.
krok 4:Przejdź ponownie do katalogu instalacyjnego i spróbuj uruchomićSteam.exe.
Jeśli nadal masz problemy, przejdź do następnego rozwiązania poniżej.
5. Użyj Edytora rejestru
Czasami zmiana kilku wartości rejestru może rozwiązać problem.Wykonaj poniższe czynności:
krok 1:naciśnijWindows + klawisz Rdostęp"uruchomić"Okno dialogowe.WchodzićEdytor rejestruHit i hitZwrot karetki.
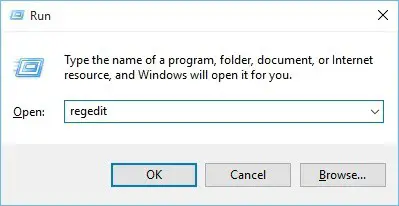
krok 2:W edytorze rejestru przejdź do HKEY_CURRENT_USER / Oprogramowanie / Zawór / Steam.
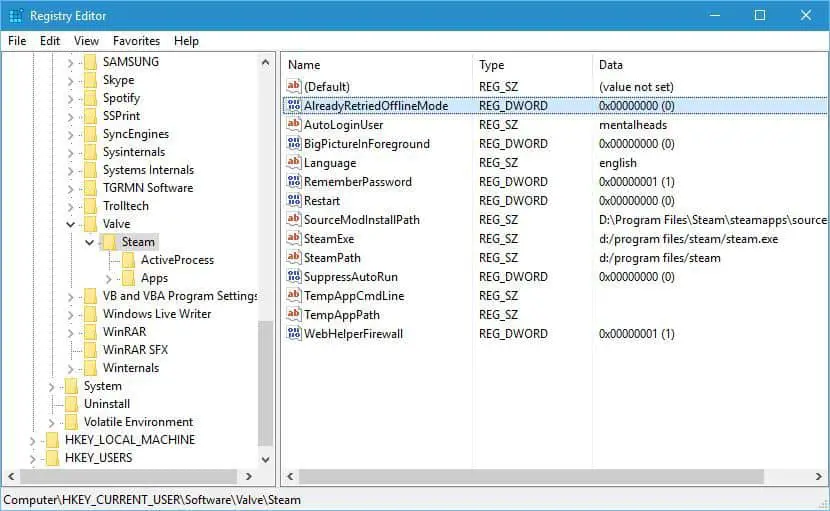
krok 3: Teraz w prawym okienku kliknij Niekatywne DWORD iDane wartościUstawiać Dla0.
krok 4: zapisaćZmiana,zamknięcieEdytor rejestru, a następnieUruchom ponowniekomputer.Sprawdź, czy problem zniknął.
Jeśli nadal istnieje, przejdź do następnego rozwiązania poniżej.
6. Skopiuj pliki Steam z innego komputera
Ta metoda wymaga dysku flash USB i innego komputera z wersją Steam.W razie potrzeby wykonaj następujące kroki:
krok 1: 將Wszystkie pliki w katalogu instalacyjnym Steam na innym komputerze (z wyjątkiemSteamapps teczkaz wyjątkiem) kopiuj doPamięć flash USB.

krok 2:Teraz將Pamięć flash USBpołączyćDo komputera, a następnieWszystkie plikiPastaPrzejdź do katalogu instalacyjnego Steam.Gdy zostaniesz poproszony o nadpisanie pliku, kliknij 是.
krok 3: uruchomić Steam.exe I sprawdź, czy problem został rozwiązany.
Jeśli nie, skorzystaj z następnego rozwiązania.
7. Dodaj parametr -tcp do skrótu Steam
Postępuj zgodnie z poniższymi krokami, aby rozwiązać problem polegający na tym, że Steam musi być online, aby dokonać aktualizacji:
krok 1: Przesuń kursor naSkrót Steam.Kliknij prawym przyciskiem myszy i wybierzAtrybuty.
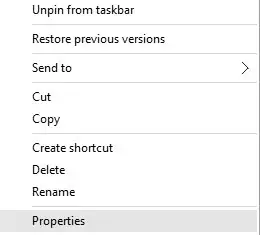
krok 2:Przełącz na " Skrót" Tab, a następnie w sekcji „Cel” Po cytatachDodać do -tcp.
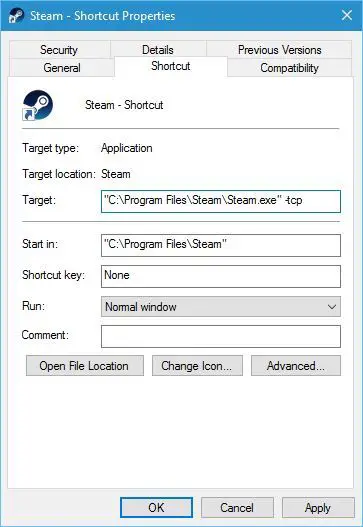
krok 3:Teraz przejdź do zakładki „Zgodność” i wybierz "Uruchom ten program jako administrator" ramka.
krok 4:Uruchom Steam i sprawdź, czy problem zniknął.
Jeśli napotkasz problem, wypróbuj następne rozwiązanie.
8. Wyłącz ustawienia proxy w przeglądarce Internet Explorer
Postępuj zgodnie z poniższymi krokami, aby rozwiązać problem polegający na tym, że Steam musi być online, aby dokonać aktualizacji:
krok 1:otwartyInternet Explorer.Kliknij na " narzędzie" Ikona, a następnie Z menuwybierać" Opcje internetowe”.
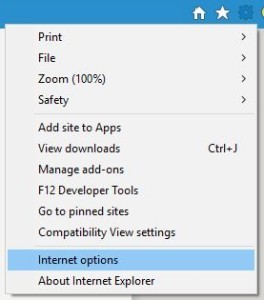
krok 2:Teraz przełącz się na „ Zakładka Połączenie , a następnie kliknij „ Ustawienia sieci LAN".
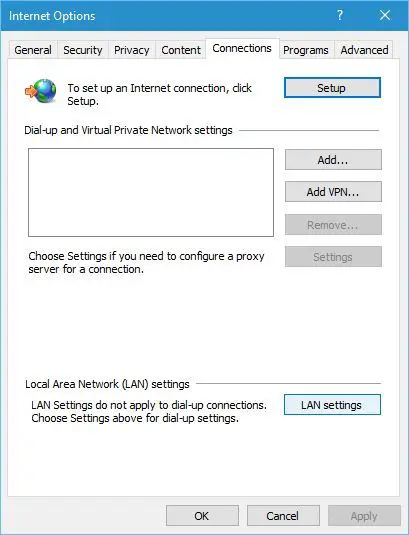
krok 3: badanie" Użyj serwera proxy dla swojej sieci LAN" Czy pole wyboru Wybrany.Jeśli jest zaznaczone, usuń zaznaczenie.Kliknij Potwierdzać Aby zapisać zmiany.
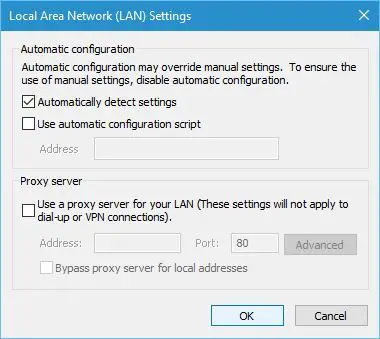
Jeśli nadal masz problemy, przejdź do następnego rozwiązania poniżej.
9. Ustaw usługę klienta Steam na automatyczną
Postępuj zgodnie z poniższymi krokami, aby rozwiązać problem polegający na tym, że Steam musi być online, aby dokonać aktualizacji:
krok 1: naciśnijWindows + klawisz Rdostęp"uruchomić"Okno dialogowe.W tymRodzajservices.msc ,Następnienaciśnij enter.
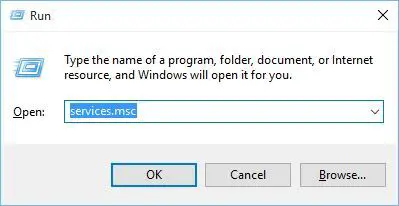
krok 2:W oknie „Usługi” znajdź Usługa klienta Steam I kliknij go dwukrotnie.
krok 3:Teraz przejdź do „ Typ uruchomienia" , i zmień go z „Ręczny” na „ automatyczny".Kliknij „Zastosuj”, a następnie „OK”, aby zapisać zmiany.Sprawdź, czy problem można rozwiązać.
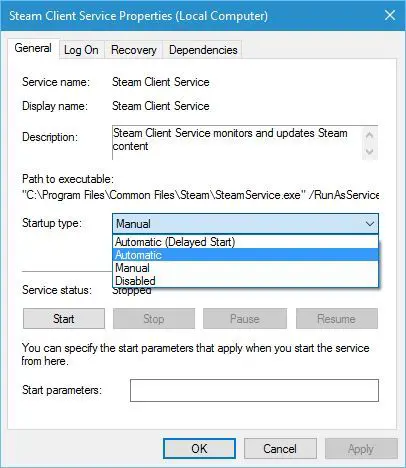
Jeśli to również zawiedzie, skorzystaj z ostatecznego rozwiązania podanego poniżej.
10. Zresetuj klienta Steam
您 可以 使用 steam: // flushconfig Zresetuj Steam i na koniec rozwiąż problem, że Steam musi być online, aby zaktualizować.W tej kolejności:
krok 1: Najpierw zamknij Steam Klient stacjonarny.
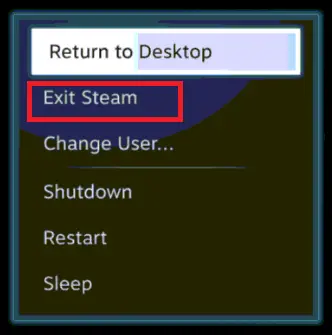
krok 2: właśnie, Kliknij prawym przyciskiem myszy na pasek zadań I otwarte Menadżer zadań.W menedżerze zadań otwórz Detale I zabij wszystkie aktywne procesy związane ze Steam.
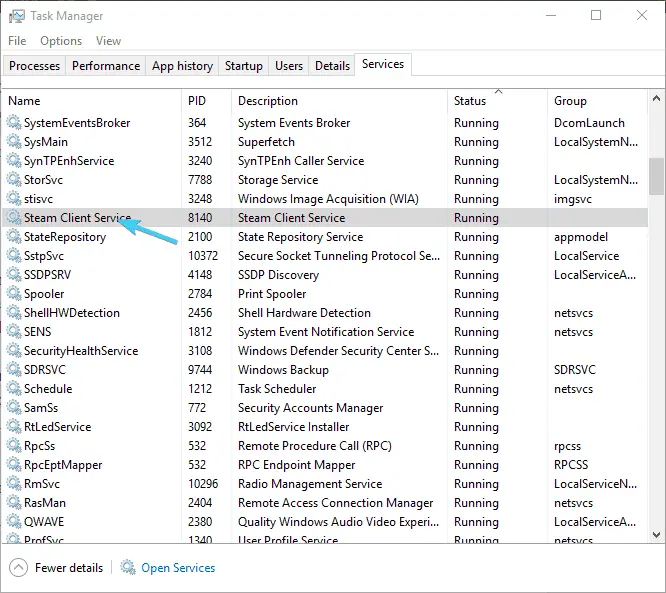
krok 3: Następnie naciśnijWindows + RSpust klawiszowy"uruchomić"Okno dialogowe.Kopiuj i wklej steam: // flushconfig ,Następnienaciśnij enter.
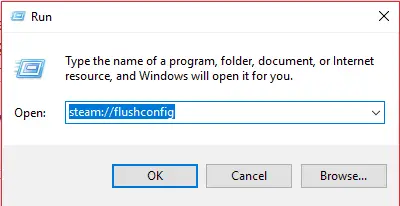
krok 4: Poczekaj kilka minut, a potem Uruchom ponownie komputer.
krok 5:Teraz po prostu przejdź do katalogu instalacyjnego Steam i uruchomSteam.exe może.
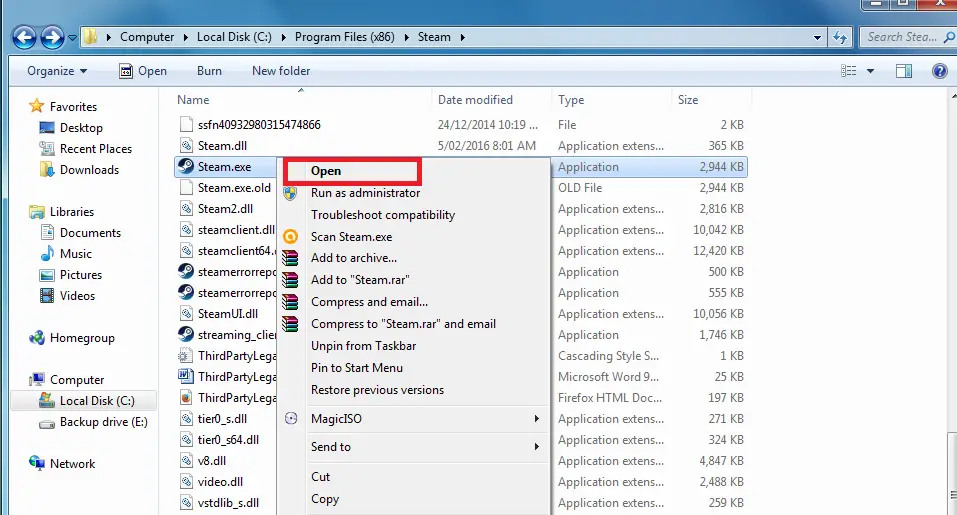
skończone
Zobacz też:Steam nie można otworzyć naprawiony błąd
Wniosek
Steam musi być połączony do internetu by dokonać aktualizacjiJest to fatalny problem związany ze Steam.to sąRozwiąż problem的Dziesięć najlepszych rozwiązań.Dostępne są inne poprawki, takie jak tymczasoweWyłącz program antywirusowy,Z katalogu instalacyjnego Steamuruchomić SteamTmp.exe ,posługiwać sięDNS Google, Steam jest zbanowanyautomatycznyrozpocząć等.
Możesz też spróbować.Możesz również odwiedzićPowiązane z tym problememMicrosoftOficjalnyNitkaISpołeczność SteamNitka.Jeśli masz jakieś pytania, pytania lub sugestie, zapraszamy do odwiedzenia "Komentarz"Sekcja.Mam nadzieję, że ci pomogę.


![Jak zobaczyć wersję systemu Windows [bardzo proste]](https://infoacetech.net/wp-content/uploads/2023/06/Windows%E7%89%88%E6%9C%AC%E6%80%8E%E9%BA%BC%E7%9C%8B-180x100.jpg)

