Błąd Nvlddmkm.sys jest dobrze znanym błędem, znanym również jakoTDR nie powiodło się, Co oznacza limit czasu, wykrywanie i odzyskiwanie, są to trzy kluczowe składniki komputerów z systemem Windows 7, 8 i Windows 10.
Służą do resetowania naszego procesora graficznego i/lub napędu w przypadku wystąpienia problemu.
Te konkretne błędy są jednym z najczęstszych problemów, z jakimi borykają się użytkownicy grafiki NVIDIA.
Jeśli napotkasz w systemie błędy Nvlddmkm.sys lub podobne, dodaj ten artykuł do zakładek.
Znajdź przyczynę błędu Vide0_TDR_Failure i różne metody naprawy błędu Nvlddmkm.sys?Gdy zrozumiesz rzeczywistą przyczynę błędu, możesz natychmiast rozwiązać problem.
Przyczyny błędu BSOD Video_TDR_Failure Nvlddmkm.sys
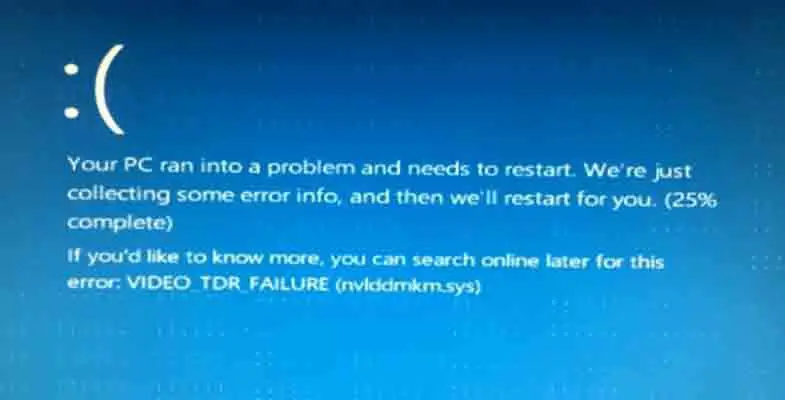
Najpierw musisz znaleźć rzeczywisty problem systemowy błędu Nvlddmkm.sys, ponieważ większość błędów niebieskiego ekranu wygląda podobnie i jest trudna do złamania.
„Twój komputer napotkał problem i wymaga ponownego uruchomienia.Zbieramy tylko kilka komunikatów o błędach, a następnie uruchomimy ponownie.Jeśli potrzebujesz więcej informacji, możesz później wyszukać błąd w Internecie: VIDEO_TDR_FAILURE (nvlddmkm.sys)”.
Jeśli to jest Twój komunikat o błędzie, jesteś na dobrej drodze i wykonaj pozostałe kroki opisane w tym artykule.Ten błąd występuje głównie, gdy zbyt wiele problemów pojawia się szybko po sobie i wpływa na dysk lub procesor graficzny.
Mogą być też inne przyczyny, które mają na to wpływ, więc błąd jest związany z kartą graficzną i to prawda.
PlikDysk może być przeciążony lub przekroczyć swoją pojemność, napotkać taki błąd,Może to być jeden z głównych powodów, dla których ten komunikat o błędzie jest wyświetlany na ekranie, ale może to być również przyczyna drugorzędna, na przykładNieprawidłowe taktowanie pamięci, nieprawidłowe napięcie, konflikty sterowników lub zainstalowana karta graficzna jest uszkodzona lub sterownik jest uszkodzony.
Jak trwale naprawić błąd Nvlddmkm.sys?
Teraz, gdy znasz przyczynę tego błędu, przejdź do metody naprawy niebieskiego ekranu błędu śmierci Nvlddmkm.sys.
Metoda 1: Zainstaluj ponownie sterownik karty graficznej
zainstaluj ponownieSterownik graficzny NVIDIA Aby naprawić błąd Nvlddmkm.sys.
- Uruchom w trybie awaryjnym i użyj następujących klawiszy Win + R, aby przejść do menedżera urządzeń i wpisz „devmgmt.msc”
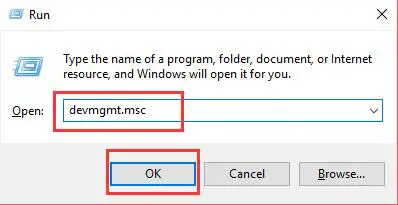 2. Wyszukaj sterownik graficzny NVIDIA i usuń go z komputera, a następnie uruchom ponownie, upewnij się również, że wybrałeś „ Usuń oprogramowanie sterownika dla tego urządzenia" Opcje.
2. Wyszukaj sterownik graficzny NVIDIA i usuń go z komputera, a następnie uruchom ponownie, upewnij się również, że wybrałeś „ Usuń oprogramowanie sterownika dla tego urządzenia" Opcje.
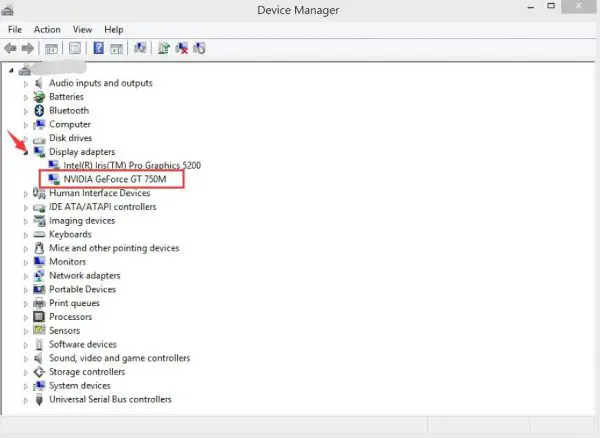
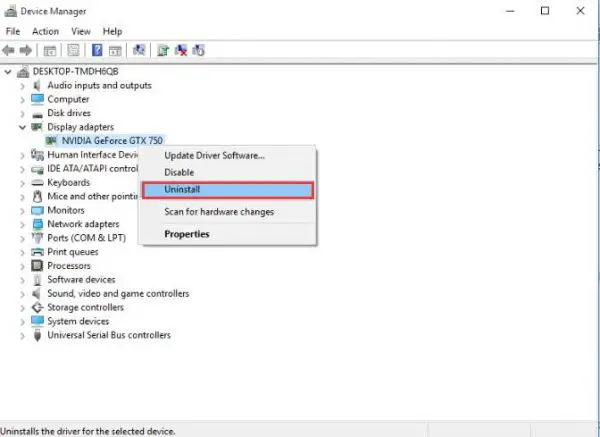
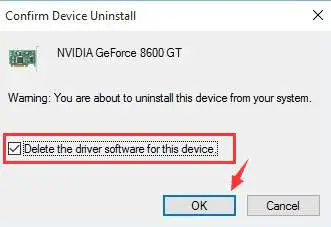
3. Po odinstalowaniu sterownika graficznego wystarczy pobrać i ponownie zainstalować kartę graficzną NVIDIA z jej oficjalnej strony internetowej.Upewnij się, że pobierasz poprawną wersję i poszukaj jej kompatybilności.
4. Ponadto upewnij się, że pomyślnie zainstalowałeś kartę graficzną, a następnie uruchom ponownie komputer, aby zmiany odniosły skutek.Po wykonaniu wszystkich tych kroków komputer można odzyskać z niebieskiego ekranu śmierci.Jeśli jednak nie, przejdź do kolejnych kroków.
5. Po ponownym uruchomieniu komputera otwórz " Dysk lokalny: (C) „Aby wyszukać sterowniki System32 i znaleźć nazwęnvlddmkm.sysdokument .Wystarczy kliknąć prawym przyciskiem myszy, aby zmienić nazwę na nvlddmkm.sys.stary.
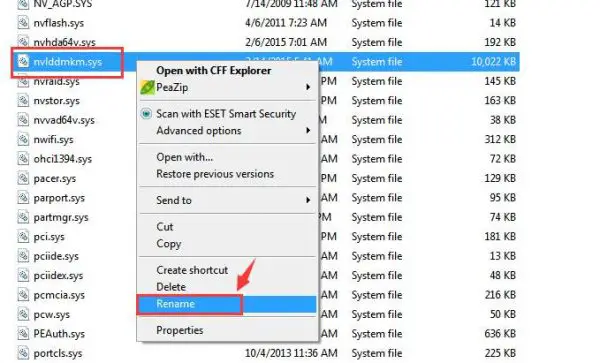
6. Następnie przejdź do katalogu NVIDIA - zwykle w C: Nvidia lub C: drvvganVidia, a następnie wyszukaj pliki nvlddmkm.sy_.Wystarczy wpisać nazwę pliku w polu wyszukiwania;Znajdziesz to szybciej.Skopiuj ten plik, aby zapisać go w katalogu na pulpicie.
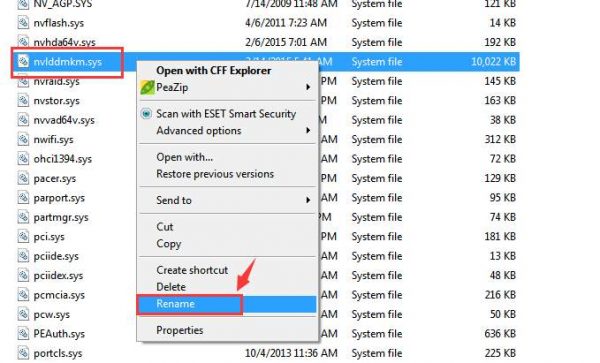
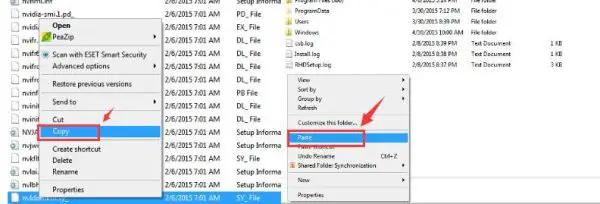
7. Z pomocą administratora naciśnij klawisze Win + X, aby wybrać wiersz polecenia funkcji, a następnie wpiszexpand.exe nvlddmkm.sy_nvlddmkm.sys I naciśnij Enter.
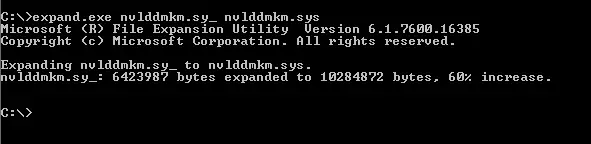
8. Przejdź do C: dysk ponownie, aby skopiować nowo utworzony plik nvlddmkm.sys.
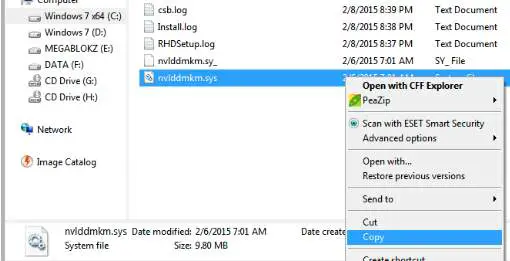
9. Na koniec po prostu wklej go do folderu C: WindowsSystem32Drivers.Po chwili ponownie uruchom komputer.
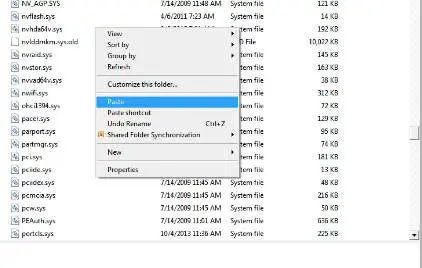
Powinno to naprawić błąd Nvlddmkm.sys, ale jeśli nie, możesz spróbować innych działań.
Metoda 2: Sprawdź najnowszy program
Sprawdź swoją ostatnią instalację, a mogą wystąpić problemy.W takim przypadku odinstalowanie programu będzie najlepszym rozwiązaniem.
Następnie możesz sprawdzić, w jakie gry grasz na komputerze i czy nie obciążają one karty graficznej
Metoda 3: Uruchom test pamięci
Jeśli żaden z tych kroków nie zadziała, możesz wykonać poniższe instrukcje, aby uruchomić test pamięci:
- Uruchom funkcję polecenia do wyświetlenia (klawisz Windows i klawisz R razem).
- Wpisz następujący tekst w polu polecenia „Uruchom”: „mdsched.exe”
- Wybierz "Uruchom ponownie" i sprawdź, czy błąd został zdiagnozowany po zakończeniu.
Możesz również postępować zgodnie z poniższymi instrukcjami, aby uruchomić sprawdzanie dysku:
- Uruchom funkcję polecenia do wyświetlenia (klawisz Windows i klawisz X razem)
- Wpisz następujący tekst w polu polecenia „Uruchom”: „chkdsk / fc:”
- Po wyświetleniu monitu wybierz „Tak” i uruchom ponownie komputer.
Może to rozwiązać problemy z Nvlddmkm.sys.
Metoda 4: Zaktualizuj sterownik
Upewnij się, że zainstalowałeś najnowszy sterownik na swoim laptopie lub komputerze z systemem Windows.
Możesz zwrócić się do nasLista najlepszych programów do aktualizacji sterownikówAby wykonać zadanie.
Metoda 5: Zaktualizuj system Windows
Istnieje duże prawdopodobieństwo, że Twoja wersja sterownika nie jest zgodna z systemem Windows.Uruchom usługę Windows Update, aby upewnić się, że system Windows 10 jest zaktualizowany i zgodny ze wszystkimi zainstalowanymi sterownikami.
Metoda 6: Wymień kartę graficzną
Jeśli nic nie działa, a niebieski ekran śmierci Nvlddmkm.sys nadal jest obecny, może być konieczne znalezienie alternatywnej karty graficznej do komputera.
To samo możesz uzyskać od Amazona lub nawet na lokalnym e-rynku.
Ostatnie słowa
Dlatego są to najlepsze sposoby naprawienia błędu Nvlddmkm.sys.Przyczyn tego błędu jest wiele, dlatego nie możemy być w 100% pewni rozwiązań przedstawionych w tym artykule.
Wymienione metody są jednak metodami, które można znaleźć na różnych forach i stronach internetowych.Dla Twojej wygody wymieniliśmy wszystkie te pliki w prosty sposób.
Mam nadzieję, że ten artykuł pomoże Ci rozwiązać problem Nvlddmkm.sys w systemie Windows 7, 8 lub 10


![Jak zobaczyć wersję systemu Windows [bardzo proste]](https://infoacetech.net/wp-content/uploads/2023/06/Windows%E7%89%88%E6%9C%AC%E6%80%8E%E9%BA%BC%E7%9C%8B-180x100.jpg)

