Eksplorator Windows, znany również jako Explorer.exe, jest podstawową częścią systemu operacyjnego Windows (Windows OS).Znajduje się w katalogu C:\Windows i wykorzystuje graficzny interfejs użytkownika do obsługi połączeń między folderami i plikami.
Dopóki nie można go normalnie wykonać, system operacyjny Windows wyświetli powiadomienie „wywołanie systemowe nie powiodło się”.
Ten artykuł dotyczy błędów związanych z niepowodzeniem wywołań systemowych.Dowiedz się tegobłąd explorer.exePowód i 10 sposoby naprawienia błędu wywołania systemowego w systemie Windows 8, 7 i 4.
Powód błędu wywołania systemowego
Krótko mówiąc, powodów jest wiele.Jednak powód wykrycia explorer.exe zawsze wyjaśni przyczynę wyskakującego okienka.Jeśli nie można poprawnie wykonać programu explorer.exe, program komputerowy przestanie odpowiadać, a wszystkie zapisane pliki mogą zniknąć i pojawić się ponownie po pewnym czasie.
W większości przypadków ten problem jest spowodowany długotrwałym używaniem programu explorer.exe.Wielokrotnie, gdy przestawiasz komputer w tryb uśpienia lub hibernacji na kilka dni, a system nie był wyłączany przez długi czas, spowoduje to przegrzanie pliku explorer.exe i uszkodzenie.W takim przypadku ponowne uruchomienie komputera powinno rozwiązać problem.Ale to nie zaprzecza, że problem może być poważniejszy.
W przypadku, gdy aktualizacja systemu Windows 10 z kwietnia 2018 wyskakuje natychmiast po zainstalowaniu aktualizacji systemu Windows 10 z kwietnia XNUMX, eksperci zalecają zainstalowanie aktualizacji poprawki dla systemu Windows XNUMX.Jeśli to nie rozwiąże problemu, toMoże być konieczne ponowne zainstalowanie starej wersji systemu Windows.
ale,Instalacja systemu Windows 10 nie zawsze jest przyczyną niepowodzenia Explorer.exe-Czasami może to być spowodowane przez oprogramowanie innych firm lub wirusy i awarie plików systemowych.
Napraw również:Jak naprawić błąd niedziałającej aktualizacji systemu Windows 10
Jak naprawić błąd wywołania systemowego, który nie powiódł się?
Wiedząc, że istnieje wiele przyczyn błędu „wywołanie systemowe nie powiodło się” w systemie Windows 10, niektóre rozwiązania omówiono poniżej, czytaj dalej
Metoda 1: Uruchom ponownie proces Explorer.exe
Gdy komputer jest włączony przez kilka tygodni, zwłaszcza gdy tylko usypiasz lub hibernujesz zamiast go wyłączać, proces explorer.exe może się „przegrzać” i nie działać normalnie, jak poprzednio.Szybki restart powinien to naprawić.
Jeśli ta metoda nie powiedzie się, wykonaj czynności wymienione poniżej, aby ponownie uruchomić proces explorer.exe:
- Naciśnij Ctrl + Alt + Del, aby otworzyć menedżera zadań
- Otwórz kartę Szczegóły i znajdź Explorer.exe
- Kliknij prawym przyciskiem myszy i wybierz Zakończ zadanie
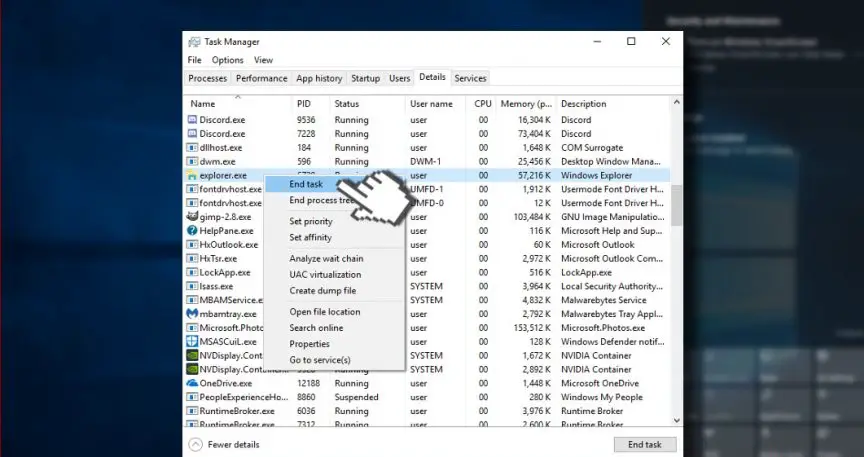
- Jeśli się zgadzasz, kliknij „Tak” na komunikacie „Ostrzeżenie: zakończenie procesu może spowodować niepożądane skutki”.
- Wpisz explorer.exe i nic więcej.
Metoda 2: Uruchom Kontroler plików systemowych
- Kliknij prawym przyciskiem myszy klawisz Windows i wybierz „Wiersz polecenia (administrator)”.
- Alternatywnie możesz otworzyć wyszukiwanie i wpisać wiersz polecenia.
- Kliknij opcję prawym przyciskiem myszy i wybierz „Uruchom jako administrator”.
- Teraz skopiuj i wklej polecenie sfc / scannow.
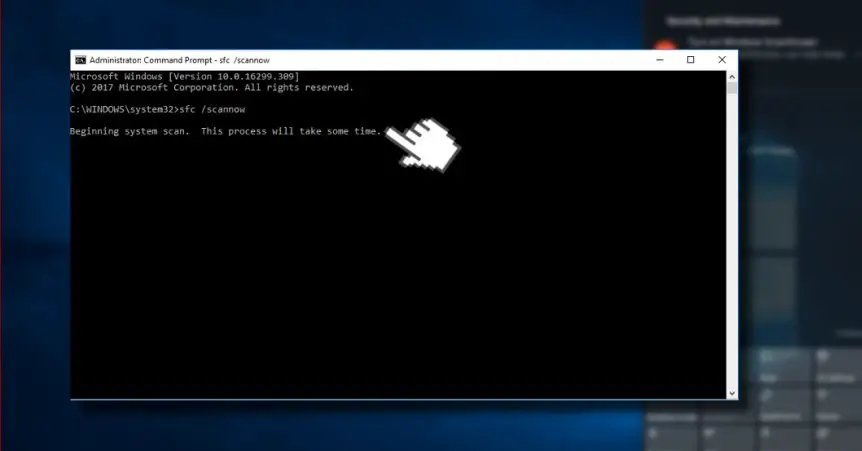
- Naciśnij Enter, aby wykonać.
Skanowanie może chwilę potrwać, prosimy o cierpliwość.To automatycznie naprawi wszystkie błędy przy mniejszym stresie.Po zakończeniu skanowania zamknij wiersz polecenia, a następnie sprawdź, czy narzędzie do sprawdzania plików systemowych pomaga naprawić błąd „wywołanie systemowe nie powiodło się”.
Metoda 3: Ponownie zarejestruj aplikacje dla systemu Windows 10
Innym sposobem rozwiązania błędu wywołania systemowego menedżera zasobów nie powiodło się jest ponowna rejestracja dla aplikacji Windows 10!
Sposób na to jest następujący;
- Kliknij klawisz Windows i wpisz PowerShell.
- Kliknij prawym przyciskiem myszy opcję PowerShell i kliknij Uruchom jako administrator.
- Wklej następujące polecenie do okna PowerShell:
reg usuń "HKCU \ Software \ Microsoft \ Windows NT \ CurrentVersion \ TileDataModel \ Migration \ TileStore" / va / f
pakiet get-appxpackage -packageType|%{add-appxpackage -register -disabledevelopmentmode($ _.installlocation + "\appxmetadata\appxbundlemanifest.xml")}
$ bundlefamilies = (get-appxpackage -packagetype bundle).packagefamilyname
get-appxpackage -typ_pakietu główny |?{-Non($bundlefamilies-contains $_.packagefamilyname)} |%{add-appxpackage -register -disabledevelopmentmode($_.installlocation +"\appxmanifest.xml")}}
- Zamknij program PowerShell, a następnie sprawdź, czy brakująca aplikacja została pomyślnie przypięta do menu Start.
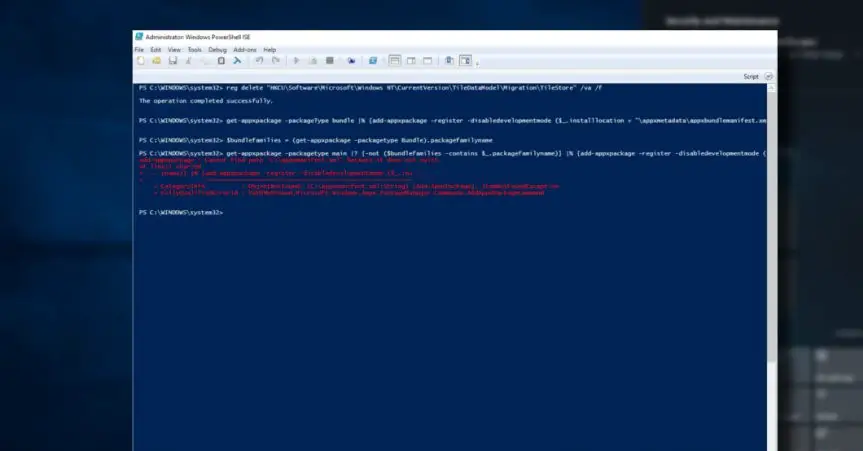
Metoda 4: Wypróbuj czysty rozruch
Konieczne jest naprawienie błędu wywołania systemowego Explorer.exe!
- Kliknij Klawisz Windows + R, następnie wpisz msconfig.
- Kliknij Konfiguracja systemu, Następnie otwórz 服務 Patka.
- 馬克 Ukryj wszystkie usługi Microsoft Pudełko i wybierz Wyłącz wszystkie.
- otwarty rozpocząć Tab i kliknij Otwórz menedżera zadań.
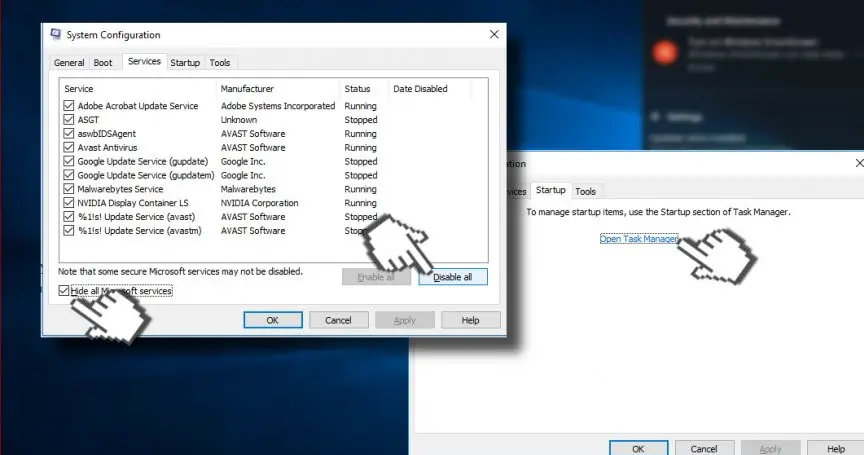
- Kliknij każdy element startowy, Następnie kliknij Wyłączyć
- zamknięcie Menadżer zadań,następnieW oknie „Konfiguracja systemu”上 Kliknij OK "
- Spróbuj ponownie uruchomić urządzenie i poczekaj chwilę.
Jeśli problem zostanie rozwiązany, zdecydowanie zaleca się skorzystanie z systemu skanowania online oprogramowania do naprawy komputera Kape Technologies' Reimage.Usługa świadczona przez oprogramowanie skanuje system operacyjny w poszukiwaniu złośliwego oprogramowania, koni trojańskich, niekompatybilnych programów, zagrożeń, wirusów i innych zainfekowanych plików, uszkodzonych plików systemowych i innych rzeczy, które mogą spowodować awarię programu explorer.exe.
Ostatnie słowa
Nasz zespół dokłada wszelkich starań, aby zapewnić pomoc i poprowadzić użytkowników w celu rozwiązania ich błędów i problemów z komputerem za pomocą najlepszych rozwiązań.Jeśli nie chcesz zajmować się ręcznymi metodami naprawy opisanymi powyżej w tym artykule, użyj automatycznego oprogramowania, aby rozwiązać takie problemy.


![Jak zobaczyć wersję systemu Windows [bardzo proste]](https://infoacetech.net/wp-content/uploads/2023/06/Windows%E7%89%88%E6%9C%AC%E6%80%8E%E9%BA%BC%E7%9C%8B-180x100.jpg)

